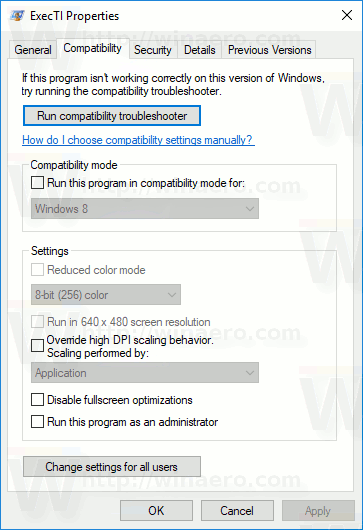Posielanie e-mailov sebe samému je spôsob, ako si pripomenúť udalosti alebo to, čo ste niekomu povedali. Ak potrebujete pravidelne robiť BCC sami a kalendár to nerobí za vás, je možné automaticky vykonať BCC sami v službe Gmail. Tento návod vám ukáže, ako na to.

BCC znamená Blind Carbon Copy a je z čias, keď typisti zvykli umiestňovať druhý list papiera pod hlavný list a medzi ne vložiť kúsok karbónu. Keď bolo písmeno zadané, pisár písal o niečo silnejšie do klávesov a uhlík sa preniesol na tento druhý list, uhlíkovú kópiu. Slepý označuje iba zamýšľaného príjemcu originálu, ktorý nevidí kópiu.
Rýchly posun vpred o tridsať rokov a BCC znamená iba vytvorenie digitálnej kópie e-mailu, ktorý je pre príjemcu originálu neviditeľný. V podnikaní sa to často používa a je to spôsob uchovávania korešpondencie bez toho, aby ste museli pracovať prostredníctvom e-mailových reťazcov, a na pripomínanie si úloh alebo udalostí bez použitia kalendára.

Automaticky BCC sami v Gmaile
Pretože väčšina z nás má účet Gmail, má zmysel ukázať vám, ako sa môžete v službe Gmail automaticky BCC. Aby to fungovalo, budete potrebovať chrómové rozšírenie, ale inak je to všetko o konfigurácii.
- Inštalácia Skrytá kópia Me for Gmail ™ ako rozšírenie pre Chrome .
- Keď sa zobrazí výzva, povoľte jej prístup k svojmu Gmailu.
- Do vyskakovacieho okna zadajte e-mailovú adresu, na ktorú chcete poslať BCC.
Odteraz vždy, keď odpoviete alebo napíšete e-mail, automaticky dostanete jeho kópiu BCC na e-mailovú adresu, ktorú ste pridali v kroku 3.
Výhodou aplikácie Bcc Me for Gmail ™ je, že si jednoducho poradí s prácou BBC, ktorá vás urobí. Nevýhodou je, že nebol aktualizovaný od roku 2012, ale používam ho a pracuje s novým systémom služby Gmail, takže stále stojí za to si ho vyskúšať.
Ak nemôžete pracovať, Auto BCC pre Gmail je ďalšia možnosť. Robí to isté, ale vyžaduje si, aby ste si ho zaregistrovali skôr, ako to funguje. Vývojár vás potom automaticky zaregistruje na odber bulletinov. To nie je skvelý spôsob, ako spustiť rozšírenie, a preto namiesto neho odporúčam druhý doplnok.
Posielajte pracovné e-maily z domáceho účtu
Ak ste si BCC domáci e-mail pripomenuli pracovných schôdzok alebo stretnutí, mohla by vám pomôcť aj možnosť posielať pracovný e-mail z domu. Pokiaľ váš zamestnávateľ používa Gmail alebo G-Suite, mali by ste byť schopní importovať svoj pracovný účet a používať ho s domácim účtom.
Je to užitočné pre malé podniky, nezávislých pracovníkov a pre tých, pre ktorých je dôležitá flexibilita.
- Otvorte si domáci účet Gmail a vyberte ozubenú ponuku.
- Vyberte Nastavenia a Účty a importy.
- Pridajte svoj pracovný e-mail na miesto, kde je napísané Importovať poštu a kontakty.
- Pridajte svoju pracovnú e-mailovú adresu a svoje pracovné meno.
- Vyplňte sprievodcu importom.
Toto funguje pre väčšinu účtov Gmail pre malé firmy a malo by vám umožniť kontrolovať a odpovedať na pracovné e-maily z vášho osobného účtu.

Nastavte automatické odpovede
Ak ste na voľnej nohe alebo v malom podnikaní, je nevyhnutné byť pohotový. Pravdepodobne ste však zaneprázdnení vykonávaním miliónov ďalších vecí požadovaných od vlastníka malej firmy a nebudete mať vždy čas. Vtedy je užitočná funkcia automatickej odpovede služby Gmail.
ako vedieť, či si ťa niekto pridal späť na snapchat
Na akýkoľvek prichádzajúci e-mail môžete nastaviť správu s automatickou odpoveďou. Môžete ho použiť na upozornenia Mimo kancelárie, upozornenia na dovolenku alebo na rýchle správy typu „Dostali sme váš e-mail a odpovieme do 24 hodín.“
- Vyberte Nastavenia služby Gmail a kartu Všeobecné.
- Posuňte sa na spodok karty Všeobecné do časti Automatická odpoveď mimo kanceláriu.
- Napíš správu a nastav dátum a čas.
- Povoľte túto správu zakaždým, keď nebudete v blízkosti Gmailu.
Aj keď je určený prevažne na prácu mimo kancelárie, môžete si doň vložiť čokoľvek, čo sa vám páči, a preto sa tu používa.
K dispozícii je tiež doplnok s konzervovanou odpoveďou, ktorý vám umožňuje vytvárať e-mailové šablóny pre odpovede jedným kliknutím na ľudí. Je užitočné odpáliť rýchle poďakovanie alebo ďakujem a nadviazať na to neskôr.
- Vyberte položku Nastavenia služby Gmail a kartu Spresnenie.
- Vyberte konzervované odpovede a povoľte ich.
- Vytvorte novú správu a napíšte e-mail s automatickou odpoveďou.
- Vyberte ikonu trojbodkovej ponuky v okne Napísať správu a vyberte Konzervované odpovede.
- Vyberte možnosť Uložiť koncept ako šablónu a Uložiť ako novú šablónu.
- Pomenujte to niečím zmysluplným.
Keď teraz píšete alebo odpovedáte, vyberte ikonu ponuky s tromi bodkami Canned Response a vyberte svoju správu. Automaticky vyplní e-mail pripravený na odoslanie!
Automatizácia BCC v službe Gmail je veľmi jednoduchá a tieto ďalšie triky dodávajú platforme ešte viac energie. Veľa šťastia!