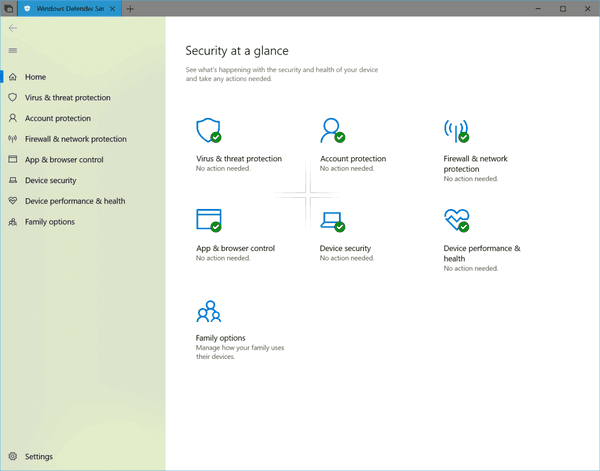Čo vedieť
- Aplikácia Fotky: Nájdite fotku > zdieľam ikonu > Mail > zadajte e-mailovú správu a odošlite.
- E-mailová aplikácia: Vo vnútri e-mailu vyberte Vložte fotografiu alebo video > vyberte fotografiu > Použite > poslať email.
- Multitasking iPadu: Otvorte správu a zobrazte dok. Klikni a podrž Fotografie . Potiahnite ikonu na stranu pre rozdelené zobrazenie > Fotografie .
Tento článok vysvetľuje tri spôsoby, ako pripojiť fotografiu k e-mailovej správe na iPhone alebo iPad. Pokyny platia pre zariadenia so systémom iOS 9 až iOS 15 a iPadOS 15.

Lifewire / Maddy Price
Ako pripojiť fotografiu k e-mailu pomocou aplikácie Fotografie
Tento prístup venuje výberu fotografie celú obrazovku, čo uľahčuje výber tej správnej.
-
Otvorte aplikáciu Fotky a nájdite fotografiu, ktorú chcete poslať e-mailom.

-
Klepnite na ikonu zdieľam ikona (šípka smerujúca von z rámčeka).

-
Ak chcete zdieľať niekoľko fotografií, klepnite na každú z nich, ktorú chcete pripojiť k e-mailovej správe. Posúvajte sa po obrázkoch pomocou gest iPadu, ťahaním zľava doprava alebo sprava doľava. Vedľa vybratých fotografií sa zobrazí modrá značka začiarknutia.

-
Klepnite na ikonu Mail na otvorenie novej e-mailovej správy obsahujúcej fotografie.

-
Napíšte svoju e-mailovú správu a odošlite ju.
Ako pripojiť fotografie z aplikácie Mail
Ak už píšete e-mail v aplikácii Mail a chcete pripojiť fotografiu, postupujte takto:
-
Klepnutím do tela správy otvoríte ponuku, ktorá obsahuje možnosť Vložte fotografiu alebo video . (Možno budete musieť najskôr klepnúť na šípku doprava.)

-
Klepnutím na túto ikonu sa aktivuje okno s vašimi fotografiami. Klepnite na ten, ktorý chcete odoslať, a potom klepnite na Použite v pravom hornom rohu okna v systéme iOS 12 až iOS 9. V systéme iOS 13 alebo iPadOS 13 alebo novšom klepnite na X keď skončíš.

V systéme iOS 9 až iOS 12 môžete naraz priložiť iba jednu fotografiu, ale e-mailom môžete odoslať viacero fotografií. Ak chcete pripojiť ďalšie obrázky, zopakujte tieto kroky. Na iPhone alebo iPade so systémom iOS 13 alebo iPadOS 13 alebo novším môžete vybrať viacero obrázkov.
-
Ak chcete nasnímať novú fotografiu a priložiť ju k e-mailu (iba iPad), klepnite na fotoaparát ikonu na klávesnici a urobte fotografiu. Ak ste s obrázkom spokojní, vyberte Použite fotografiu aby ste ho pridali do e-mailu.

-
Po priložení fotografií odošlite e-mail ako zvyčajne.
Použite iPad Multitasking na pripojenie niekoľkých obrázkov
Pripojte niekoľko fotografií pomocou funkcie drag-and-drop iPadu a jeho multitaskingových schopností na presun fotografií do vašej e-mailovej správy.
Funkcia multitaskingu iPadu funguje na základe interakcie s dokom, takže budete potrebovať prístup k aplikácii Fotky z doku. Nemusíte však presúvať ikonu Fotografie do doku; pred spustením aplikácie Mail jednoducho musíte spustiť Fotky. Dock zobrazuje niekoľko posledných otvorených aplikácií úplne vpravo.
V novej e-mailovej správe vykonajte nasledovné:
Používanie rozdeleného zobrazenia na pripojené fotografie v systéme iPadOS 14 a staršom
-
Začnite novú správu v aplikácii Mail a potom potiahnite prstom nahor z dolnej časti obrazovky, aby ste odkryli dok.
Neposúvajte prstom viac ako o palec, inak iPad prejde na obrazovku prepínania úloh.

-
Klepnite a podržte Fotografie ikonu, kým sa mierne neroztiahne.
-
Potiahnite ikonu na jednu stranu obrazovky. Je kompatibilný s Split View, takže bude mať okolo seba obdĺžnik.

-
Keď sa dostanete na jednu stranu obrazovky, otvorí sa čierna oblasť, do ktorej môžete umiestniť ikonu.
-
Keď zdvihnete prst, na tejto strane obrazovky sa spustí aplikácia Fotografie. Nájdite fotografiu, ktorú chcete pridať do e-mailovej správy, ťuknite na ňu, podržte ju a chvíľu počkajte, kým sa rozbalí. Presuňte ju do e-mailovej správy a zdvihnutím prsta ju pustite.
Počas presúvania jedného obrázka môžete klepnúť na ďalšie a pridať ich do „zásobníka“ fotografií. Ak chcete do e-mailu pridať viacero obrázkov, pustite ich všetky naraz.

-
Dokončite svoj e-mail a odošlite ho.
ako otvoriť súbor docx na android
Použitie rozdeleného zobrazenia na pripojenie fotografií v iPadOS 15
V iPadOS 15 je tento proces ešte priamočiarejší.
-
Otvor Mail aplikácie. Klepnite na ikonu tri bodky v hornej časti obrazovky.

-
Klepnite na ikonu rozdelený pohľad na odoslanie aplikácie Mail na jednu stranu obrazovky.

-
Klepnite na ikonu Fotografie ikonu aplikácie na otvorenie aplikácie Fotografie na druhej strane obrazovky.

-
Nájdite fotografie, ktoré chcete pripojiť, v aplikácii Fotky. Klepnite Vyberte a klepnite na každý obrázok, ktorý chcete zahrnúť do e-mailu.

-
Klepnite na ikonu zdieľam ikonu.

-
Vyberte Mail otvorte nový e-mail s priloženými obrázkami.

-
Dokončite svoj e-mail a odošlite ho.

- Ako odošlem svoje Fotky Google prostredníctvom e-mailu na Chromebooku?
Možno nebudete môcť pripojiť svoje Fotky Google pomocou tlačidla bežnej prílohy e-mailu (sponky). Použi Vložiť fotografiu (vyzerá ako fotografia na šírku), čo by vám malo poskytnúť možnosť vybrať si fotografiu buď z Chromebooku, alebo z Fotiek.
- Ako môžem posielať fotografie cez Gmail?
Proces pripájania a odosielania fotografií cez Gmail je pomerne jednoduchý a je rovnaký bez ohľadu na to, či používate aplikáciu alebo webovú stránku Gmail.
- Ako môžem poslať veľké fotografie e-mailom?
Väčšina e-mailových služieb má limit veľkosti súboru pre prílohy. Najjednoduchší spôsob, ako obísť tieto limity, je zdieľať veľké fotografie prostredníctvom Disku Google.