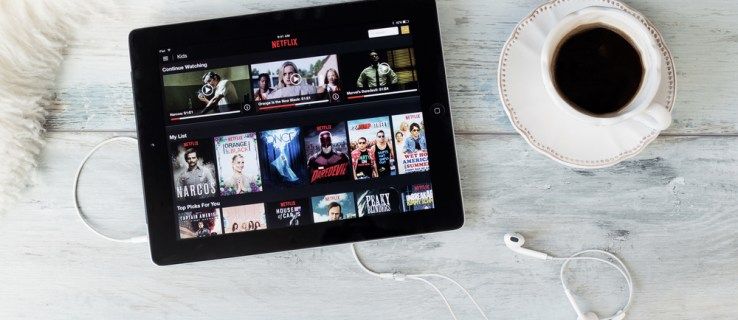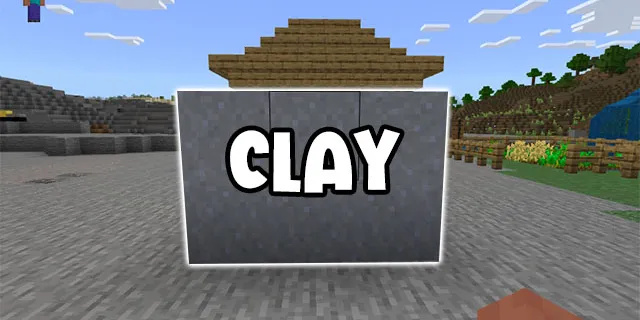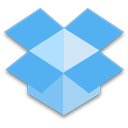Niektorí používatelia služby Gmail môžu občas potrebovať ukázať niekoľko svojich e-mailov iným ľuďom. Existuje niekoľko spôsobov, ako môžete pripojiť e-maily k e-mailom služby Gmail. Môžete posielať ďalej správy alebo pripojiť e-mailový súbor uložený na vašom cloudovom úložisku alebo pevnom disku.

Tu je niekoľko tipov na pripájanie e-mailov k e-mailovým správam v Gmaile.
Preposlať e-mail
Ak potrebujete zdieľať iba jeden e-mail v doručenej pošte, preposlanie by mohlo byť tou najlepšou voľbou. GmailVpredTáto možnosť umožňuje pridať vybratý e-mail do spodnej časti novej správy. E-maily z Gmailu môžete preposielať v doručenej pošte alebo v e-mailoch, ktoré ste poslali.
Otvorte e-mail, ktorý chcete preposlať v službe Gmail. V dolnej časti e-mailu kliknite na možnosť Preposlať.

Zadajte e-mailovú adresu, na ktorú sa má poslať preposlaný e-mail, zadajte text nad preposlaný e-mail a stlačtePošlitlačidlo.
Ak chcete preposlať viac e-mailov naraz, pozrite si toto Článok Tech Junkie .
Kopírovanie a vkladanie e-mailov
Prípadne môžete iba skopírovať a vložiť ďalšie e-maily do jedného e-mailu a pripojiť ich tak bez akýchkoľvek súborov. Môžete to urobiť výberom textu v jednom e-maile pomocou kurzora a stlačením klávesovej skratky Ctrl + C (Cmd + C v systéme Mac). KlikniteZostaviťa stlačte klávesovú skratku Ctrl + V (Cmd + V v počítačoch Mac) a prilepte skopírovanú správu do textového editora.
prečo nespustí menu otvorené windows 10
Pripojte e-mail PDF k e-mailu v Gmaile
Preposielanie, kopírovanie a vkladanie správ však nemusí byť ideálne, ak potrebujete do svojej doručenej pošty posielať veľa e-mailov. Namiesto toho môžete v doručenej pošte posielať viac e-mailov ďalším príjemcom tak, že k správam v Gmaile pripojíte skutočné e-mailové súbory. Aby ste to dosiahli, musíte ukladať e-maily ako súbory PDF; ale Gmail neobsahuje žiadnu zrejmú možnosť sťahovať správy ako PDF.
Účet Google Drive je ideálny na odosielanie PDF prostredníctvom Gmailu, ktorý si môžete nastaviť táto strana . Potom môžete e-maily z Gmailu ukladať na Disk Google ako PDF. Môžete však tiež uložiť e-mail na miestny počítač. Nezabudnite, že na to používame počítač Mac, ale váš počítač so systémom Windows sa bude líšiť len mierne.
Pripojte e-mail pomocou počítača Mac alebo PC
Najskôr otvorte e-mail a uložte ho na Disk Google v Gmaile. Kliknite na ikonu tlačiarne v pravom hornom rohu.

Tým sa otvorí okno ukážky tlače zobrazené priamo nižšie. Kliknite na „Ďalšie nastavenia“.

Ďalej sa budete musieť trochu posunúť nadol a kliknúť na „Otvoriť PDF v ukážke.“ Ak na vykonanie tejto úlohy používate počítač so systémom Windows, pravdepodobne sa vám zobrazí iný cieľ pre váš PDF. Nemusíte sa však báť, stále môžete PDF uložiť do svojho systému a odoslať ho pomocou služby Gmail.

S vaším e-mailom sa otvorí nové okno. Kliknutím na ikonu zdieľania (v počítačoch Mac aj Windows) teraz správu odošlete e-mailom alebo ju môžete uložiť. Ak sa rozhodnete poslať správu e-mailom, urobíte to z predvoleného e-mailového klienta vášho systému.

Ak sa rozhodnete uložiť e-mail do vášho systému (Súbor> Uložiť> Vybrať umiestnenie), môžete PDF pripojiť ako akýkoľvek iný súbor pomocou služby Gmail na webe alebo v aplikácii. Táto metóda funguje pre používateľov počítačov PC aj Mac.

Teraz otvorte Gmail a kliknite na „Napísať“.

Ďalej pripojte súbor kliknutím na ikonu kancelárskej sponky v dolnej časti, prechodom na umiestnenie uloženého e-mailu a kliknutím na „Odoslať“. Samozrejme budete musieť vyplniť príjemcu, pridať predmet a pridať akýkoľvek text budeš potrebovať.

Pripojte PDF pomocou Disku Google
Ako sme už spomínali, pripojenie e-mailu pomocou Disku Google je dosť jednoduché. Jedná sa o dvojstupňový proces, ale sľubujeme, že je to naozaj jednoduché.
Uložte svoj e-mail na Disk Google
Najjednoduchší spôsob, ako uložiť Gmail do svojho Disk Google obsahuje toto rozšírenie pre Chrome . Nainštalujte si rozšírenie a prihláste sa do svojho účtu Gmail.
Otvorte e-mail, ktorý chcete poslať, a kliknite na ikonu dielika v pravom hornom rohu. Potom kliknite na rozšírenie Disk Google. Týmto sa automaticky uloží váš e-mail na váš Disk Google.

Pošlite svoj e-mail z Disku Google
Stlačte tlačidloZostaviťv Gmaile otvoríte textový editor novej správy. Kliknite na ikonuVložte súbory pomocou Diskutlačidlo na otvorenie okna zobrazeného priamo dole. Odtiaľ vyberte e-mail PDF v Gmaile, ktorý chcete odtiaľ priložiť, a stlačteVložtetlačidlo.

Mali by ste vidieť súbor PDF v Gmaile pripojený k hornej časti nového e-mailu, ako je uvedené nižšie. Kliknutím na túto prílohu otvoríte jej ukážku PDF v prehliadači Google Chrome. Prílohy môžete odstrániť kliknutím na neXikony.

Pripojenie e-mailov pomocou mobilnej aplikácie Gmail
Samozrejme, je určite jednoduchšie jednoducho preposlať e-mail z mobilnej aplikácie, ale ak chcete použiť vyššie opísanú metódu PDF na e-mail, je to tiež veľmi jednoduché.
Otvorte e-mail, ktorý chcete uložiť, potom odošlite a kliknite na tri zvislé bodky v tele e-mailu.

Potom kliknite na možnosť Tlačiť.

V hornej časti vyberte šípku rozbaľovacej ponuky vedľa cieľa. Vyberte možnosť PDF a potom vyberte umiestnenie, kam chcete súbor uložiť.

Nakoniec vytvorte nový e-mail a vyplňte potrebné polia. Potom kliknite na ikonu kancelárskej sponky a priložte svoj súbor. Vyberte umiestnenie, kam ste ho uložili, kliknite na súbor a potom na príkaz „Odoslať“.
Zálohujte e-maily z Gmailu pomocou doplnku Uložiť e-maily a prílohy
Save Emails and Attachments je doplnok Tabuliek Google, ktorý automaticky ukladá vaše e-maily z Gmailu ako PDF. Tento doplnok sa preto bude hodiť na pripájanie e-mailov k správam v Gmaile. Namiesto manuálneho ukladania ako PDF môžete nakonfigurovať doplnok tak, aby automaticky zálohoval e-maily.
Najskôr stlačte Uložiť e-maily a prílohy do Tabuliek Google stlačením+ Zadarmotlačidlo webová stránka . Otvorte tabuľky, kliknite na ikonuDoplnky>Uložiť e-mailyaPrílohya vyberteVytvorte pravidlo. Vyžiada si prepnutie na hárok Uložiť e-maily, takže stlačteOtvorte tabuľkutlačidlo na otvorenie hárku nižšie.
ako umožniť zdieľanie príspevkov na facebooku

KlikniteDoplnky>Uložiť e-mailyaPrílohy>Vytvoriť nové pravidlootvoríte okno priamo dole. Tam môžete zadať celý rad podmienok, aby sa uložené e-mailové adresy zhodovali. Napríklad vyplnenie políčok Prijaté po a pred uloží e-maily prijaté medzi týmito dátumami na Disk Google.

Všetky svoje e-maily z Gmailu môžete automaticky uložiť na Disk Google zadaním aktuálneho dátumu do poľa Prijaté pred. Stlačte tlačidloVyberte priečinok Jednotkatlačidlo. Vyberte priečinok, do ktorého ich chcete uložiť, kliknite na ikonuVybertea stlačteUložiťtlačidlo. Keďže ste automaticky doplnok uložili všetky svoje e-maily z Gmailu, nemusíte ich pred pripojením k novým správam ručne ukladať ako PDF.
Takto môžete pripájať e-maily k iným správam v Gmaile výberom možnostiVpredmožnosť alebo ich uložením ako PDF. Toto Sprievodca Tech Junkie tiež poskytuje ďalšie podrobnosti o tom, ako môžete ukladať e-maily z Gmailu ako dokumenty PDF.
často kladené otázky
Môžem poslať viac e-mailov v jednom e-maile?
Môžete, ale najskôr musíte všetky uložiť ako súbory PDF, ako je vysvetlené vyššie. Toto je skvelé riešenie, ak potrebujete preposlať viac e-mailov jednej osobe. Jednoducho ich uložte ako súbory PDF (ubezpečte sa, že sú uložené na rovnakom mieste, aby ste neskôr zabránili zámene) a pripojte ich všetky k jednému e-mailu.
Môžem presunúť a pustiť Gmail?
Bohužiaľ nie. Od februára 2021 to nefungovalo na žiadnom zo zariadení, ktoré sme vyskúšali. Bolo by to samozrejme veľmi zaujímavé riešenie, takže ak sa vám podarilo presunúť jeden e-mail do druhého, radi by sme vedeli, ako na to v komentároch nižšie!