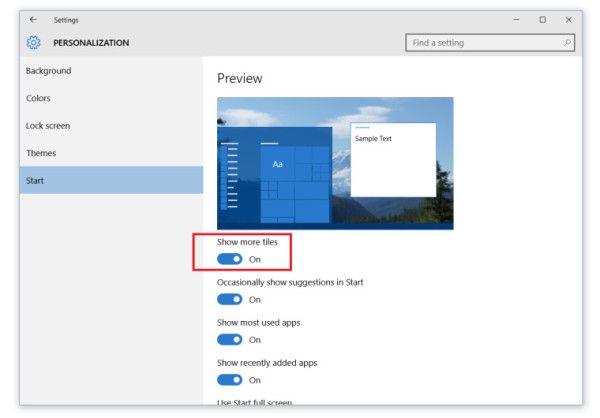Desktop Windows 10 je nesmierne konfigurovateľné miesto a množstvo spôsobov, ako môžete zmeniť jeho vzhľad a dojem z neho urobí digitálny domov, je pôsobivé. Môžete zmeniť farbu, priehľadnosť, tapetu, farbu priečinka, veľkosť, tvar, vzhľad, zvuk a štýl.
Tieto zmeny nemusia byť iba estetické. Môžu byť tiež praktické, pretože môžete tiež pridať ikony na pracovnej ploche Windows 10, a to buď ako odkazy z nainštalovaných programov alebo z balíkov ikon, ktoré nahradia všetky vaše predvolené ikony vlastnými.
Niektorí používatelia môžu radšej udržiavať plochu čistú a bez ikon, zatiaľ čo iným stačí iba niekoľko najbežnejšie používaných možností dostupných jedným kliknutím. Ak patríte do druhej skupiny, existuje niekoľko spôsobov, ako pridať tieto symboly, na ktoré je možné kliknúť, na plochu.
Tento tutoriál vás prevedie pridaním ikon na pracovnej ploche Windows 10 a ich nahradením novými.
Čo je na ikone?
Ikony sú našim oknom do systému Windows a poskytujú rýchly prístup k našim najpoužívanejším programom a funkciám. Je však potrebné nastoliť rovnováhu. Príliš veľa skratiek spôsobí, že pracovná plocha vyzerá neupravene, zatiaľ čo vás núti vyhľadávať požadovanú skratku. V tom okamihu nie je skutočne fér nazvať to skratkou. Príliš veľa ikon na pracovnej ploche a je do istej miery zbytočných, pretože pravdepodobne budete stále tráviť pomerne veľa času hľadaním potrebných programov.
čo hľadať, ak sa vaša televízia po výpadku prúdu nezapne
Pridajte ikony nainštalovaných programov na plochu systému Windows 10
Máte niekoľko možností, ak chcete pridať ikony na pracovnej ploche Windows 10 pre programy, ktoré ste už nainštalovali. Môžeš:
- Presuňte myšou spustiteľný súbor priamo z priečinka, v ktorom je nainštalovaný.
- Kliknite pravým tlačidlom myši a vyberte možnosť Odoslať na plochu (vytvoriť odkaz).
- Presuňte ikonu z ponuky Štart systému Windows
- Presuňte ikonu z hlavného panela systému Windows
Programy zvyčajne nainštalujú ikonu automaticky, ale nie vždy to tak je. Aj napriek tomu, ako vidíte, nejde o náročný proces.
Počas inštalácie pridajte odkaz na plochu systému Windows 10
Pri inštalácii aplikácií a programov do počítača je jednou z posledných možností, ktoré si môžete zvoliť, zvyčajne: „ Pridajte odkaz na plochu . ‘Túto možnosť zvyčajne sprevádza možnosť začiarkavacieho políčka, ktoré môžete nechať začiarknuté, aby ste pridali ikonu, alebo zrušiť začiarknutie, ak nechcete prehľadávať pracovnú plochu.
Skôr nechávam začiarknuté políčko pri aplikáciách, o ktorých viem, že ich budem veľa používať, a pri tých programoch začiarknuté nebudem toľko používať. Ide o šťastné médium medzi ľahkou dostupnosťou a použiteľnou pracovnou plochou. Cortanu alebo ponuku Štart systému Windows môžem kedykoľvek použiť na prístup k programu bez skratky.
Po inštalácii pridajte ikonu na plochu systému Windows 10
Možno máte bežne používanú aplikáciu alebo funkciu, ktorá vám neumožňuje pridať odkaz, alebo ide o predvolenú systémovú aplikáciu, ktorú chcete pridať. V takom prípade pridajte ikonu na plochu podľa týchto pokynov.
V tomto scenári použijeme nástroj na vystrihovanie, pretože je to tak užitočné, ale pre každý program by ste mali byť schopní použiť nasledujúce kroky.
Krok 1
Pravým tlačidlom myši kliknite na prázdne miesto na pozadí systému Windows a vyberte ikonu Nový potom Skratka .![]()
Krok 2
V poli, ktoré hovorí Zadajte umiestnenie položky: zadajte názov programu. V tomto príklade je to snippingtool.exe, ale môžete použiť Prechádzať možnosť nájsť program, ktorý chcete pridať. Kliknite Ďalšie keď bude hotové.
Krok 3
Pomenujte svoju skratku a kliknite na ikonu Skončiť .
Ikona, na ktorú je možné kliknúť, je teraz na pracovnej ploche. Pokojne ho umiestnite kamkoľvek chcete a je k nemu ľahký prístup. Prípadne môžete znova kliknúť pravým tlačidlom myši na plochu a kliknúť na funkciu Zoradiť podľa, aby ste ju prehľadne umiestnili v súlade s ostatnými ikonami.
Zmeňte predvolenú ikonu v systéme Windows 10
Predvolenú ikonu ľubovoľnej danej funkcie systému Windows alebo programu tretej strany môžete zmeniť manuálne. Ak sa vám nepáči vzhľad schémy, ktorú máte, pokračujte a zmeňte ju. Je to jednoduché.
Krok 1
Pravým tlačidlom myši kliknite na ikonu, ktorú chcete zmeniť, a vyberte ju Vlastnosti .
Krok 2
Vyberte Zmeniť ikonu v ďalšom okne.
Krok 3
Vyberte ikonu z predloženého zoznamu alebo zvoľte Prechádzať nájsť ďalších.
Krok 4
Kliknite Ok dvakrát použiť zmenu.
Ikona sa teraz natrvalo zmení na ikonu, ktorú ste vybrali. Ak sa vám nepáčia ponúkané možnosti, môžete si stiahnuť ikony z internetu a dať tak svojej pracovnej ploche skutočne osobný vzhľad.
vyčistiť medzipamäť na ohni
Odstráňte šípku odkazu z ikon na pracovnej ploche Windows 10
Ďalším elegantným trikom na zatraktívnenie pracovnej plochy je odstránenie malej šípky, ktorá označuje skratku. Naozaj neviem, prečo systém Windows stále používa malú šípku, pretože väčšine používateľov je jedno, či priamo používajú skratku alebo spustiteľný súbor, a konečný výsledok je rovnaký. Napriek tomu sa dá ľahko odstrániť.
Táto zmena vyžaduje úpravu záznamu v registri, takže by mohlo byť dobré najskôr vytvoriť bod obnovenia systému Windows. Je lepšie byť príliš opatrný ako nie dosť opatrný. Potom:
- Stlačte kláves Windows + R, potom zadajte príkaz „regedit“ a stlačte kláves Enter.

- Prejdite na „HKEY_LOCAL_MACHINESOFTWAREMicrosoftWindowsCurrentVersionExplorer“

- Pravým tlačidlom myši kliknite na priečinok Prieskumník, vyberte položku Nový, Kľúč a pomenujte ho „Ikony škrupiny“.

- Pravým tlačidlom myši kliknite na svoj nový kľúč „Ikony škrupiny“ a vyberte možnosť Nová a reťazcová hodnota. Môžete to nazvať „29.“
- Kliknite pravým tlačidlom myši na 29 a vyberte možnosť Upraviť.
- Vložte „% windir% System32shell32.dll, -50“ do poľa Údaj hodnoty a uložte zmenu kliknutím na tlačidlo OK.
- Aby sa zmena prejavila, reštartujte počítač.
Po reštarte systému Windows bude pracovná plocha teraz vyzerať oveľa lepšie bez tých malých šípok všade!
Vytvorte ikonu na pracovnej ploche pre funkciu systému Windows
Môžete si tiež vytvoriť vlastnú ikonu na pracovnej ploche Windows 10. Môžete ho prepojiť s funkciou Windows, ktorú môžete často používať, napríklad spustením uzamknutej obrazovky alebo prechodom do režimu v lietadle. Tento druh vlastnej skratky môže byť veľmi užitočný, ak máte nastavenie, ktoré často používate.
- Kliknite pravým tlačidlom myši na prázdne miesto na pracovnej ploche systému Windows.

- Vyberte Nové a odkaz.

- Zadajte kód nastavenia do vstupného poľa z tento zoznam dostupných kódov .

- Kliknite na Ďalej, pomenujte svoju skratku a Dokončiť.

V príkladoch vyššie inicializujete uzamknutú obrazovku tak, že do vstupného poľa vložíte reťazec „ms-settings: lockscreen“. Do poľa by ste vložili „ms-settings: network-airplanemode“, aby ste spustili režim v lietadle. Máte nápad. Potom iba dvakrát kliknete na ikonu, aby ste vykonali príkaz. Ľahko!
Ikony sú pre používateľov systému Windows neuveriteľne dôležité a schopnosť ich presúvať, pridávať alebo meniť môže výrazne zmeniť vzhľad a dojem zo systému Windows, a teda aj to, ako pohodlne používame operačný systém. Teraz aspoň viete, ako prispôsobiť ikony na pracovnej ploche systému Windows 10. Pozrite si ďalšie výukové programy pre Windows 10 od spoločnosti TechJunkie, kde nájdete ďalších sprievodcov prispôsobením!