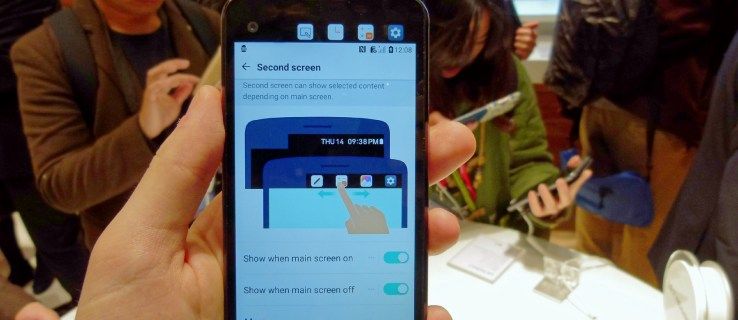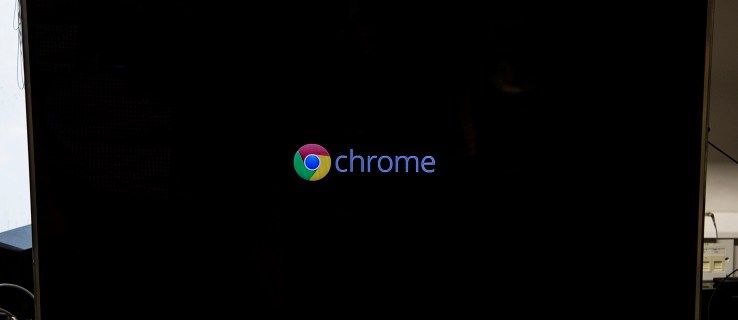Odkazy na zariadenia
Výkonný nástroj na úpravu videa iMovie sa často používa na jedinečné vylepšenia špičkových filmov v kinách. Jedným z jeho pozoruhodných efektov je funkcia Obraz v obraze. Ak sa na prekrytie videa použije obrázok alebo iný videoklip, je užitočné pridať do klipu vodoznak alebo značku.

Čítajte ďalej a zistite, ako pridať obrázok do videa v iMovie pomocou rôznych zariadení.
ako odstrániť históriu vyhľadávania na želanie
Ako pridať obrázky cez videá v iMovie na iPade
Ak chcete pridať obrázok cez video iMovie pomocou iPadu, postupujte takto:
ako zostať prihlásený do aol mailu
- Spustite aplikáciu iMovie, klepnite na tlačidlo Vytvoriť projekt a potom vyberte Film.

- V ľavom hornom rohu stlačte Médiá.

- Nájdite video, ktoré chcete použiť ako pozadie. Vyberte ho a potom klepnite na malý začiarknutý kruh pod ním. Stlačením Create Movie v spodnej časti obrazovky importujete svoj klip do projektu.

- Umiestnite prehrávaciu hlavu (bielu zvislú čiaru) na miesto, kde chcete, aby sa vo videu zobrazil obraz. Potom klepnite na tlačidlo plus (+) pod ukážkou videa.

- Stlačením Photos nájdite obrázok, ktorý chcete použiť ako prekrytie. Vyberte obrázok a potom klepnite na ikonu ponuky s tromi bodkami pod ním. Z rozbaľovacej ponuky vyberte možnosť Obraz v obraze. Váš obrázok sa začne automaticky prehrávať cez video od začiatku.

- Ak chcete zmeniť polohu obrázka, ťuknutím naň ju vyberte, stlačením a podržaním ju potiahnite pozdĺž časovej osi udalosti.

- Ak chcete zmeniť trvanie obrázkového klipu, vyberte ho a potom stlačením a podržaním potiahnite ktorýkoľvek okraj obrázka, aby ste ho skrátili alebo predĺžili.

- Ak chcete zmeniť polohu obrázka v rámci, vyberte ho na časovej osi udalosti a potom klepnite na strednú ikonu so štyrmi šípkami v pravom hornom rohu ukážky videa. Potiahnutím obrázka v náhľade zmeňte jeho umiestnenie v rámci.

- Ak chcete zmeniť veľkosť obrázka, klepnite na ikonu Lupa napravo od ukážky a potom zmeňte veľkosť pomocou gesta stiahnutia.

- Keď budete s nastaveniami spokojní, uložte projekt klepnutím na Hotovo.

Ako pridať obrázky cez videá v iMovie na Macu
Ak chcete prekryť videozáznam obrázkom v iMovie na Macu, postupujte takto:
- Otvorte iMovie. V ponuke programu prejdite na kartu iMovie a kliknite na položku Predvoľby.

- V programovacom okne zaškrtnite možnosť Zobraziť pokročilé nástroje a potom okno zatvorte. Na karte Súbor vyberte možnosť Importovať filmy.

- V okne výberu súboru nájdite video, ktoré chcete prekryť. Mal by byť uložený vo formáte MOV, MP4 alebo DV. Vyberte svoje video a kliknutím na tlačidlo Vybrať ho importujte do aplikácie. Zobrazí sa na časovej osi udalosti.

- Presuňte video z časovej osi udalosti do okna Project Library.

- Nájdite obrázok, ktorým chcete prekryť svoje video. Presuňte ho myšou na svoje video v okne Project Library.
- V rozbaľovacej ponuke vyberte možnosť Obraz v obraze. Prekryvný obrázok sa použije na vaše video.

- Ak chcete upraviť dĺžku prekrytia obrázka, potiahnite konce klipu na preferovaný čas prehrávania.

- Teraz presuňte prekryvný obrázok na požadované miesto vo videu. Potiahnutím rohov zmeníte veľkosť rozmerov.

- Prejdite na položku Zdieľať cez ponuku programu a vyberte možnosť kódovania na exportovanie videa.

- Dokončite pokyny na obrazovke a uložte súbor do preferovaného umiestnenia.

Ako pridať obrázky cez videá v iMovie na iPhone
Tu je postup, ako pridať obrázok do klipu iMovie pomocou vášho iPhone:
- Otvorte iMovie, stlačte tlačidlo Vytvoriť projekt a potom vyberte Film.

- Stlačte Médiá v ľavom hornom rohu a potom nájdite video, ktoré chcete použiť ako pozadie. Vyberte ho a potom stlačte malý začiarknutý kruh pod ním.

- Ak chcete importovať klip do projektu, vyberte položku Vytvoriť film v dolnej časti obrazovky.

- Umiestnite bielu zvislú čiaru (prehrávaciu hlavu) na miesto, kde chcete, aby sa vo videu zobrazil obraz. Potom klepnite na ikonu znamienka plus (+) pod ukážkou videa.

- Klepnutím na Fotky nájdite obrázok, ktorý chcete použiť ako prekrytie. Vyberte obrázok a potom stlačte ikonu ponuky s tromi bodkami. V rozbaľovacej ponuke vyberte možnosť Obraz v obraze. Váš obrázok sa automaticky spustí na začiatku klipu.

- Ak chcete zmeniť polohu obrázka, ťuknutím naň ho vyberte a potom stlačením a podržaním ho presuňte na časovej osi udalosti.

- Ak chcete zmeniť dĺžku obrázkového klipu, vyberte ho a potom stlačením a podržaním potiahnite ktorýkoľvek okraj, aby ste skrátili alebo predĺžili trvanie.

- Ak chcete zmeniť polohu obrázka v rámci, vyberte ho na časovej osi a potom klepnite na ikonu so štyrmi šípkami v pravom hornom rohu ukážky videa. Potom presuňte obrázok v okne náhľadu a zmeňte jeho polohu.

- Ak chcete zmeniť veľkosť obrázka, klepnite na ikonu Lupa napravo od ukážky a potom zmeňte veľkosť pomocou gesta stiahnutia.

- Keď ste so svojimi nastaveniami spokojní, uložte ich stlačením Hotovo.

Urobme film s iMovie
Apple iMovie je výkonná aplikácia, ktorá sa používa na vytváranie vysokokvalitných filmových efektov. Je určený pre začínajúcich filmárov, ako aj skúsených profesionálov.
čo sú darčekové body na tiktoku
Jedným konkrétnym efektom, ktorý môžete vytvoriť pomocou verzie aplikácie pre stolné počítače aj mobilného zariadenia, je efekt Obraz v obraze. Ako pozadie môžete použiť ľubovoľný film kompatibilný s iMovie a potom vybrať obrázok, ktorý ho prekryje. Potom upravte fotografiu a video ďalej, aby ste dosiahli požadovaný efekt.
Čo ťa na iMovie najviac baví? Na ktoré projekty, ktoré ste vytvorili, ste neuveriteľne hrdí? Povedzte nám o tom v sekcii komentárov nižšie.