Čo vedieť
- Úložisko Steam Deck môžete rozšíriť o micro SD kartu, externý USB disk alebo väčší SSD disk.
- Pridanie karty SD: Vložte kartu a potom zatlačte Para tlačidlo > nastavenie > Systém > Formátovať > Potvrďte .
- Nastaviť SD kartu ako predvolené umiestnenie sťahovania: Para tlačidlo > nastavenie > Systém > Skladovanie > Micro SD karta > X .
Tento článok vysvetľuje, ako pridať ďalšie úložisko do Steam Deck.
Ako rozšíriť úložisko Steam Deck
Steam Deck je k dispozícii v troch rôznych verziách, z ktorých každá má iné množstvo úložného priestoru. Ak sa rozhodnete pre najdostupnejšiu verziu, zistíte, že si môžete nainštalovať iba niekoľko hier, kým vám dôjde miesto.
Keď sa to stane, môžete rozšíriť úložisko týmito spôsobmi:
-
Vložte micro SD kartu do slotu na spodnom okraji vášho Steam Deck.

Jeremy Laukkonen / Lifewire
-
Stlačte tlačidlo PARA tlačidlo na otvorenie hlavnej ponuky.

-
Klepnite nastavenie .

-
Vyberte Systém .

-
Prejdite nadol a vyberte Formátovať .

-
Vyberte Potvrďte .

-
Steam Deck bude prvý test vašu SD kartu.
ako odstrániť všetky hlasové správy naraz

Ak karta SD neprejde testom, vyberte ju, vložte späť a skúste to znova. Môžete tiež skúsiť reštartovať Steam Deck. Ak zaznamenáte opakované zlyhania, skúste použiť inú SD kartu.
-
Steam Deck potom bude formát vašu SD kartu.

Ak je vaša karta pomalá, tento proces bude chvíľu trvať.
-
Ak je proces úspešný, panel formátovania sa nahradí tlačidlom formátovania a nedostanete upozornenie.
Vaša karta je v tomto okamihu naformátovaná a pripravená na použitie. Posunúť nadol ľavú ponuku a pokračujte ďalším krokom, ak ho chcete nastaviť ako predvolené umiestnenie sťahovania nových hier.

-
Vyberte Skladovanie .

-
Vyberte MicroSD karta a stlačte X .
ako robiť roboty na svár

-
SD karta je teraz vaším predvoleným umiestnením sťahovania nových hier.
-
Odstráňte osem skrutiek zo zadnej časti Steam Deck.
-
Vypáčte puzdro pomocou plastového nástroja, začnite zhora.
-
Keď sa vrch oddelí, oddeľte každú stranu.
-
Odstráňte tri skrutky z kovového krytu batérie.
-
Vyberte batériu.
-
Odstráňte skrutku SSD.
-
Odstráňte SSD.
-
Preneste kovový štít zo starého SSD na nový.
-
Zasuňte SSD na miesto, jemne ho zatlačte nadol a zaistite na mieste skrutkou.
-
Zložte Steam Deck v opačnom poradí ako pri demontáži.
-
Stiahnite si obraz na obnovenie SteamOS a podľa pokynov služby Steam použite tento súbor na vytvorenie zavádzacieho USB.
-
Pripojte bootovacie USB k vášmu Steam Decku.
-
Počkať Znížiť hlasitosť a zapnite Steam Deck.
ako zmeniť ligu legiend v hre
-
Keď začujete zvonenie, pustite tlačidlo hlasitosti.
-
Vyberte USB zariadenie EFI .
-
Keď sa zobrazí prostredie obnovy, vyberte Znova zobrazte Steam Deck .
-
Po dokončení budete musieť nastaviť Steam Deck, ako keby bol úplne nový.
- Stačí 64 GB pre Steam Deck?
Závisí to od typu hier, ktoré chcete hrať, ale cenovo dostupná 64GB verzia Steam Deck sa pravdepodobne rýchlo zaplní, takže 256GB alebo 512GB modely sú odporúčané pre tých, ktorí si ich môžu dovoliť.
- Ako pripojím Steam Deck k PC?
Pripojte svoj Steam Deck k počítaču s aplikáciou Warpinator. Môžete tiež streamovať hry bezdrôtovo z počítača alebo prenášať súbory cez micro SD kartu, USB kľúč alebo sieťový disk.
- Ako pripojím Steam Deck k TV alebo monitoru?
Použite adaptér HDMI na USB-C pripojte Steam Deck k televízoru alebo monitoru . Zapojte kábel HDMI do televízora alebo monitora, zapojte adaptér do portu USB-C na zariadení Steam Deck a potom pripojte kábel HDMI ku koncu HDMI adaptéra.
Ako rozšíriť úložisko Steam Deck pomocou karty Micro SD
Najjednoduchším a najlepším spôsobom rozšírenia úložiska Steam Deck je vloženie karty micro SD. Operačný systém Steam Deck je nastavený tak, aby formátoval SD karty a používal ich na ukladanie hier, takže celý proces je rýchly a bezbolestný.
Môžete použiť viacero malých kariet a podľa potreby ich vymieňať, aby ste mohli mať so sebou veľa hier, kamkoľvek idete, ale ak máte dostatok miesta vo svojom rozpočte, sú k dispozícii karty micro SD s kapacitou až 1,5 TB.
Tu je postup, ako rozšíriť úložisko Steam Deck pomocou karty micro SD:
Môžete použiť externý USB disk so Steam Deckom?
Môžete použiť an externý USB disk alebo flash disk so zariadením Steam Deck, ale tento proces je komplikovaný a pri každom opätovnom pripojení disku budete musieť prejsť do režimu pracovnej plochy. Steam Deck tiež nemôžete nabíjať, keď je pripojený externý USB disk, pokiaľ nepoužijete napájaný rozbočovač alebo dok a batéria sa bude rýchlejšie vybíjať z dôvodu potreby energie disku.

Jeremy Laukkonen / Lifewire
Jediná situácia, v ktorej by malo zmysel používať externý USB disk, by bolo, keby ste mali Steam Deck zapojený do a USB-C ukotviť a len zriedka ho odstrániť.
Ak naozaj chcete so zariadením Steam Deck používať externý USB disk, budete sa musieť prepnúť do režimu pracovnej plochy a potom použiť terminál Linux na pripojenie a formátovanie disku.
Aby disk fungoval v hernom režime SteamOS, musíte disk naformátovať ako NTFS . Disk potom bude fungovať s vaším zariadením Steam Deck, kým ho neodpojíte. Pri každom pripojení disku sa budete musieť vrátiť do režimu pracovnej plochy, pripojiť disk pomocou terminálu Linux a potom sa vrátiť do herného režimu, aby ste disk mohli používať.
Môžete upgradovať Steam Deck SSD?
Ak ste si zakúpili Steam Deck, ktorý pre vás nemá dostatok úložného priestoru, je možné vymeniť existujúci SSD za nový. Tento proces zruší vašu záruku, ale nie je to o nič zložitejšie ako inovácia SSD vo väčšine notebookov.
Aj keď je možné do zariadenia Steam Deck vložiť nový SSD, neznamená to, že môžete vložiť ľubovoľnú jednotku, ktorú chcete. Musí to byť 2230 M.2 SSD. Iné disky buď nie sú kompatibilné, alebo sa nehodia.
Je možné upraviť váš Steam Deck tak, aby akceptoval väčší disk M.2 2242, ale Valve varuje, že vykonanie tohto modu bude mať nepriaznivý vplyv na schopnosť Steam Decku odvádzať teplo. Disky M.2 2242 tiež spotrebúvajú viac energie a bežia viac ako disky M.2 2230, čo môže viesť k prehriatiu a skráteniu životnosti vášho Steam Decku.
Tu je postup, ako upgradovať SSD disk Steam Deck:
Zaujímavé Články
Redakcia Choice
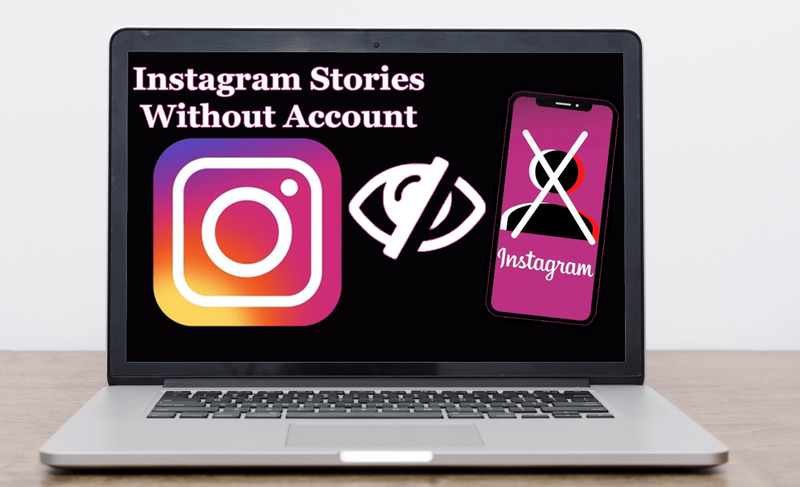
Ako zobraziť príbehy Instagramu bez účtu
V súčasnosti je prekvapujúce počuť, keď niekto nemá účet na Instagrame. Ale aj tí, ktorí dokázali odolať tejto sociálnej sieti, vedia, čo sú Instagram stories. Ak ste počuli o príbehu, jednoducho nemôžete

Obnovte položky ovládacieho panela v ponuke Win + X v aktualizácii Windows 10 Creators Update
Zistite, ako obnoviť klasický ovládací panel v ponuke Win + X v aktualizácii Windows 10 Creators Update (Windows 10 build 14959 a vyššie).

V systémoch Windows 10 a Windows 8 môžete používať oboch správcov úloh naraz
Windows 8 predstavil úplne iného správcu úloh, ktorý sa veľmi líši od správcu úloh Windows 7 / Vista / XP. Aj keď má niekoľko výhod a vylepšení, obsahuje tiež chyby, regresie a chýbajúcu funkčnosť. Niektorí používatelia preto uprednostňujú klasickú aplikáciu Správca úloh. Je to rýchlejšie a použiteľnejšie. Ale existujú

Môžete povedať, či niekto nasníma vašu konverzáciu cez Facebook Messenger
Upozornenia na snímky obrazovky sú životne dôležité pre váš pocit súkromia. S toľkými aplikáciami a stránkami sociálnych médií, ktoré implementujú softvér, aby ste sa uistili, že poznáte obsah zachytený niekým, je len prirodzené pýtať sa, či to robí aj služba Messenger od Facebooku. Koniec

Nastavujte farebné záhlavia, ale vo Windows 10 ponechajte čierny hlavný panel a ponuku Štart
Zistite, ako získať čierny panel úloh pri zachovaní farebných titulkov v systéme Windows 10 verzie 1511 November Update (Threshold2).

Obnovte predvolené nastavenie písma v systéme Windows 10
Tu je postup, ako obnoviť predvolené nastavenie písma v systéme Windows 10. Windows 10 je dodávaný s fontmi TrueType a OpenType nainštalovanými priamo z krabice.














