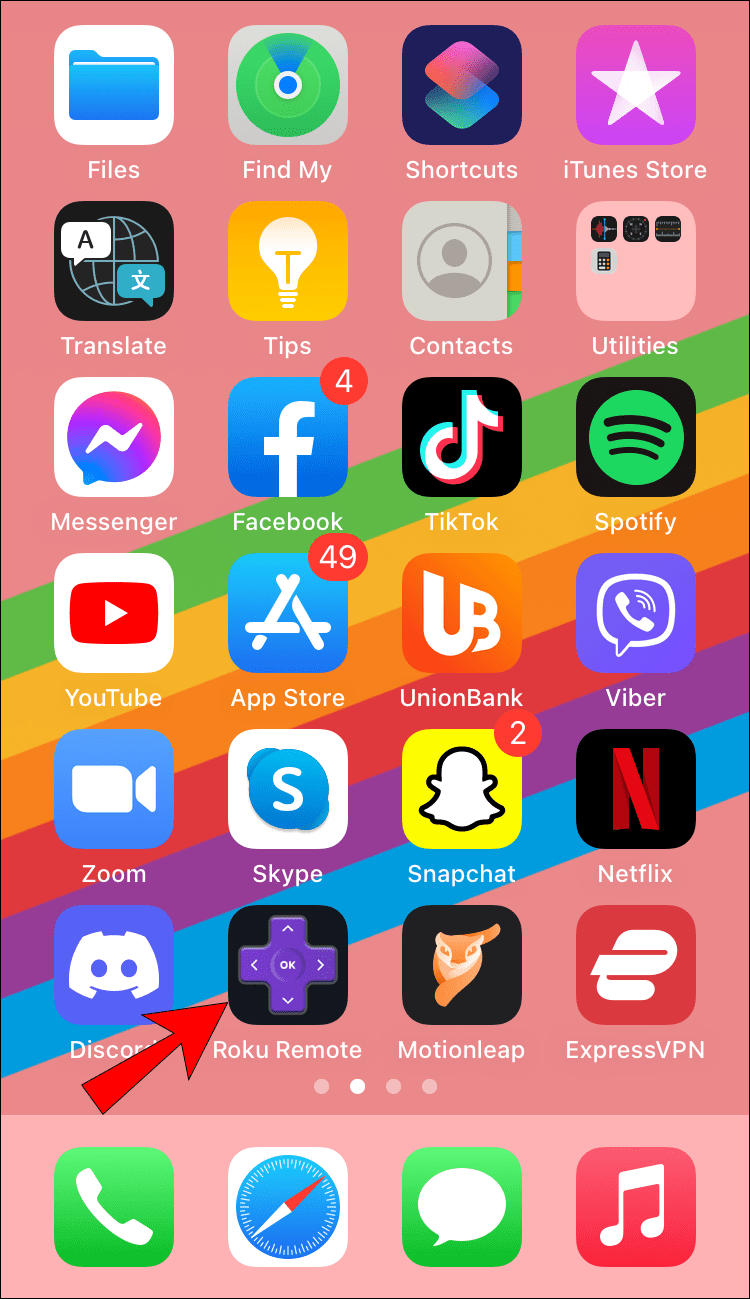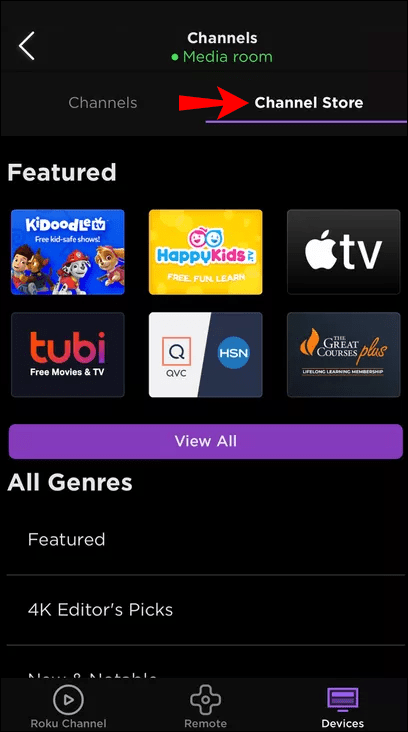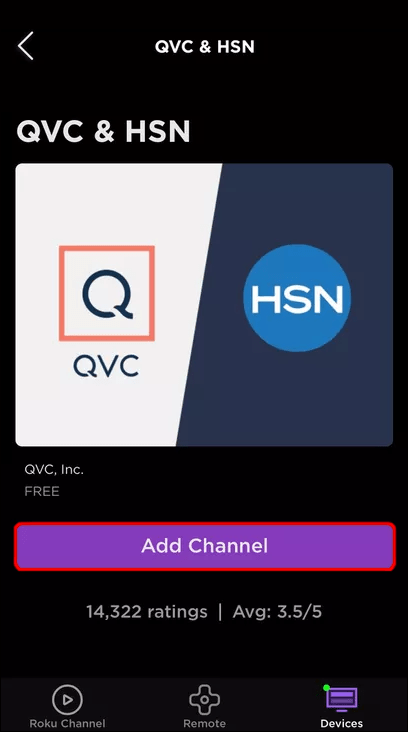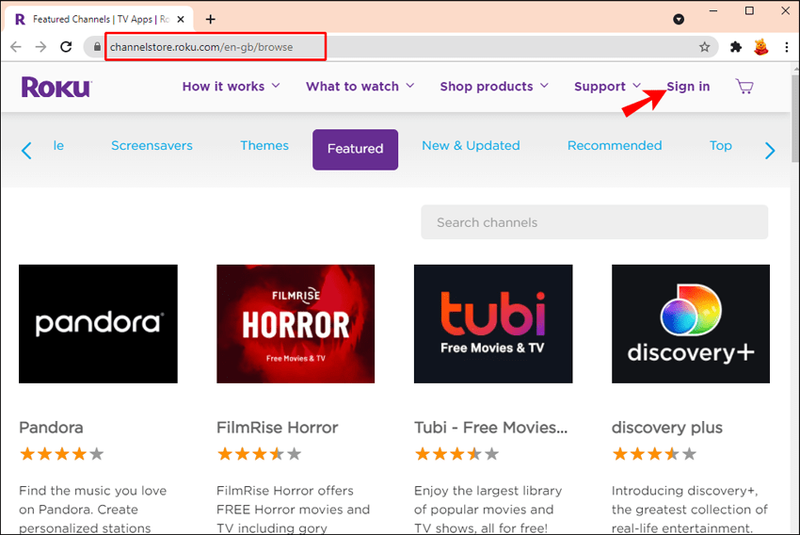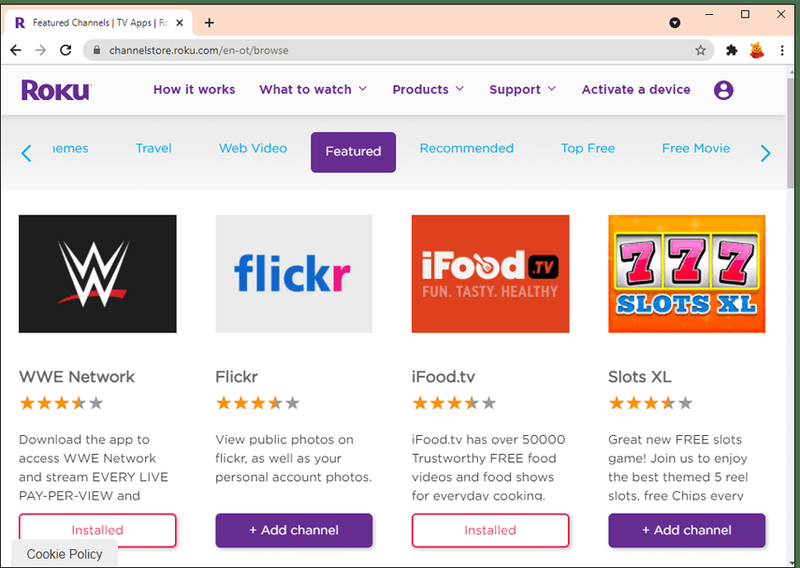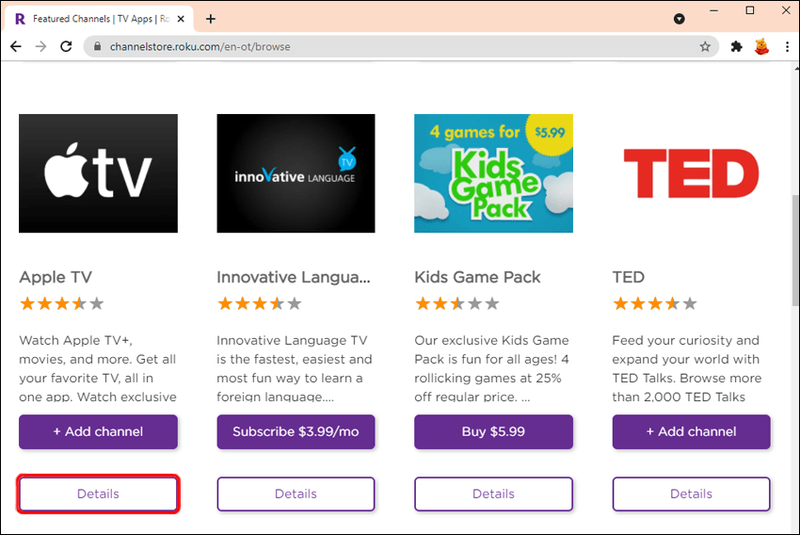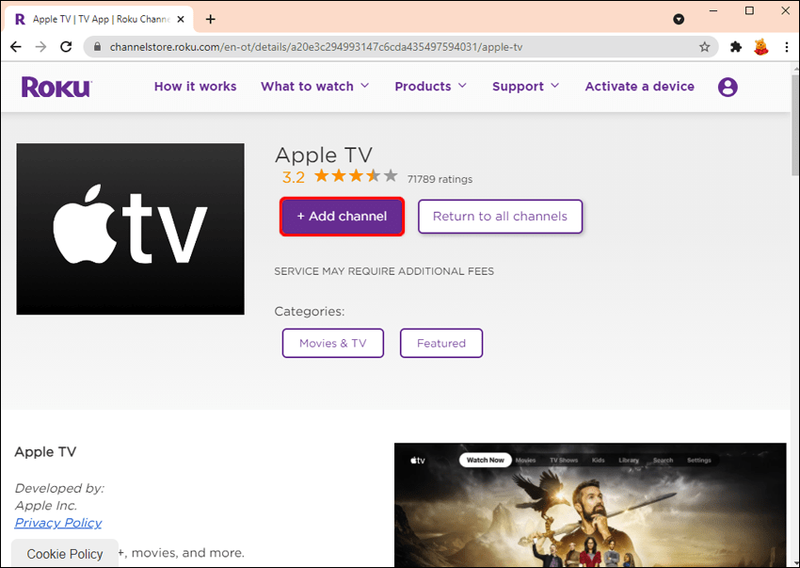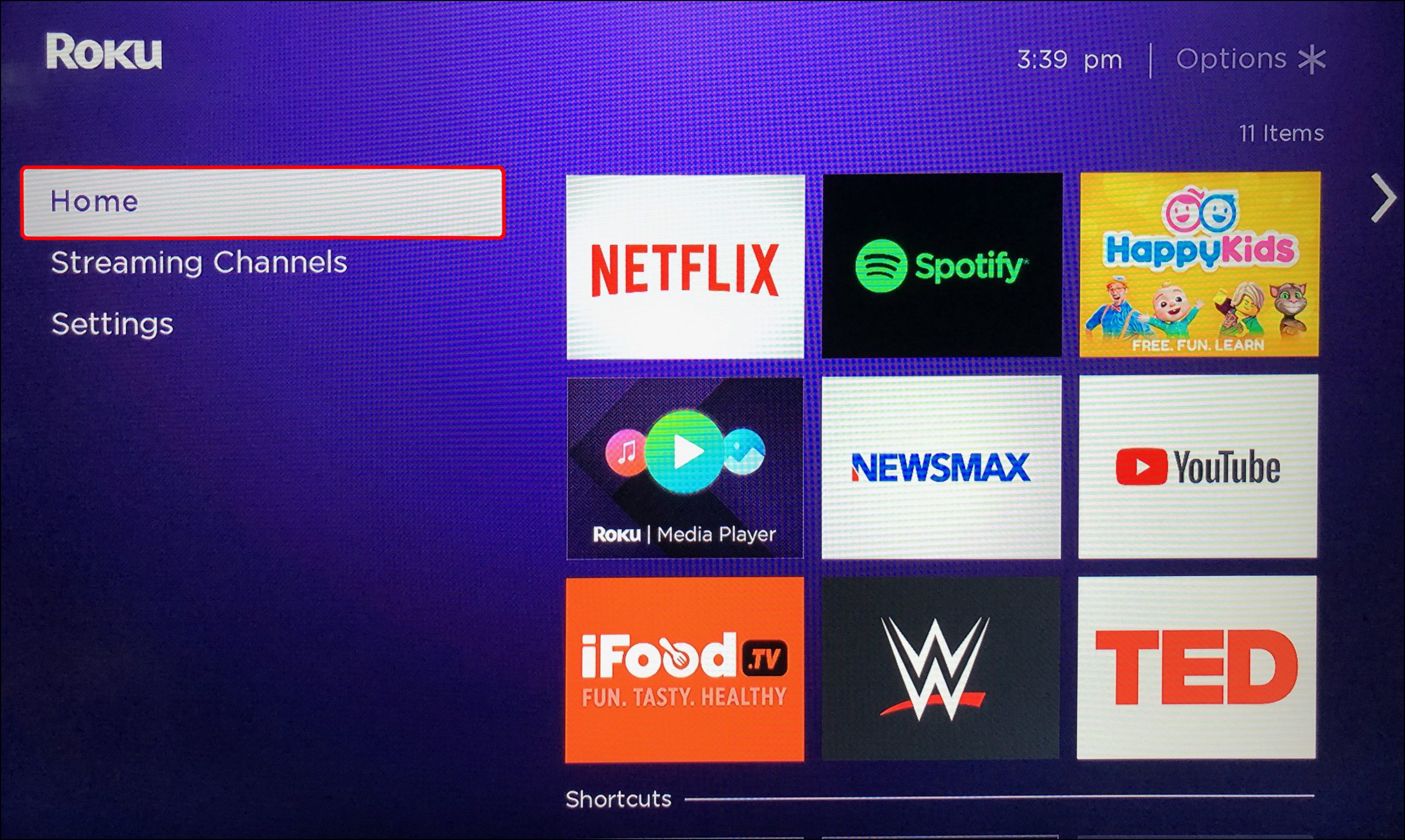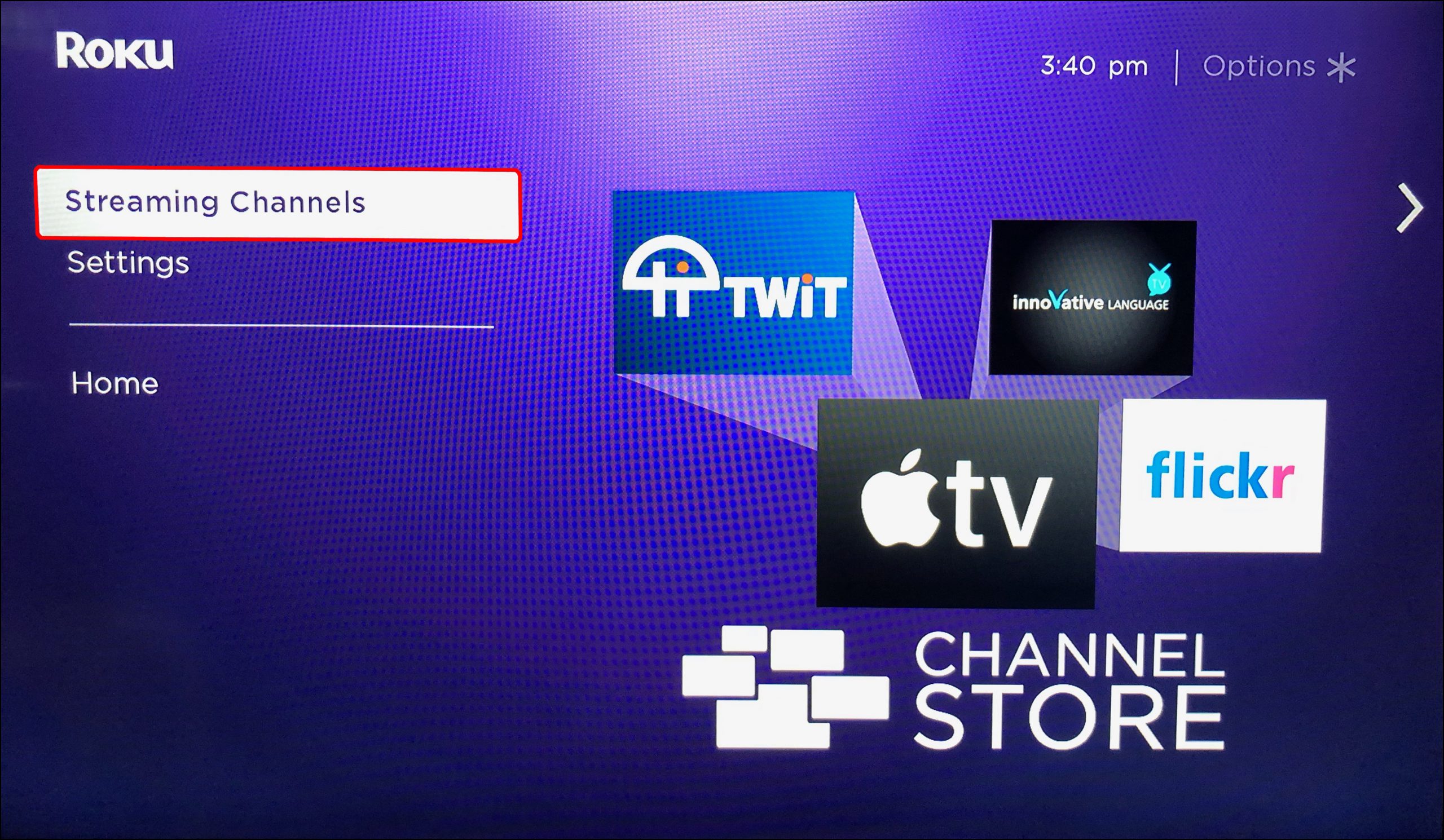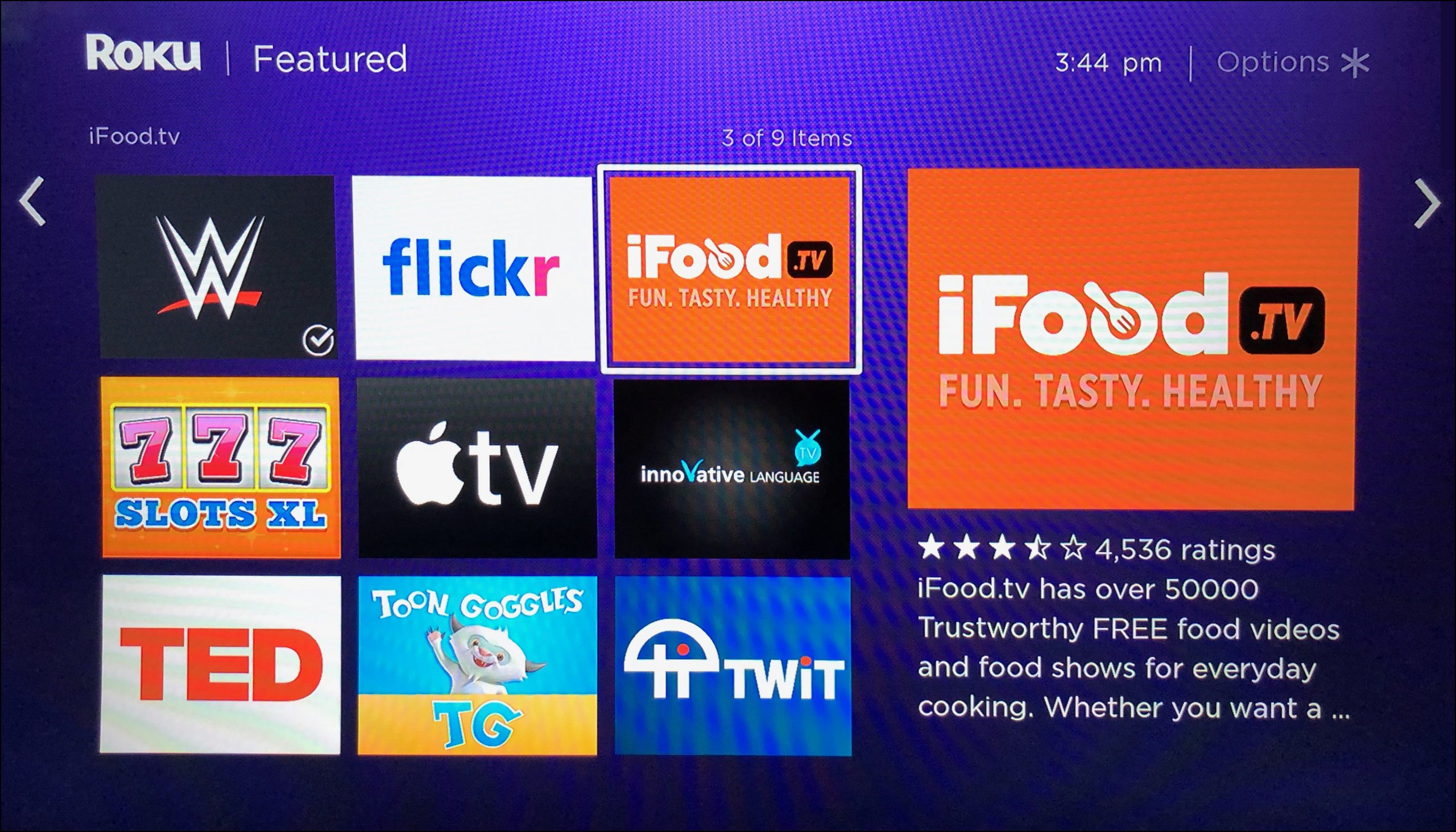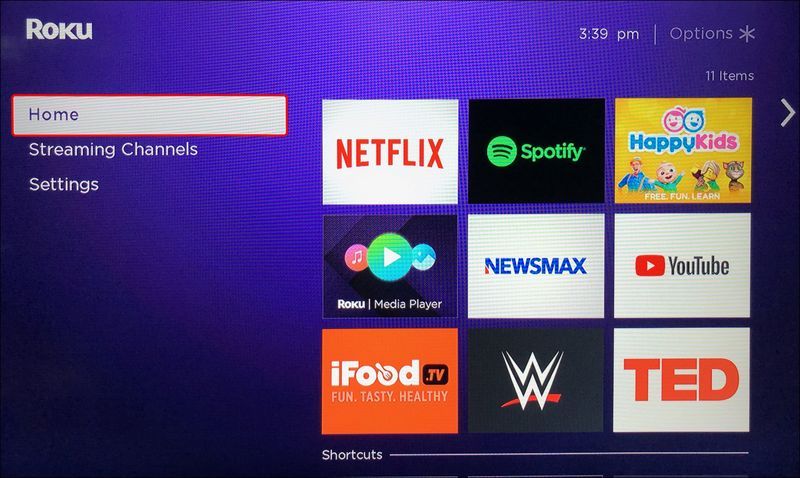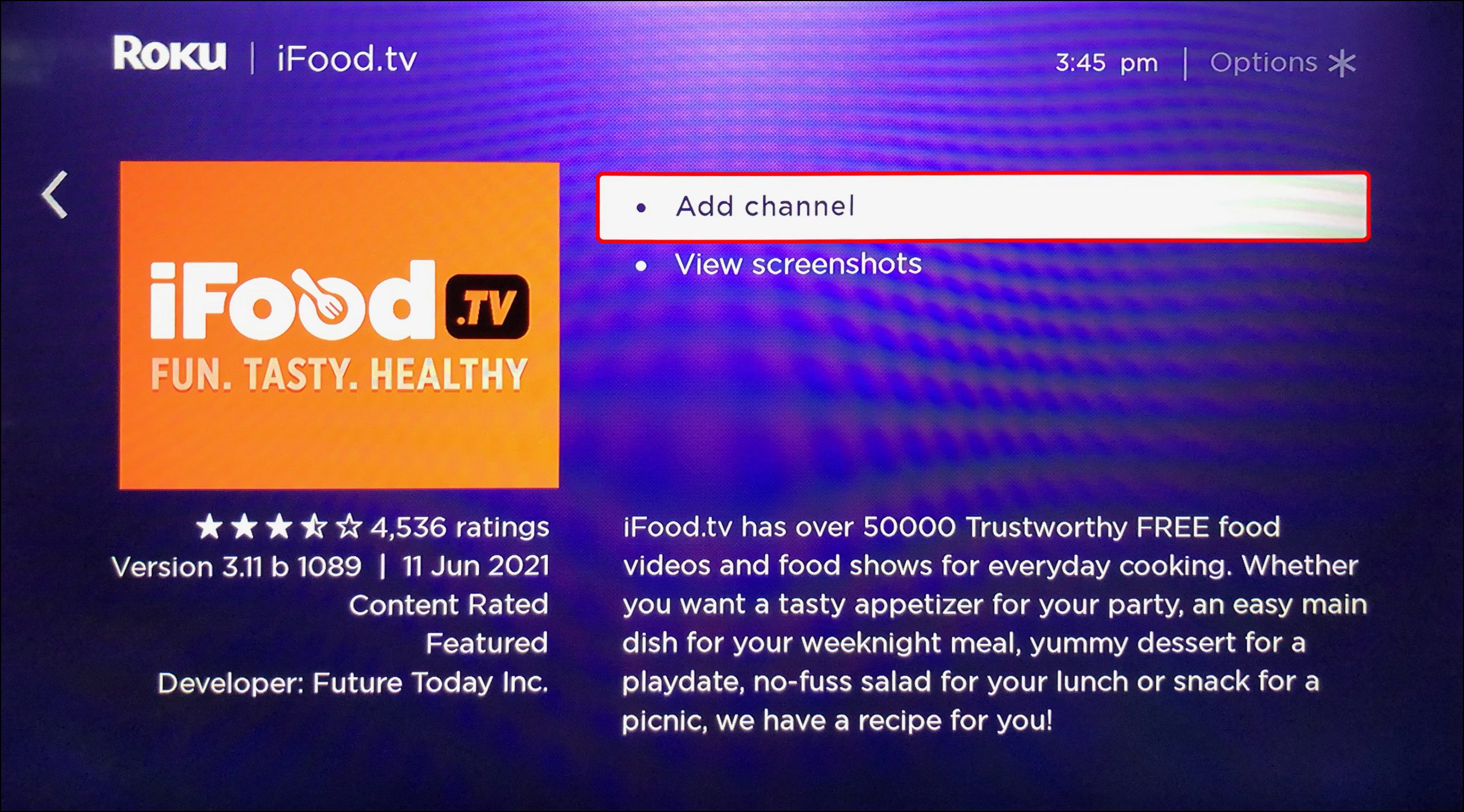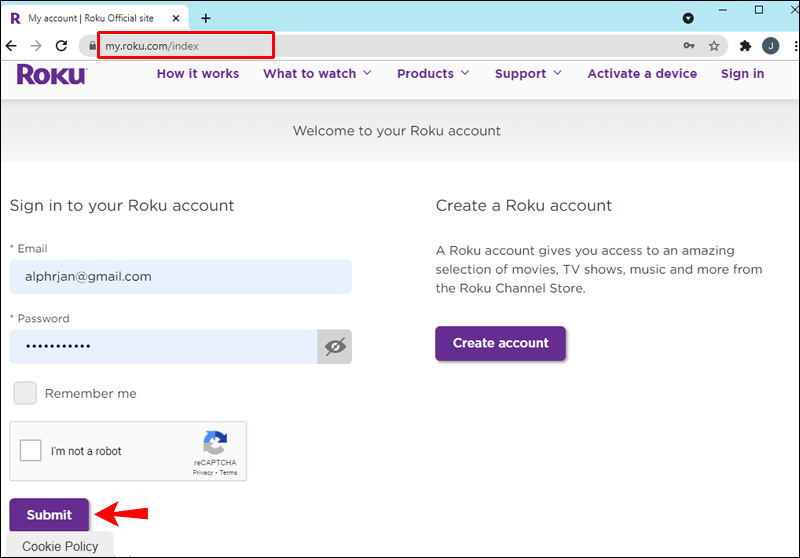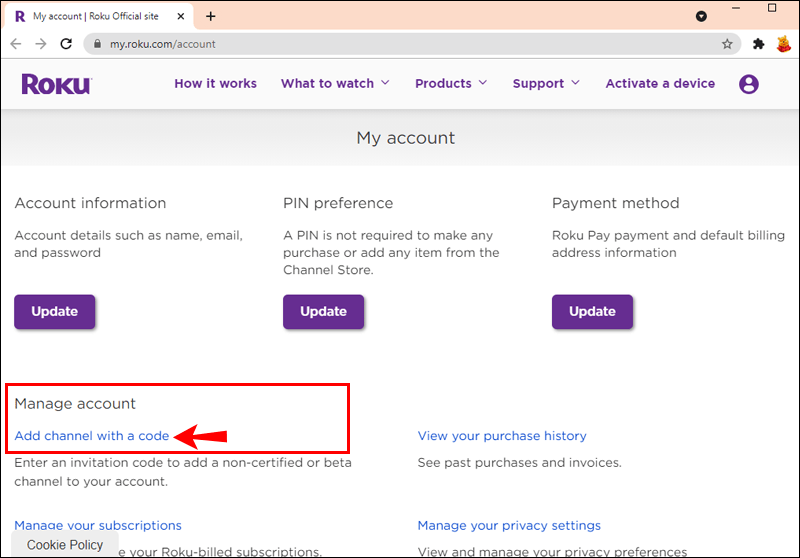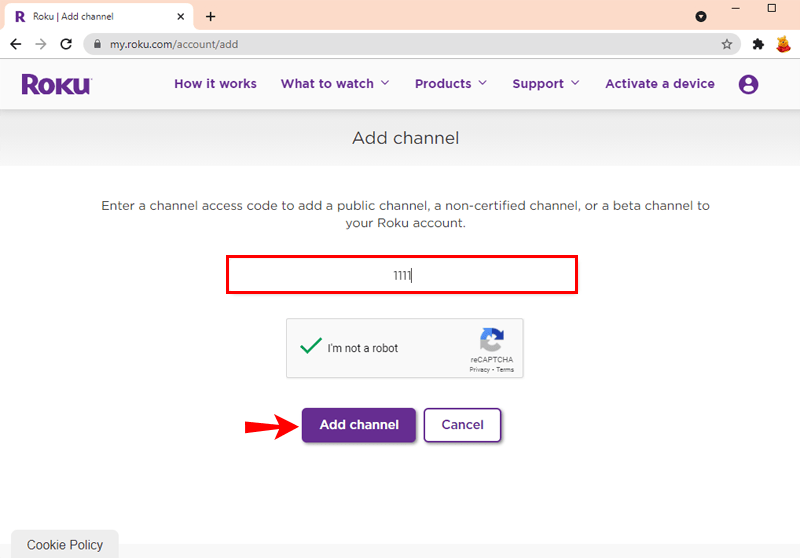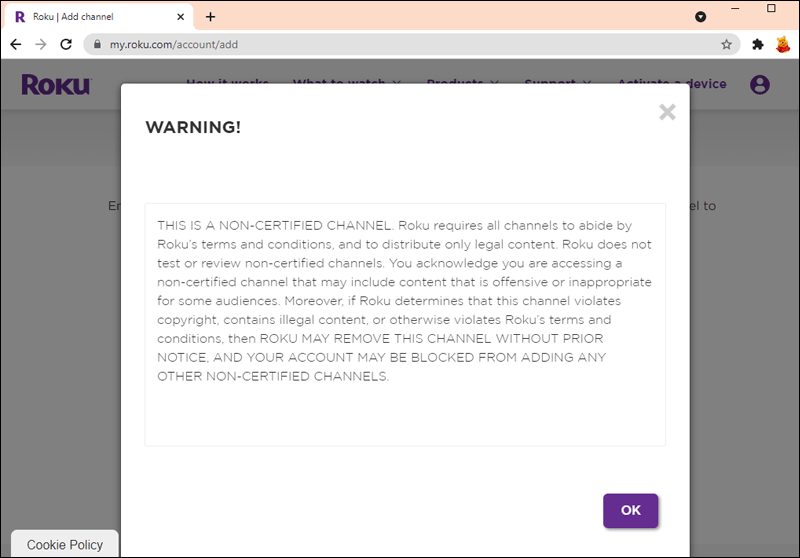Roku je už nejaký čas populárnym streamovacím zariadením. Ľudia, ktorí chcú odstrihnúť kábel od svojich káblových poskytovateľov a užiť si cenovo dostupné a ľahko použiteľné online televízne vysielanie, zistia, že Roku poskytuje práve to.

Vedeli ste však, že do svojho Roku môžete pridať množstvo kanálov?
Tento článok vám ukáže, ako pridať aplikácie do Roku, aby ste zvýšili svoj zážitok zo streamovania.
Ako pridať oficiálne aplikácie do zariadenia Roku
Roku poskytuje lacnejší a pohodlný spôsob sledovania televízie bez kábla. Do svojho zariadenia Roku si môžete nainštalovať kanály, ktoré vám umožnia prístup ku všetkým reláciám a filmom z populárnych sietí a platforiem, ako sú NBC, CBS a Hulu.
Inštalácia nových kanálov do zariadenia Roku funguje skoro ako pridávanie aplikácií do smartfónu. V jazyku Roku sa všetky aplikácie nazývajú kanály, aj keď nemusia vysielať živý obsah. Kanál môže byť tiež nástrojom, ktorý vám môže pomôcť vyťažiť maximum zo zariadenia Roku. Dobrým príkladom je Screen Cast, ktorý vám umožňuje prenášať video z mobilného zariadenia do televízora pomocou zariadenia Roku.
Aplikácie do Roku môžete pridať z ich obchodu s aplikáciami tromi rôznymi spôsobmi: pomocou aplikácie Roku Mobile, pomocou zariadenia Roku alebo návštevou webovej stránky Roku.
Pozrime sa, ako každý prístup funguje.
Ako pridať aplikácie pomocou mobilnej aplikácie Roku
Mobilná aplikácia Roku predstavuje inovatívny a pohodlný spôsob, ako si užiť svoje zariadenie Roku. Pomocou aplikácie môžete ovládať svoj televízor odkiaľkoľvek na svete. Umožňuje vám pozastaviť, prehrať, pretočiť dozadu a rýchlo dopredu, ako chcete. Svoje najnovšie kanály môžete spustiť aj pomocou hlasu.
Mobilná aplikácia Roku je obzvlášť užitočná, keď chcete do svojho zariadenia Roku pridať aplikácie. Tieto aplikácie môžu zahŕňať novú hru pre vaše deti alebo fantastický kanál vysielajúci vašu obľúbenú novú reláciu. Môže to byť dokonca úplne hudobný kanál, ktorý vám umožní vychutnať si autentickú, upokojujúcu hudbu od vašich obľúbených interpretov. V každom prípade nebolo pridávanie aplikácií do zariadenia Roku nikdy jednoduchšie.
Ak chcete pridať aplikáciu pomocou mobilnej aplikácie Roku:
- Spustite aplikáciu.
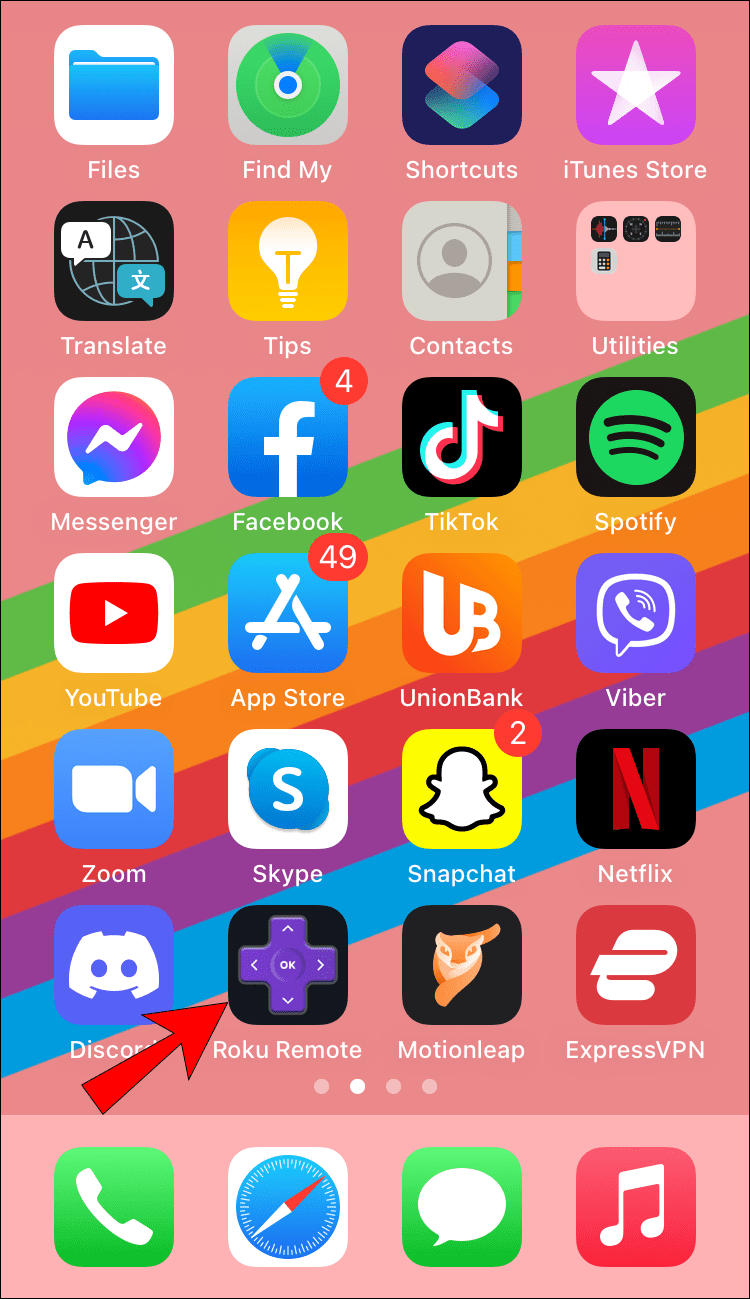
- Prejdite nadol v ponuke Domov a klepnite na Kanály.
- Klepnite na Obchod s kanálmi. Tým by sa mal spustiť oficiálny obchod s aplikáciami Roku, kde nájdete stovky aplikácií a nástrojov. Pred otvorením obchodu s aplikáciami sa môže zobraziť výzva na prihlásenie do účtu Roku.
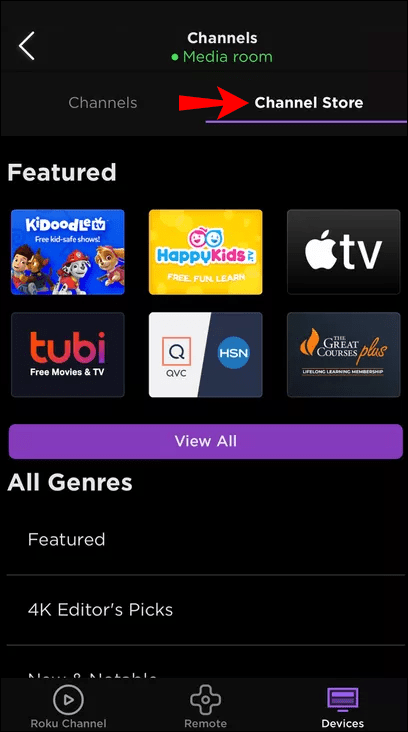
- Posúvajte sa v zozname a nájdite aplikáciu, ktorú chcete pridať.
- Klepnutím na + Pridať kanál pridáte kanál do svojho zariadenia. Ak sa chcete o aplikácii pred jej pridaním dozvedieť viac, jednoducho klepnite na Podrobnosti.
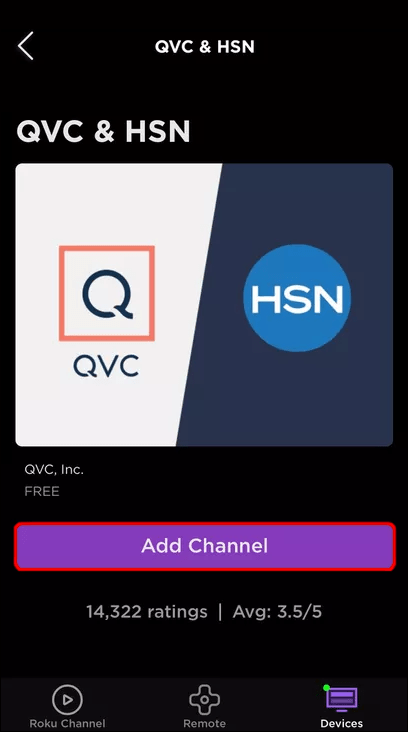
- Ak je kanál bezplatný, mal by sa okamžite stiahnuť a nainštalovať do vášho zariadenia. Ak ide o platený kanál, pred stiahnutím kanála budete presmerovaní na stránku nákupov, aby ste dokončili nákup.
Mobilná aplikácia Roku je dostupná pre zariadenia so systémom iOS aj Android.
Ako pridať aplikácie pomocou webovej stránky Roku
Ak nechcete používať mobilnú aplikáciu, webová stránka Roku je miesto, kde môžete nájsť všetky aplikácie dostupné pre váš Roku TV. Všetko, čo musíte urobiť, je prihlásiť sa do svojho účtu a pridať ľubovoľnú aplikáciu. Tu sú kroky:
- Navštívte https://channelstore.roku.com/ a zadajte informácie o svojom účte, aby ste sa mohli prihlásiť.
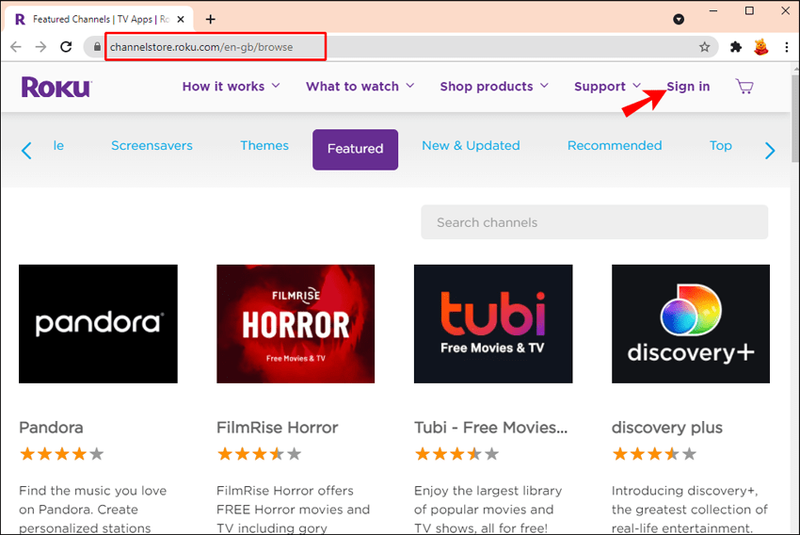
- Prezrite si kategórie a nájdite kanál, ktorý chcete pridať. Ak poznáte kanál podľa názvu, môžete názov zadať do vyhľadávacieho panela v hornej časti stránky.
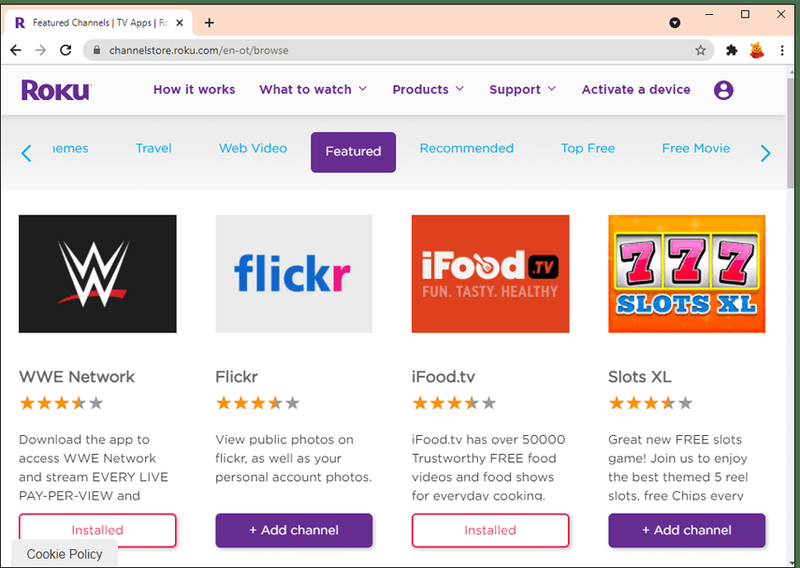
- Kliknutím na Podrobnosti sa dozviete viac o kanáli, napríklad jeho funkcie a informácie o cenách.
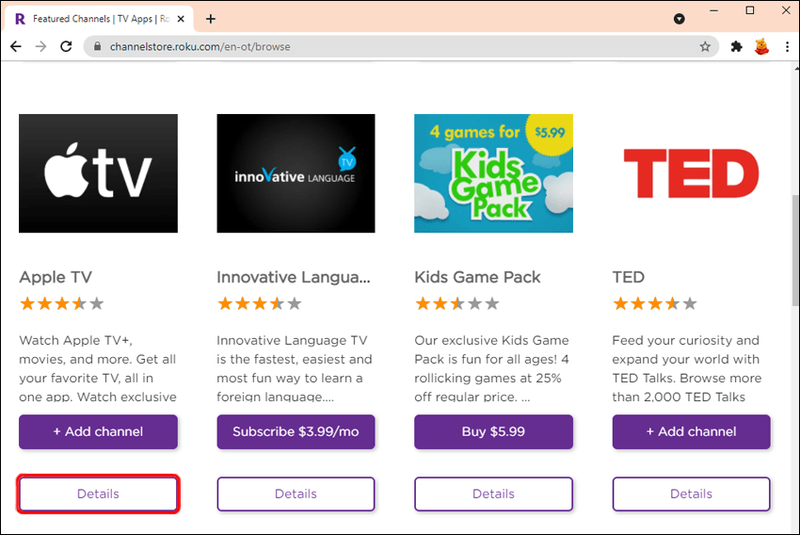
- Kliknutím na + Pridať kanál pridajte kanál do svojho zariadenia. Bezplatné kanály budú pridané ihneď, ale kanály založené na odberoch je možné pridať až po vykonaní požadovaných platieb. Všetky platené kanály sa dodávajú s jednoduchými pokynmi na obrazovke, ako na to.
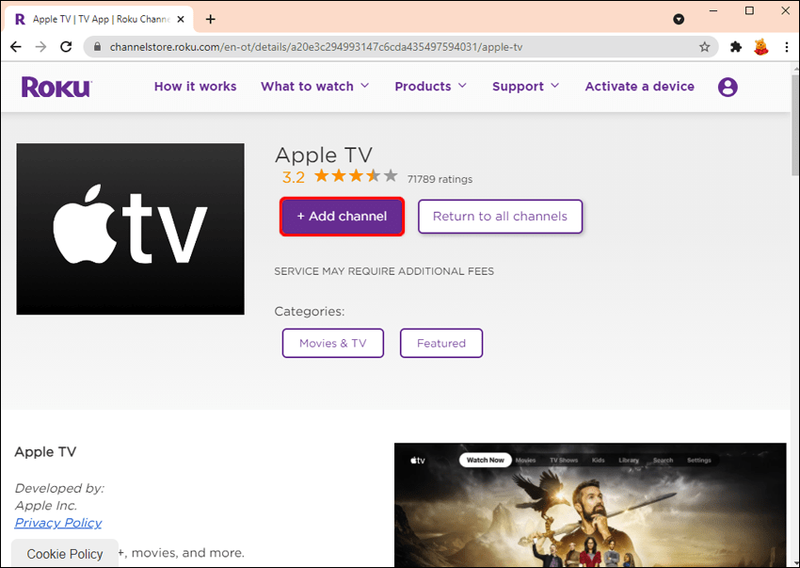
Ako pridať aplikácie pomocou zariadenia Roku
Ak ste si nenainštalovali mobilnú aplikáciu Roku a možno nemáte čas navštíviť oficiálnu webovú stránku Roku, môžete pohodlne pridávať kanály pomocou svojho zariadenia Roku. Takto to urobíte:
ako zmeniť siete na
- Otvorte na svojom zariadení domovskú ponuku pomocou diaľkového ovládača Roku.
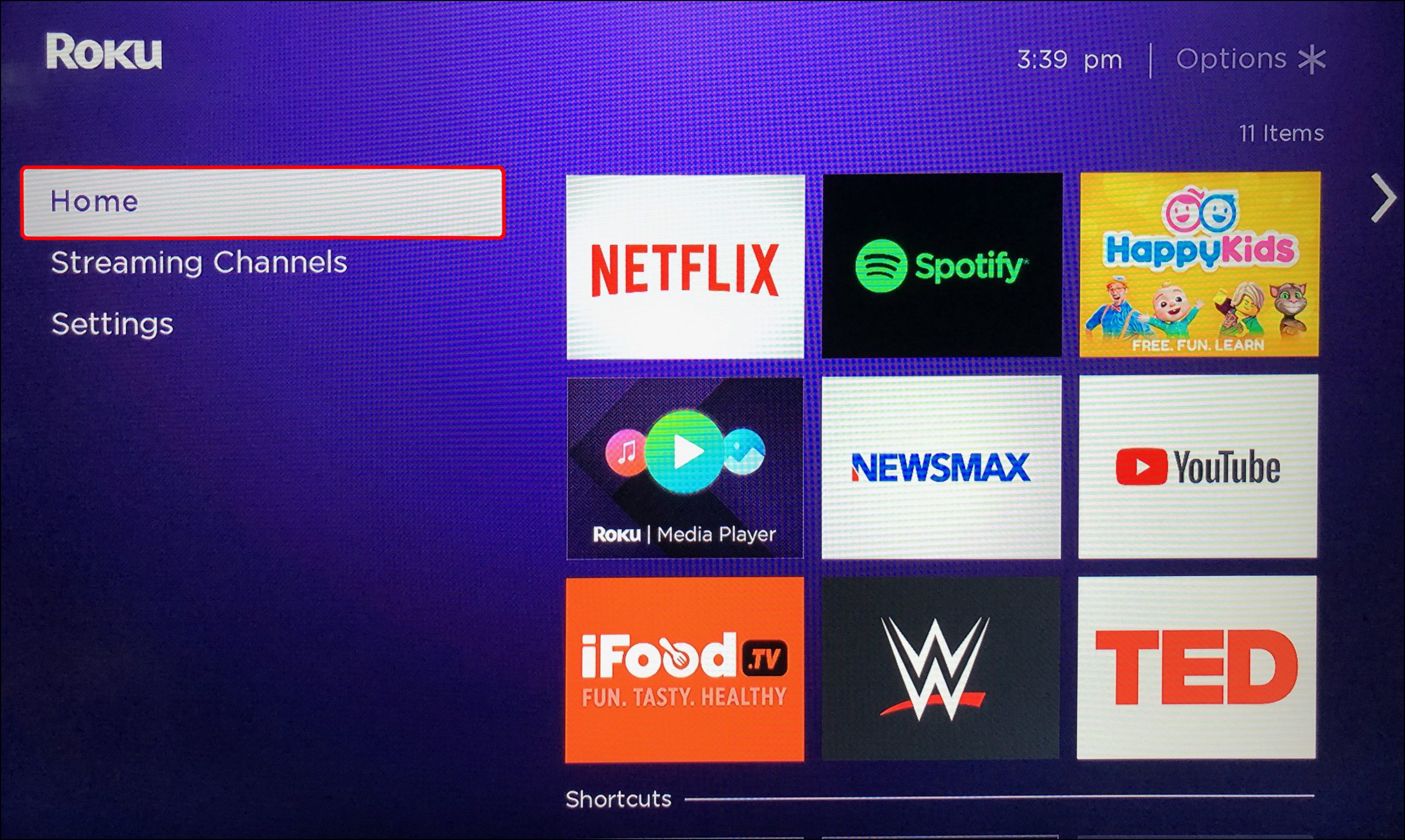
- Na bočnom paneli vľavo vyberte možnosť Kanály streamovania. Tým by sa mal spustiť obchod s aplikáciami Roku.
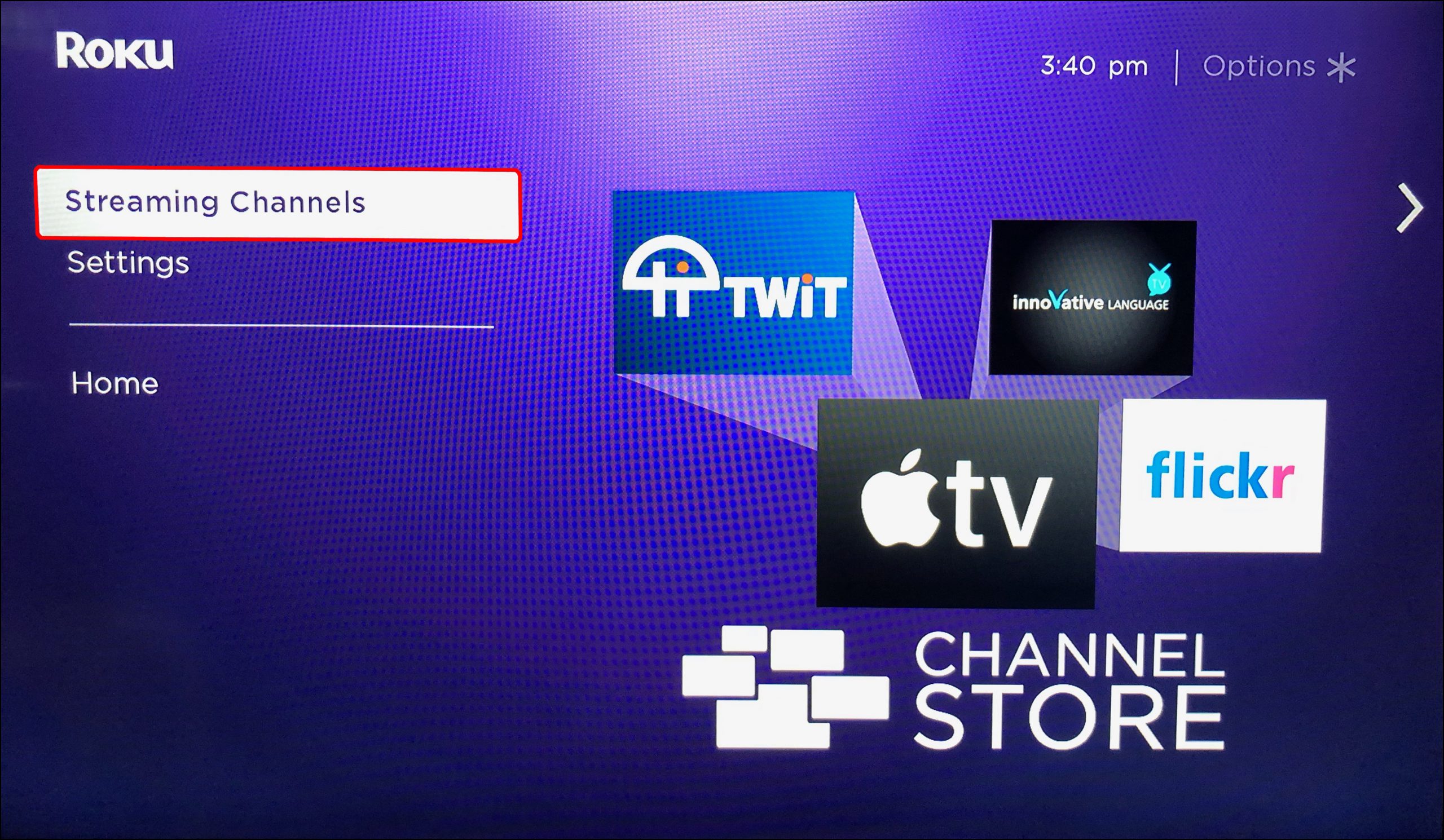
- Ak poznáte názov kanála, ktorý chcete pridať, zadajte ho do vyhľadávacieho poľa a o chvíľu by sa mala otvoriť podponuka kanála. V opačnom prípade si prezrite kategórie a nájdite kanál, ktorý chcete pridať.
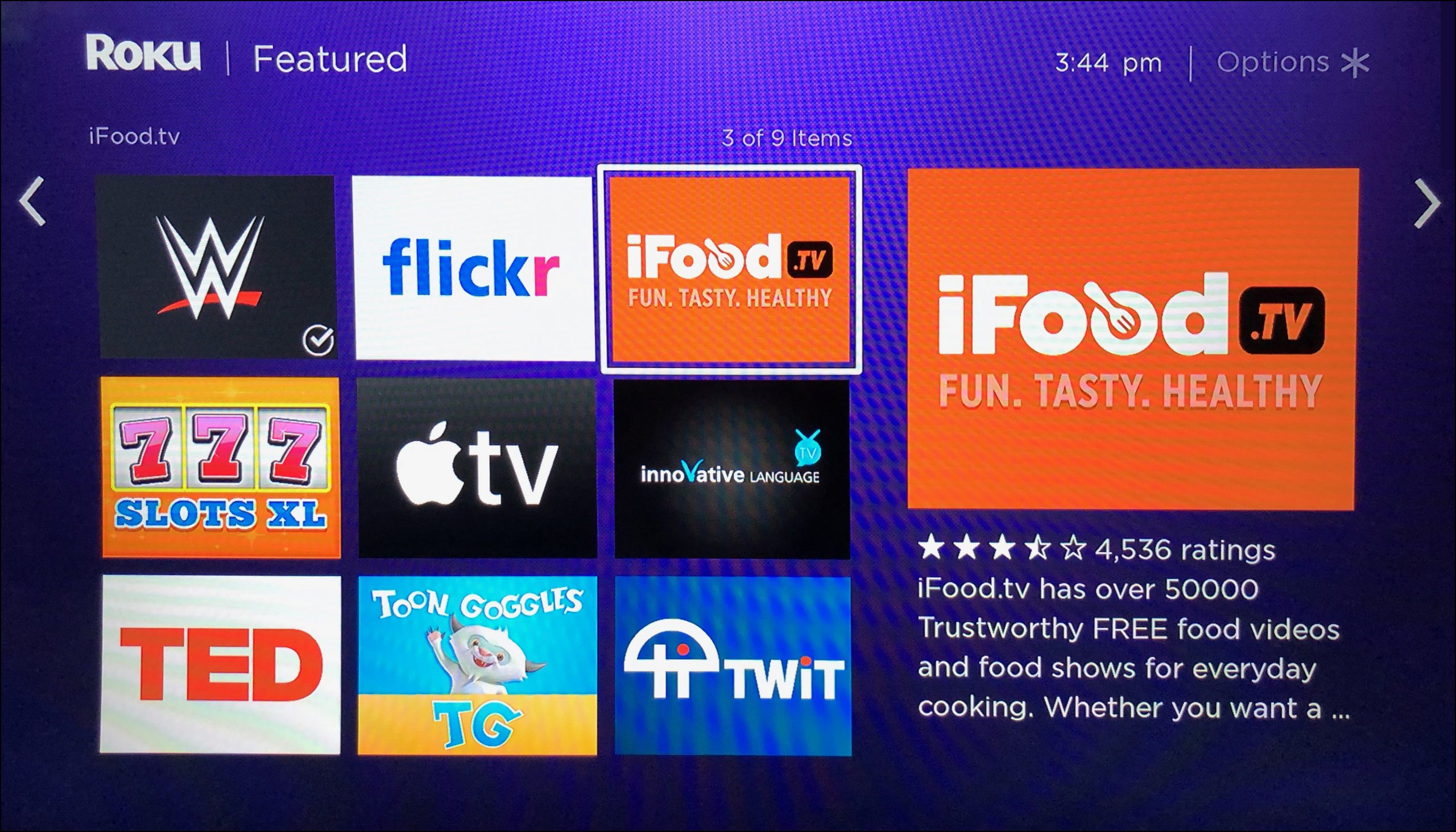
- Keď nájdete požadovaný kanál, stlačením tlačidla Ok zobrazíte jeho súhrn.
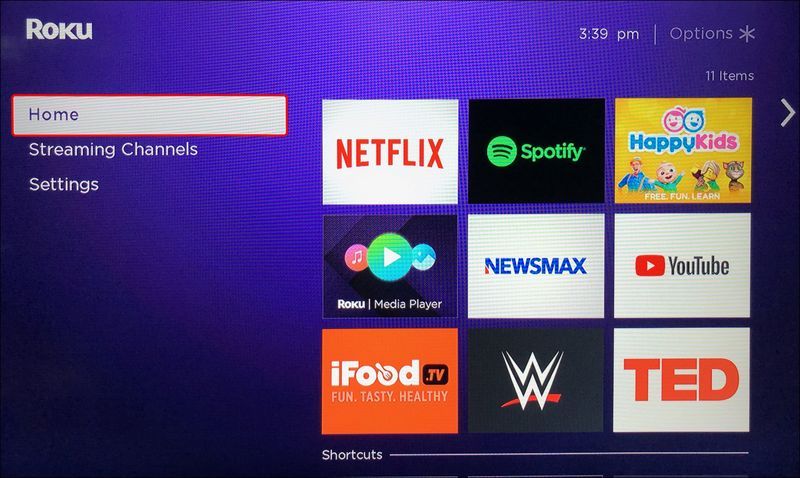
- Keď ste pripravení pridať kanál, vyberte Pridať kanál. Kanály založené na odberoch sa však dodávajú s tlačidlom Kúpiť. Pred začatím inštalácie budete tiež vyzvaní na zadanie kódu PIN, ak ste si ho už vytvorili pre svoj účet Roku.
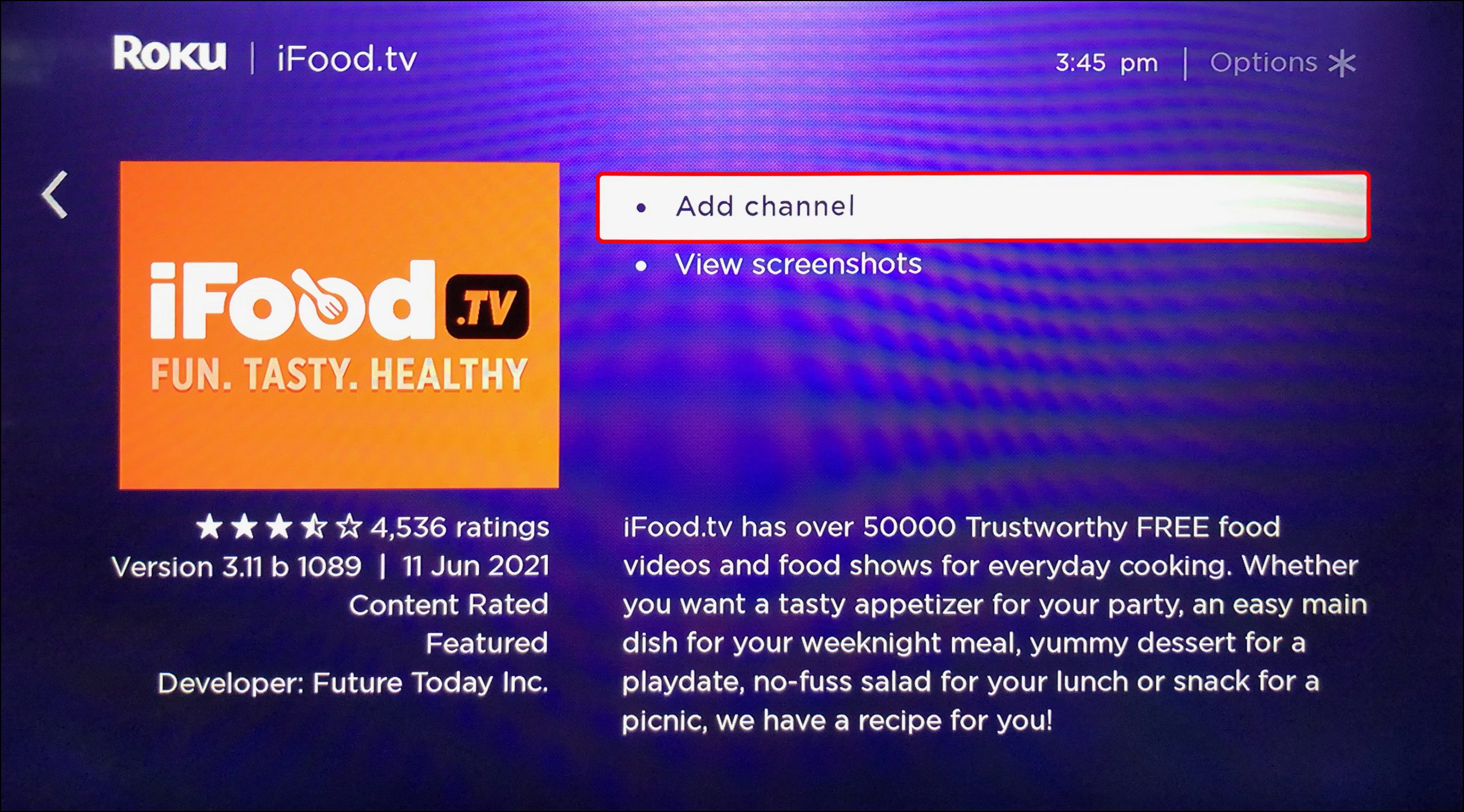
Ako pridať aplikácie cez Downloader do zariadenia Roku
Necertifikované kanály si môžete stiahnuť a nainštalovať do svojho zariadenia Roku prostredníctvom webovej stránky Roku, inak známej ako možnosť sťahovania. Najprv však, aký je rozdiel medzi certifikovanými a necertifikovanými kanálmi?
Certifikované kanály sú oficiálne kanály na zariadení Roku, ktoré spoločnosť schválila. Necertifikované kanály sú kanály, ktoré niekto vytvoril, ale ešte ich neposlal na certifikáciu. Existujú, pretože Roku umožňuje vývojárom distribuovať novovytvorené kanály obmedzenému počtu používateľov na testovanie. Necertifikovaný kanál nie je k dispozícii v obchode s aplikáciami Roku a je možné ho stiahnuť iba pomocou vyhradeného kódu kanála (napr. PG184).
Ak chcete do zariadenia Roku pridať necertifikované kanály:
- Navštívte http://my.roku.com/ na telefóne alebo počítači a zadajte podrobnosti o svojom účte, aby ste sa prihlásili.
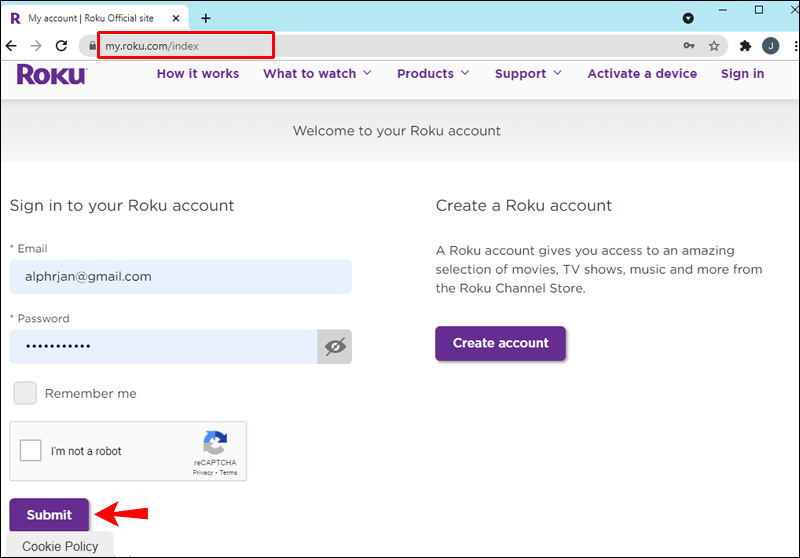
- Na karte Spravovať účet vyberte položku Pridať kód kanála.
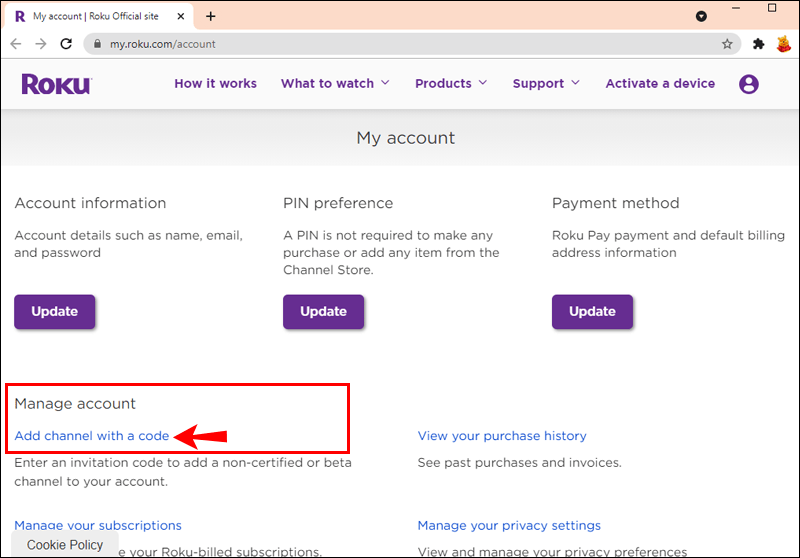
- Zadajte kód kanála poskytnutý vývojárom a potom vyberte Pridať kanál.
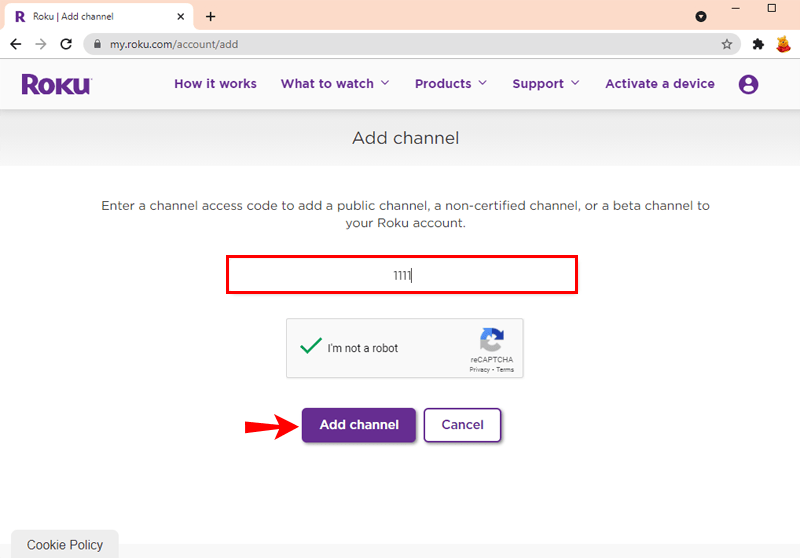
- Zobrazí sa výzva na potvrdenie, že sa chystáte nainštalovať necertifikovaný kanál. Akonáhle to bude z cesty, kanál sa stiahne a nainštaluje do vášho zariadenia Roku.
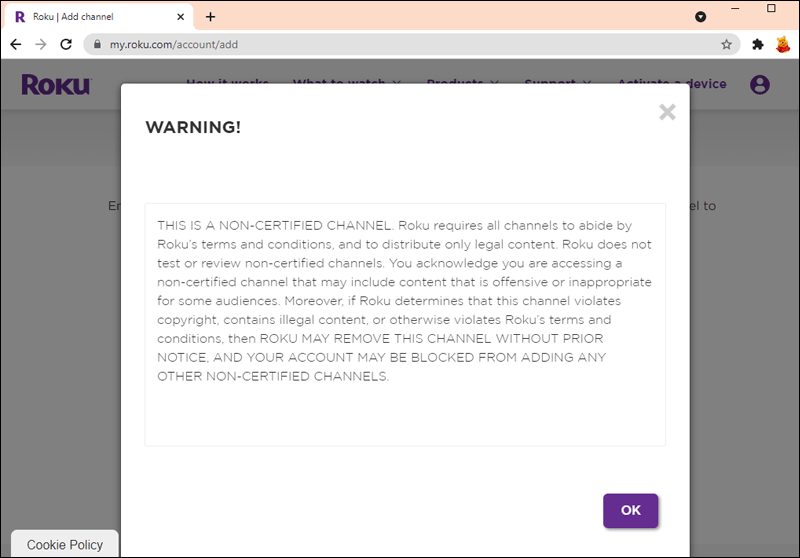
Všetky novo stiahnuté kanály sa pridajú na vašu plochu na vašom zariadení Roku. Najnovší kanál sa zobrazí v spodnej časti zoznamu.
Ďalšie často kladené otázky
Môžete nainštalovať súbor APK na zariadenie Roku?
Odpoveď je nie; nemôžete nainštalovať APK (Android Package Kit) na zariadenie Roku, pretože Roku je uzavretý operačný systém. Nemôžete sťahovať a inštalovať aplikácie, ktoré nie sú v obchode s aplikáciami Roku alebo v zozname necertifikovaných kanálov.
Niektorým používateľom sa však podarilo nainštalovať súbory APK (ktoré rozširujú funkcie zariadenia) na Roku a spustiť ich pomocou napadnutého softvéru. Toto sa neodporúča, pretože neexistuje žiadna záruka, že takéto hacky budú fungovať aj s budúcimi aktualizáciami.
Môžete nainštalovať aplikácie tretích strán na Roku?
Áno, môžete, ale môžete tak urobiť iba vtedy, ak je aplikácia na necertifikovanom zozname aplikácií, ktorý vývojári odoslali na schválenie.
Akých je 10 najpopulárnejších aplikácií Roku?
10 najpopulárnejších aplikácií Roku od augusta 2021 je nasledujúcich:
1. Páv
2. Amazon Video
3. Netflix
4. FilmRise
rýchlosť prezentácie fotografií v prehliadači Windows 10 -
5. Disney Plus
6. XUMO
7. HBO GO/NOW
8. PBS a PBS Kids
9. Kanál YouTube
10. Hulu
Zlepšite svoj zážitok zo sledovania
Či už hľadáte nové spôsoby, ako si vychutnať svoj obľúbený obsah, alebo chcete preskúmať niečo iné, Roku ponúka širokú škálu kanálov, ktoré možno pridať len niekoľkými kliknutiami. V tomto článku sme načrtli kroky na pridanie aplikácií do zariadenia Roku, aby ste zlepšili zážitok zo sledovania a využili Roku na maximum.
Aký je váš obľúbený kanál na Roku? Dajte nám vedieť v sekcii komentárov nižšie.