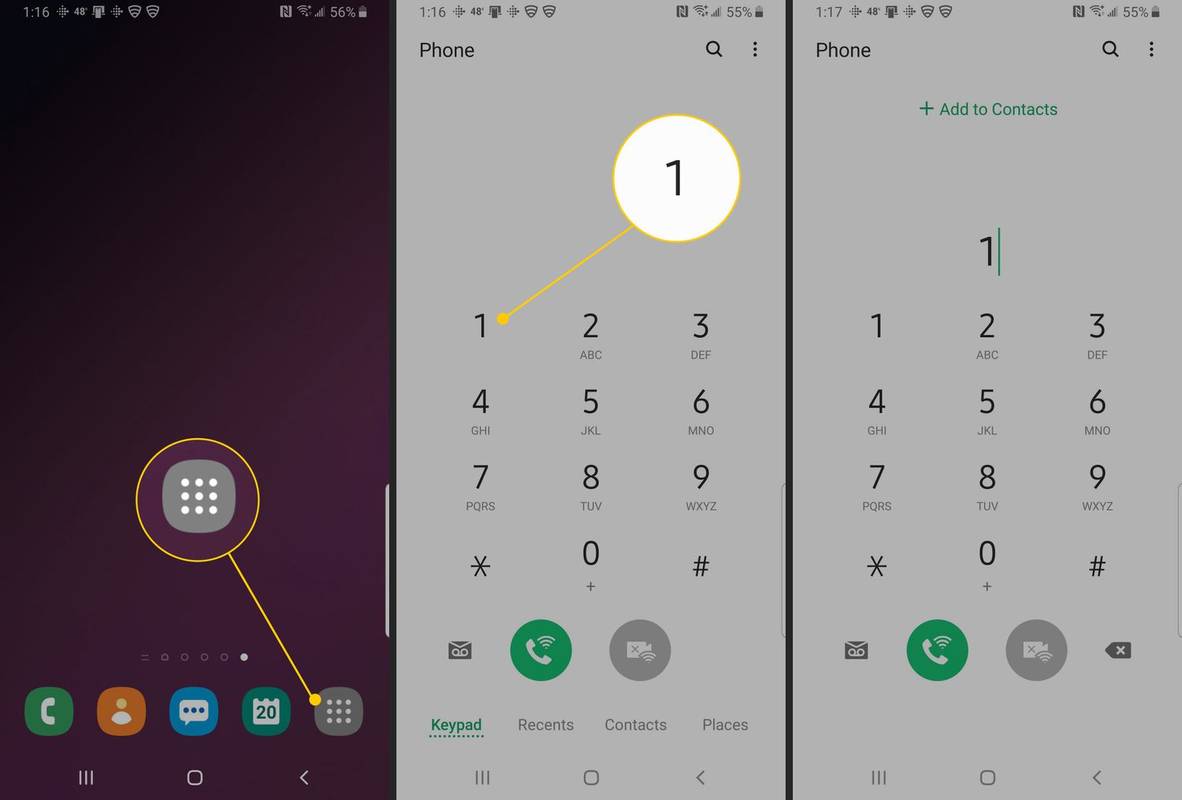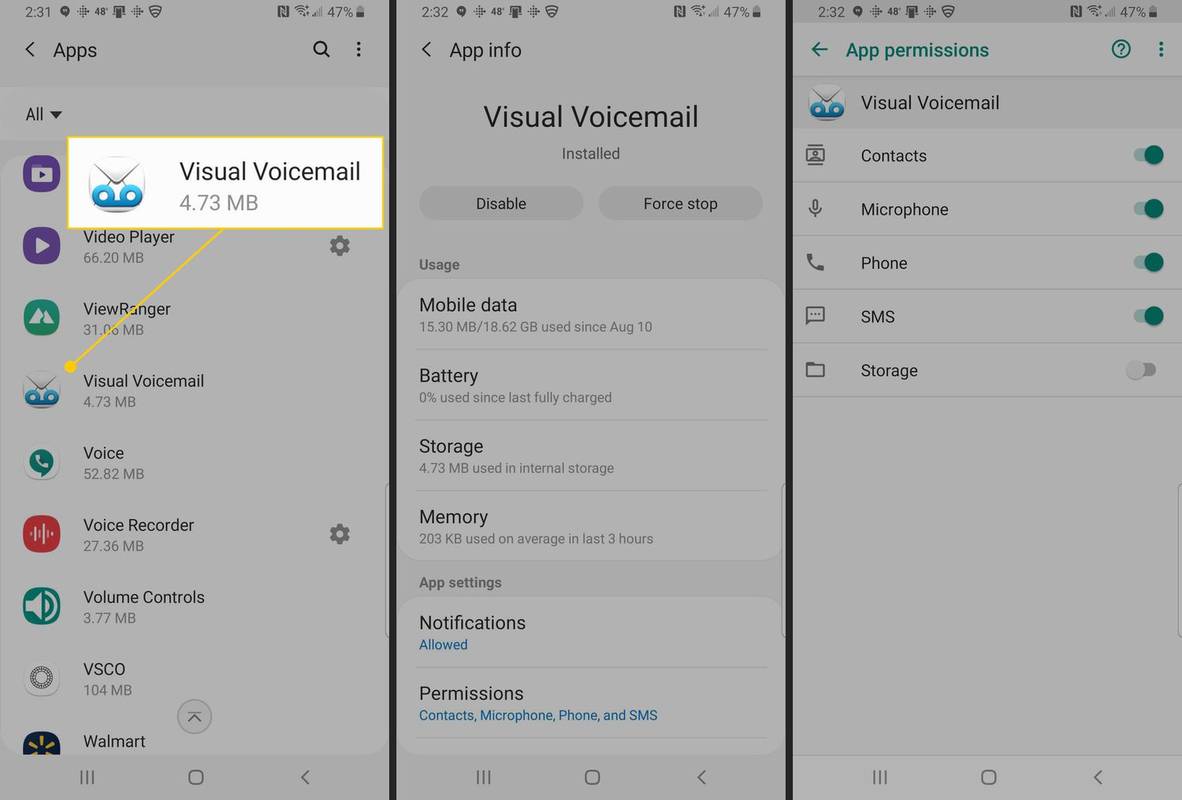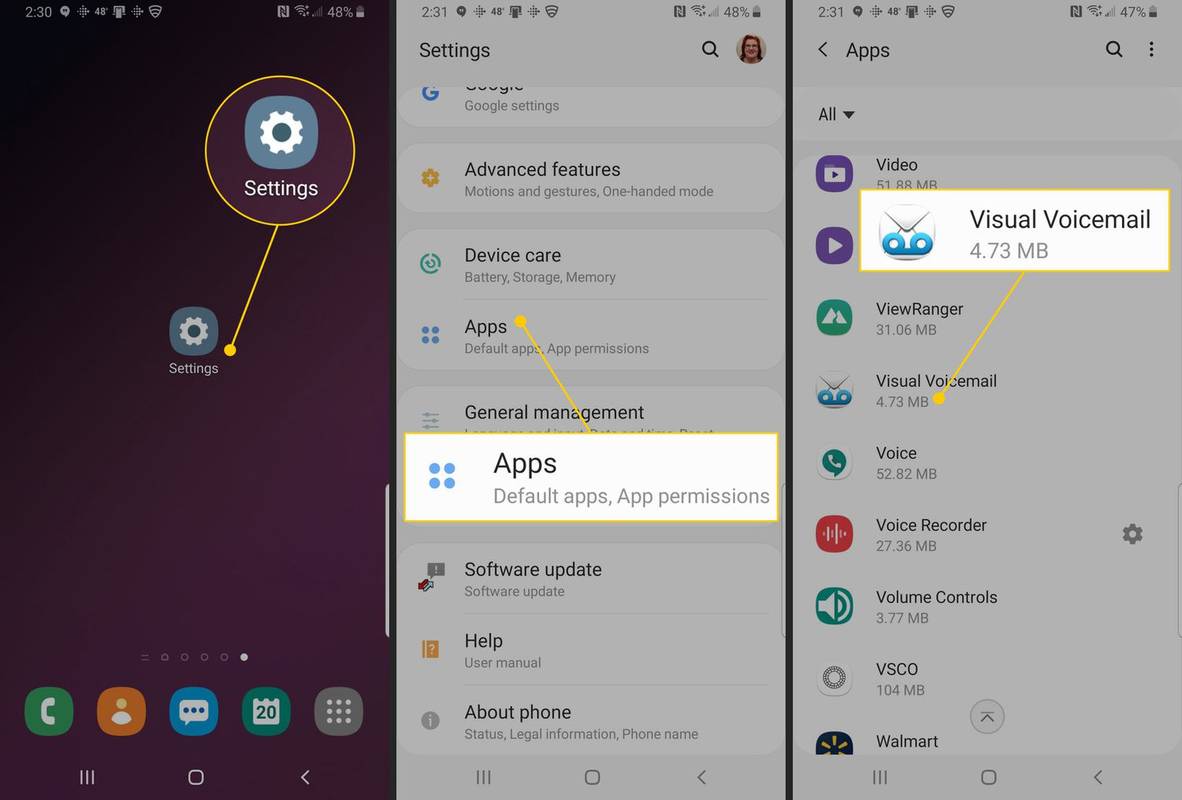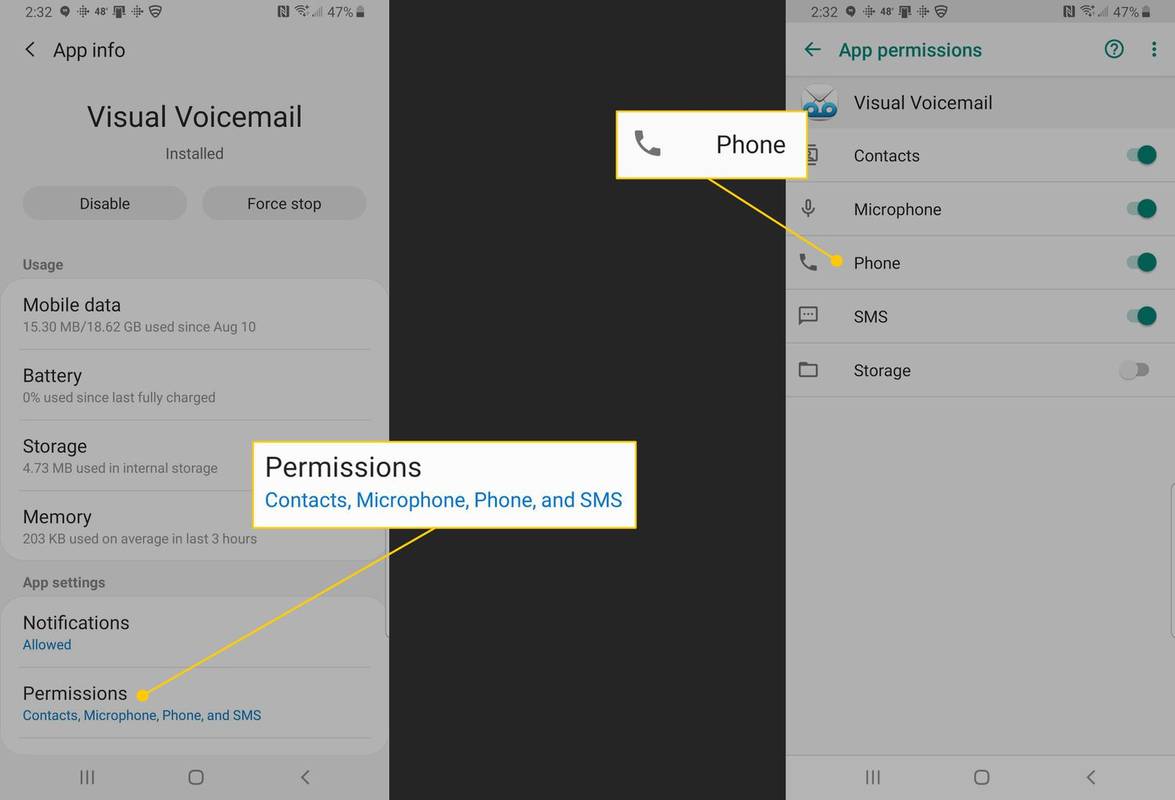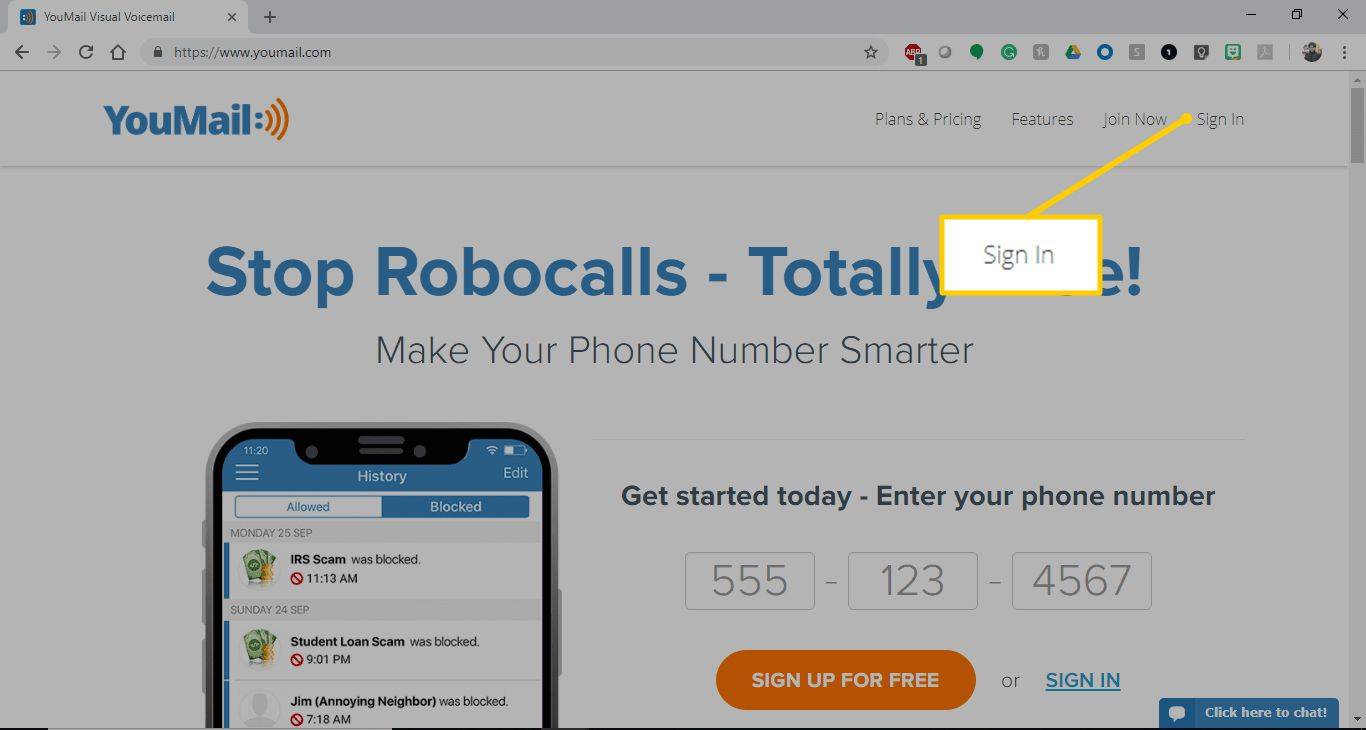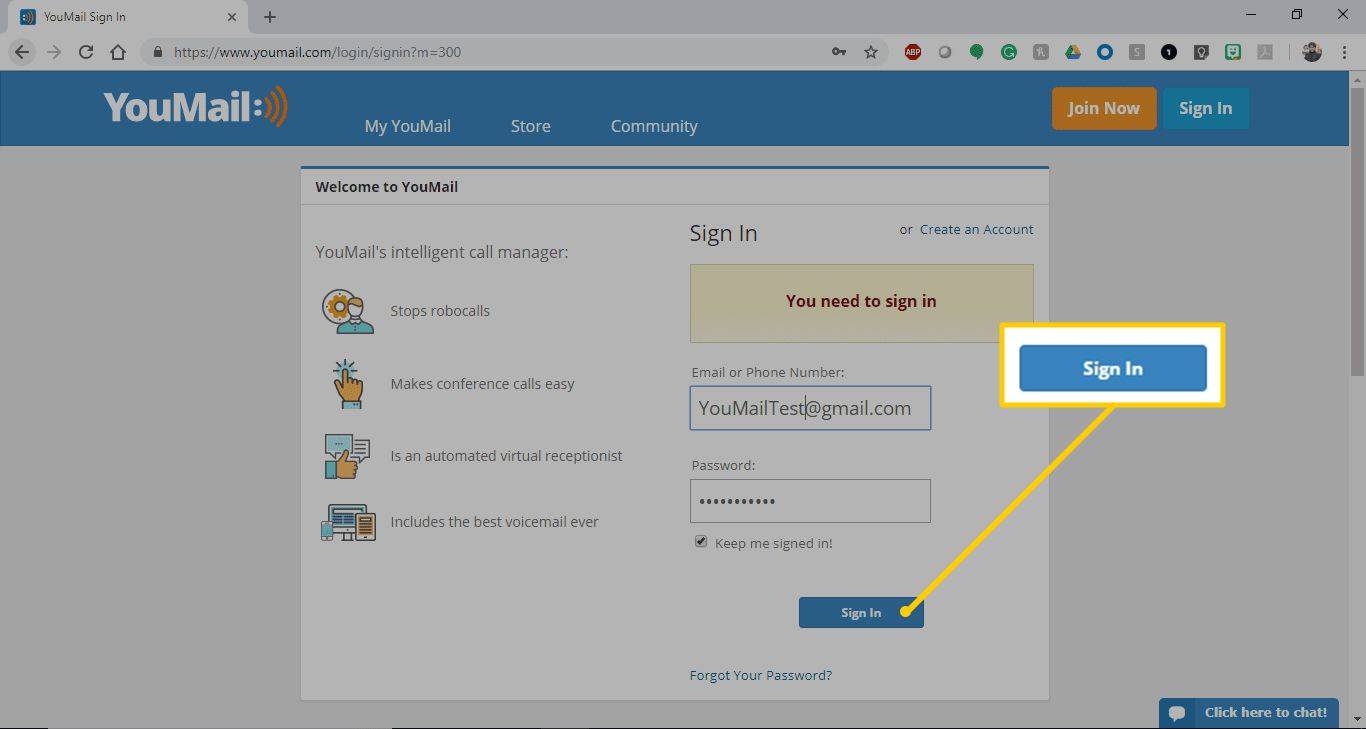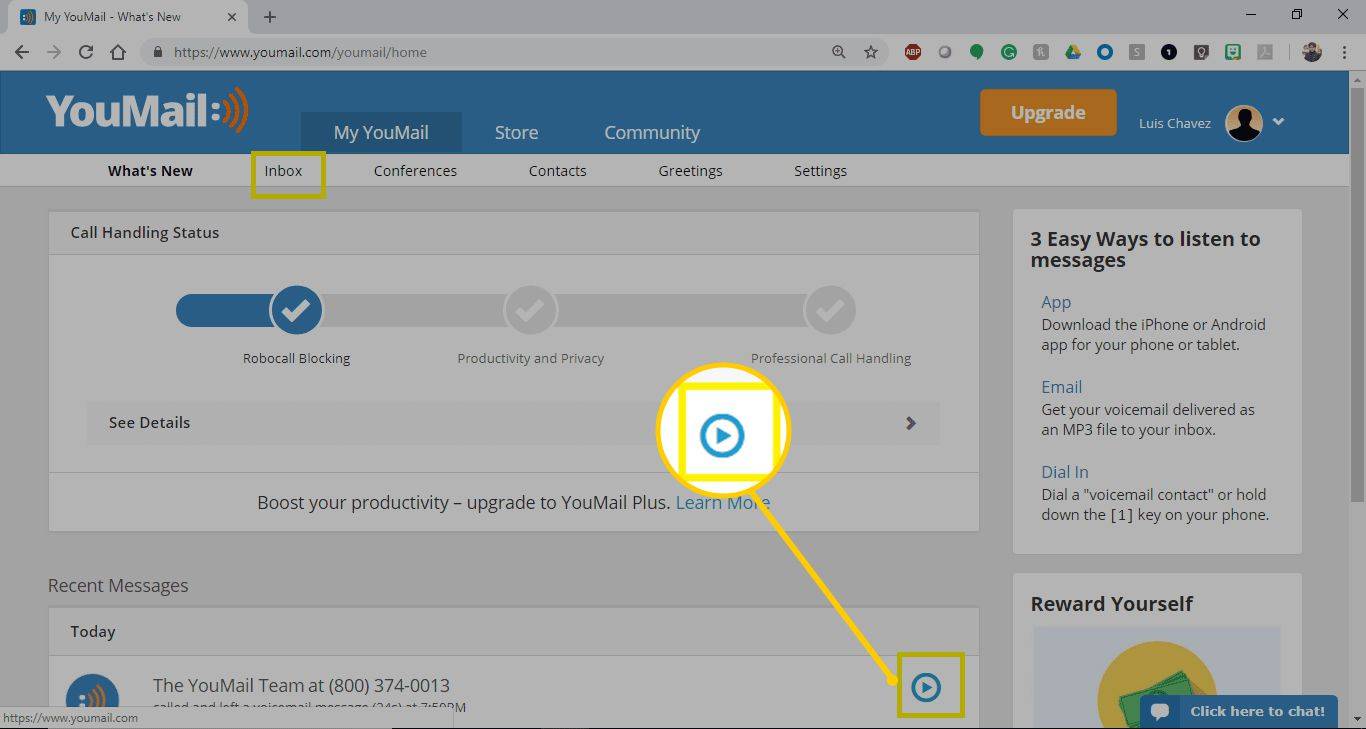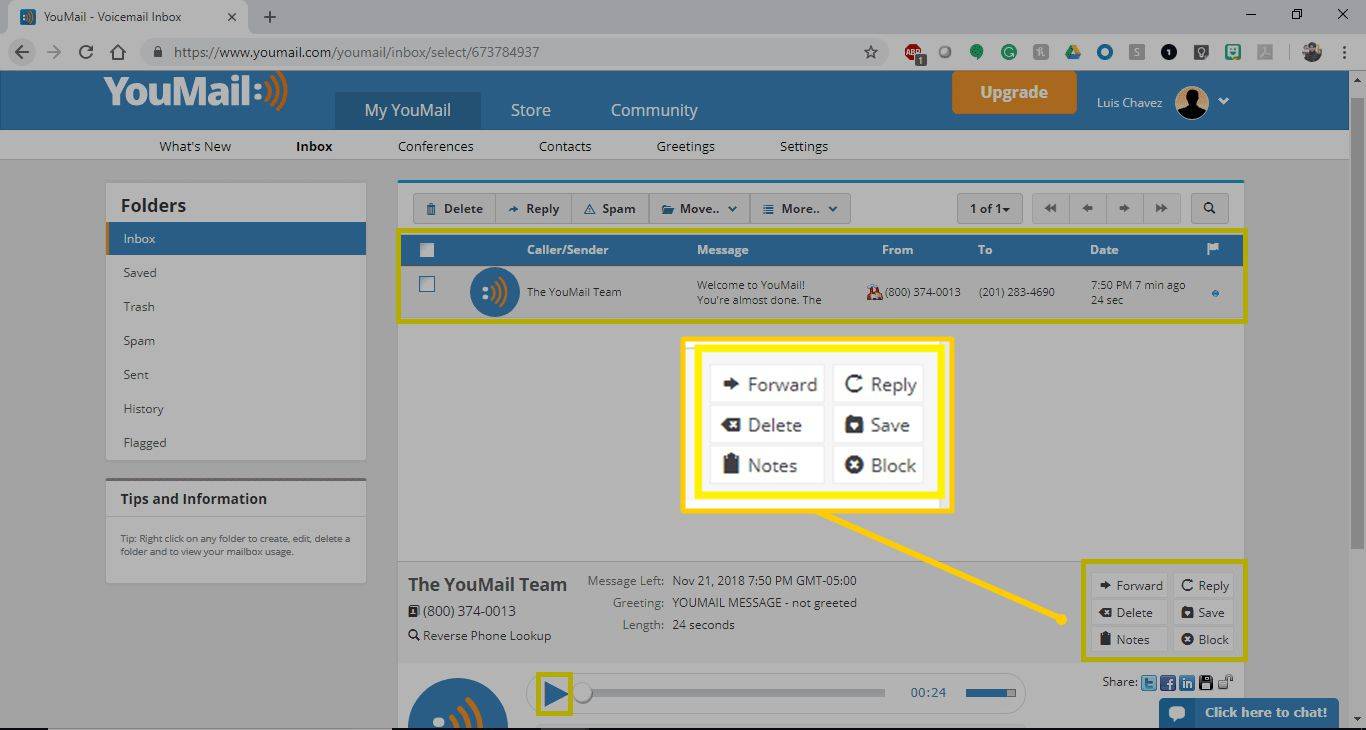Čo vedieť
- Najjednoduchšia možnosť: Otvorte Telefón aplikácia > číselník > stlačte a podržte číslo 1 .
- Ak je povolená vizuálna hlasová schránka, prejdite na Telefón > Vizuálna hlasová schránka > spravovať hlasové správy.
- Môžete tiež použiť aplikáciu hlasovej schránky tretej strany.
Tento článok vysvetľuje niekoľko rôznych spôsobov, ako skontrolovať hlasovú schránku telefónu s Androidom. Pokyny v tomto článku platia pre všetky smartfóny s verziami Androidu Android 10.0 (Q), Android 9.0 (Pie), Android 8.0 (Oreo) a Android 7.0 (Nougat), aj keď dostupné možnosti závisia od operátora.
Ako skontrolovať hlasovú schránku na telefóne s Androidom zavolaním
Najbežnejším spôsobom kontroly hlasovej schránky na zariadení s Androidom je zavolanie do poštovej schránky. Zavolajte na svoje číslo z telefónu alebo použite rýchlu voľbu na prístup k hlasovej schránke.
ako ukladať textové správy do e - mailuAko nastaviť hlasovú schránku v systéme Android
-
Otvor Telefón aplikácie.
-
V spodnej časti klepnite na číselník ikonu.
-
Dotknite sa a podržte 1 .
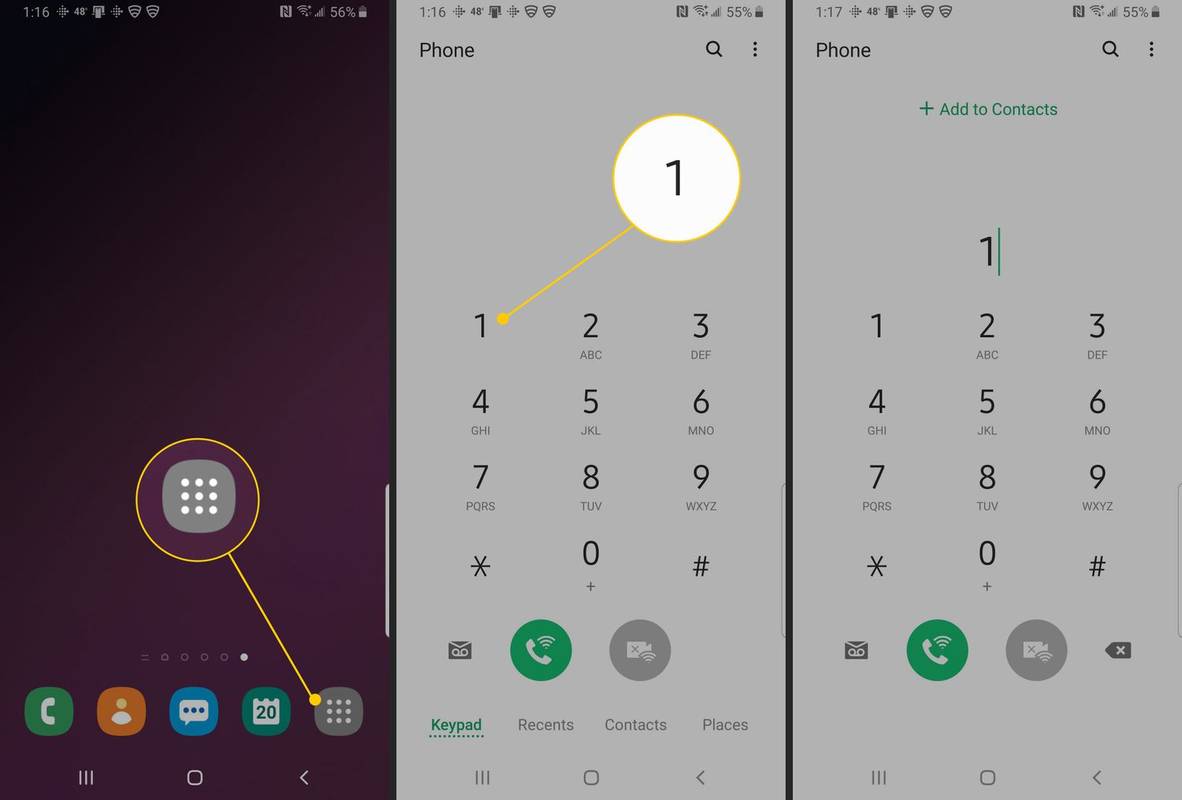
-
Ak sa zobrazí výzva, zadajte heslo hlasovej schránky.
Ako získať prístup k hlasovej schránke pomocou vizuálnej hlasovej schránky
Ďalším spôsobom prístupu a správy hlasovej schránky je použitie vizuálnej hlasovej schránky:
-
Otvor Telefón aplikácie.
-
Klepnite Vizuálna hlasová schránka . Ak ho nevidíte, skontrolujte, či je povolená vizuálna hlasová schránka.
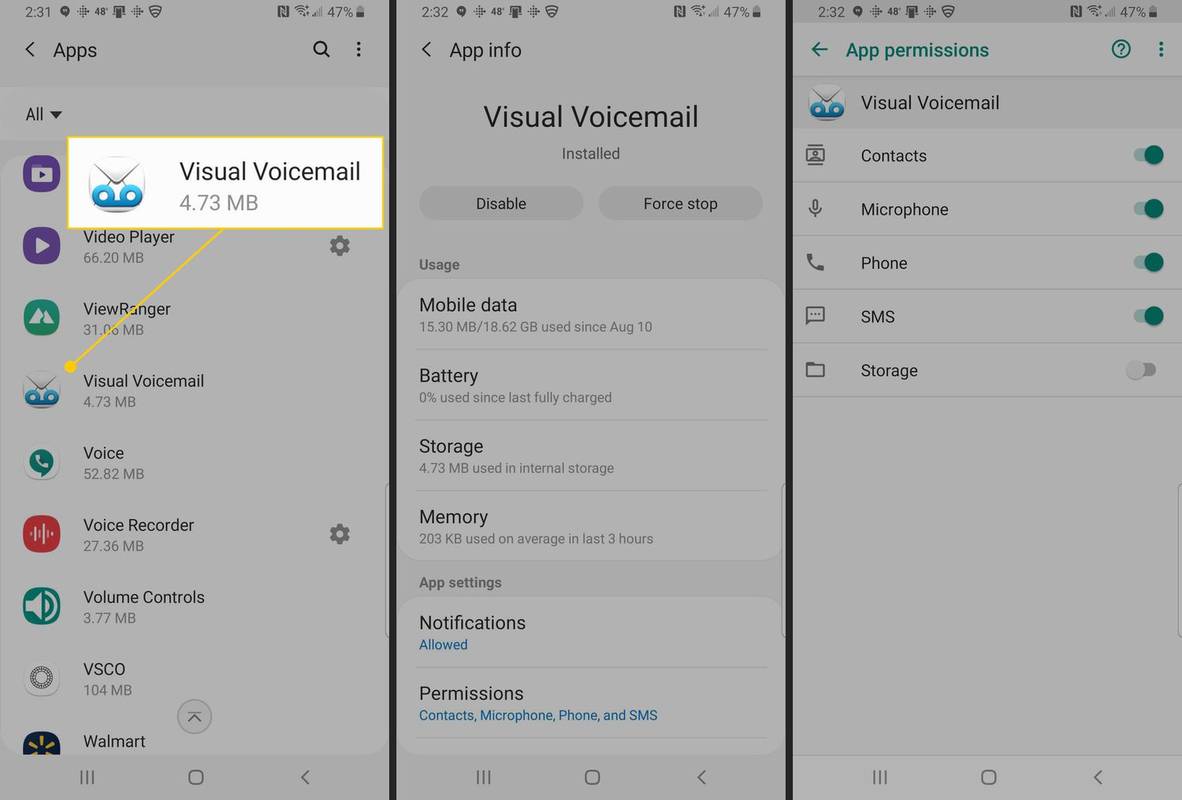
-
Pokračujte v počúvaní a správe hlasových správ.
Ako povoliť vizuálnu hlasovú schránku v systéme Android
Ak váš operátor podporuje vizuálnu hlasovú schránku, možno ju budete musieť povoliť.
Zariadenia s Androidom používajúce Android 6.0 alebo novší môžu mať povolenú vizuálnu hlasovú schránku, pokiaľ ju operátor podporuje. Nie všetci operátori poskytujú vizuálnu hlasovú schránku a niektorí operátori účtujú za jej používanie dodatočný poplatok.
-
Ísť do nastavenie > Aplikácie > Vizuálna hlasová schránka .
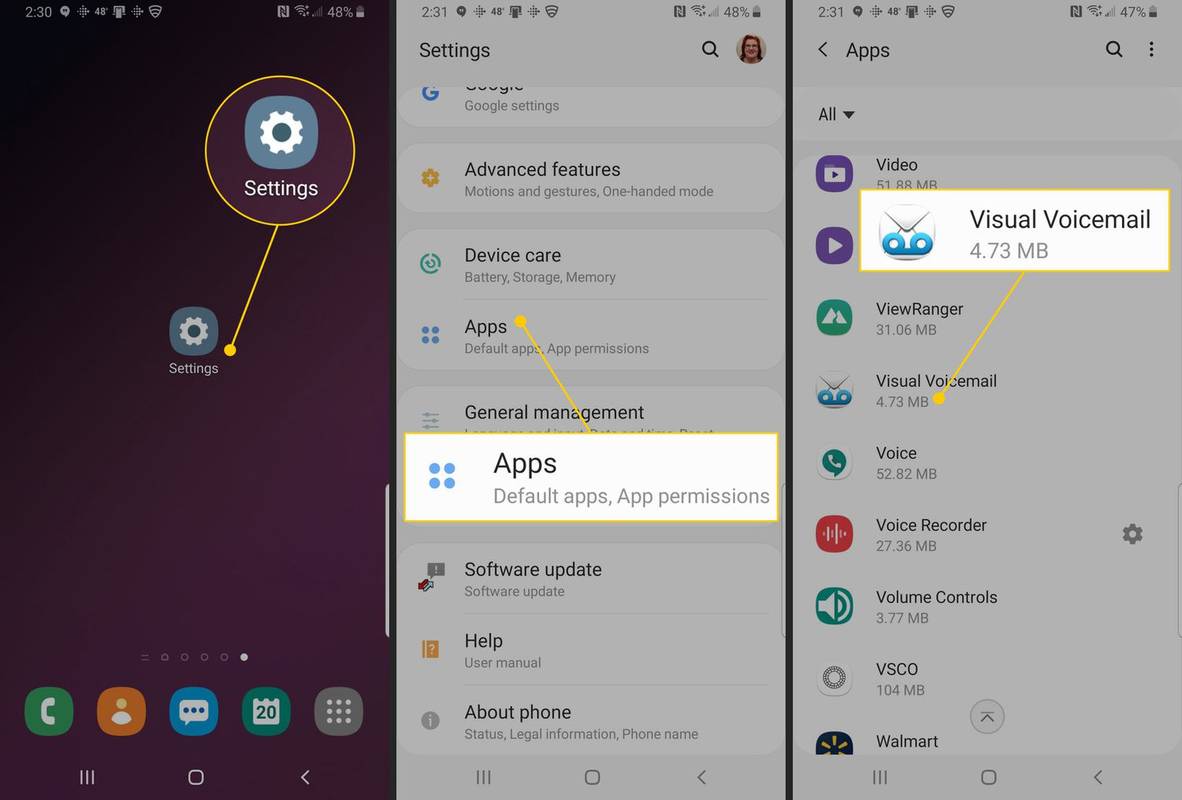
-
V časti Visual Voicemail vyberte Povolenia .
-
Prepnite na Telefón nastavenie na Zap. Prepínač by sa mal zmeniť na modrý.
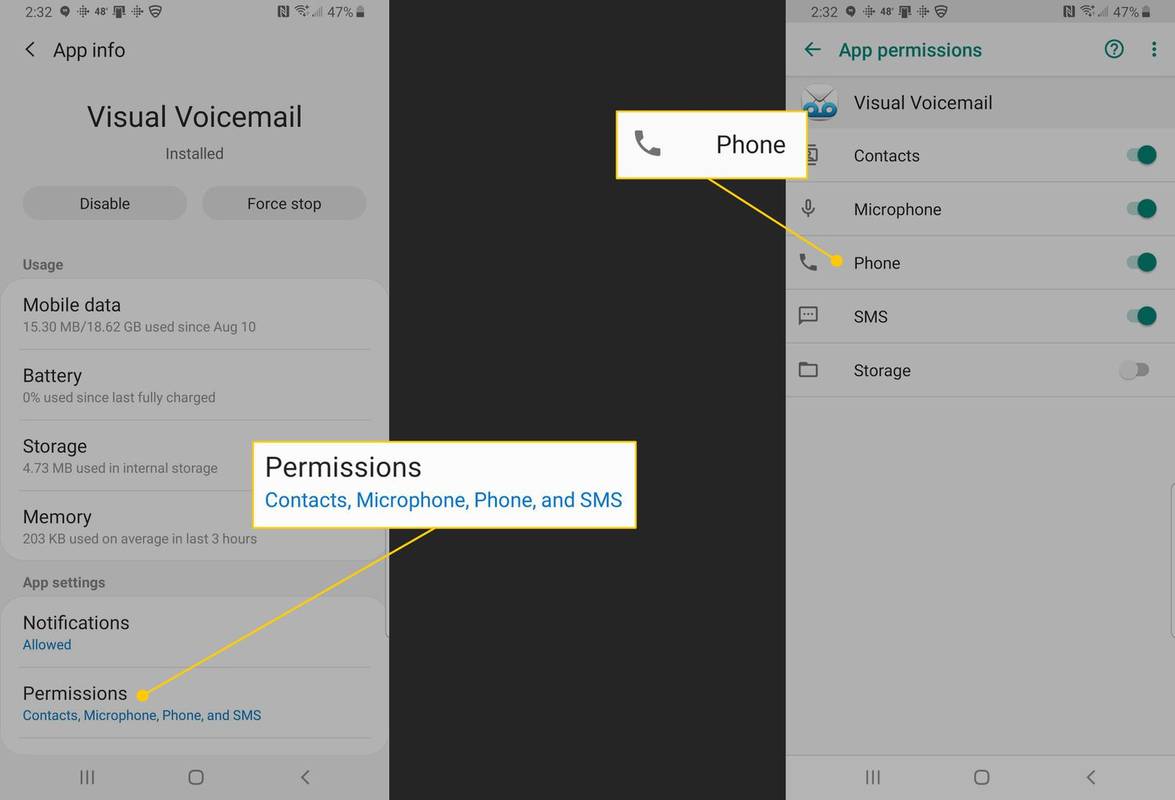
-
Spravujte svoju hlasovú schránku prostredníctvom vizuálnej hlasovej schránky.
Ako skontrolovať hlasovú schránku z počítača
Ak váš operátor nepodporuje vizuálnu hlasovú schránku, použite a aplikáciu tretej strany na prístup k vizuálnej hlasovej schránke . V závislosti od aplikácie, ktorú používate, môže aplikácia poskytnúť prístup k vašej hlasovej schránke cez web, čo znamená, že správy môžete spravovať z akéhokoľvek počítača alebo notebooku.
Ak chcete skontrolovať hlasovú schránku systému Android na počítači pomocou YouMail aplikácia:
-
Prihlásiť Se pre účet YouMail, ak ho nemáte.
-
Otvorte svoj obľúbený prehliadač a prejdite na YouMail, potom vyberte Prihlásiť sa .
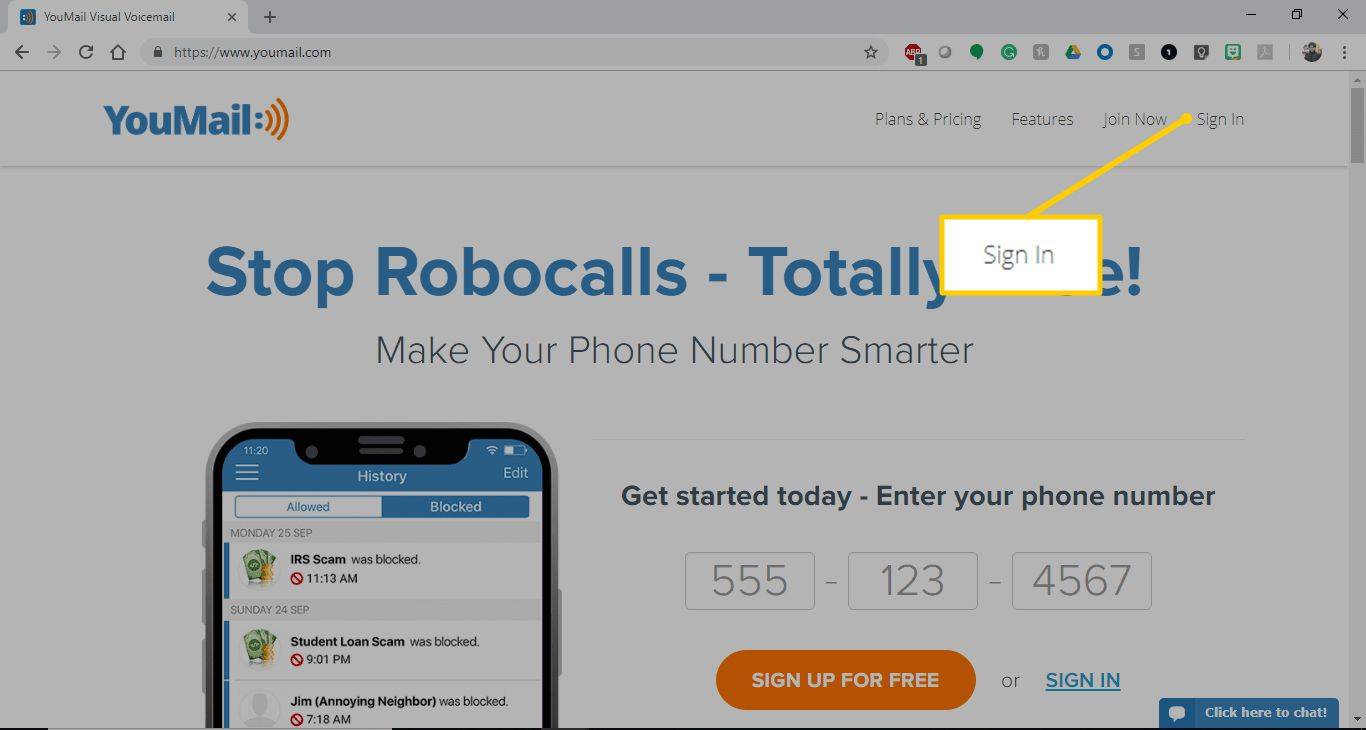
-
Zadajte svoje poverenia a potom vyberte Prihlásiť sa .
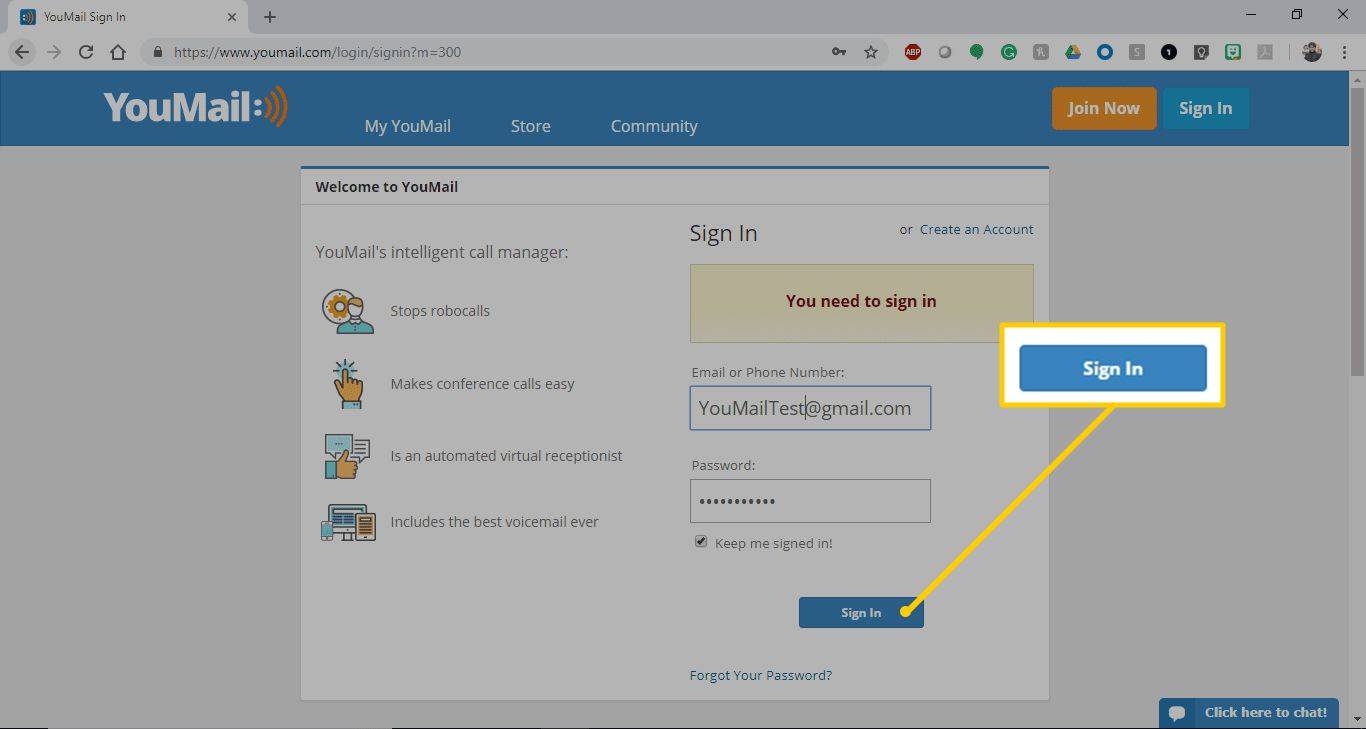
-
Vaše nové hlasové správy sú uvedené v Nedávne správy oddiele. Vyberte hrať vedľa hlasovej schránky, ktorú si chcete vypočuť, alebo klepnite na Doručená pošta zobrazíte ďalšie správy.
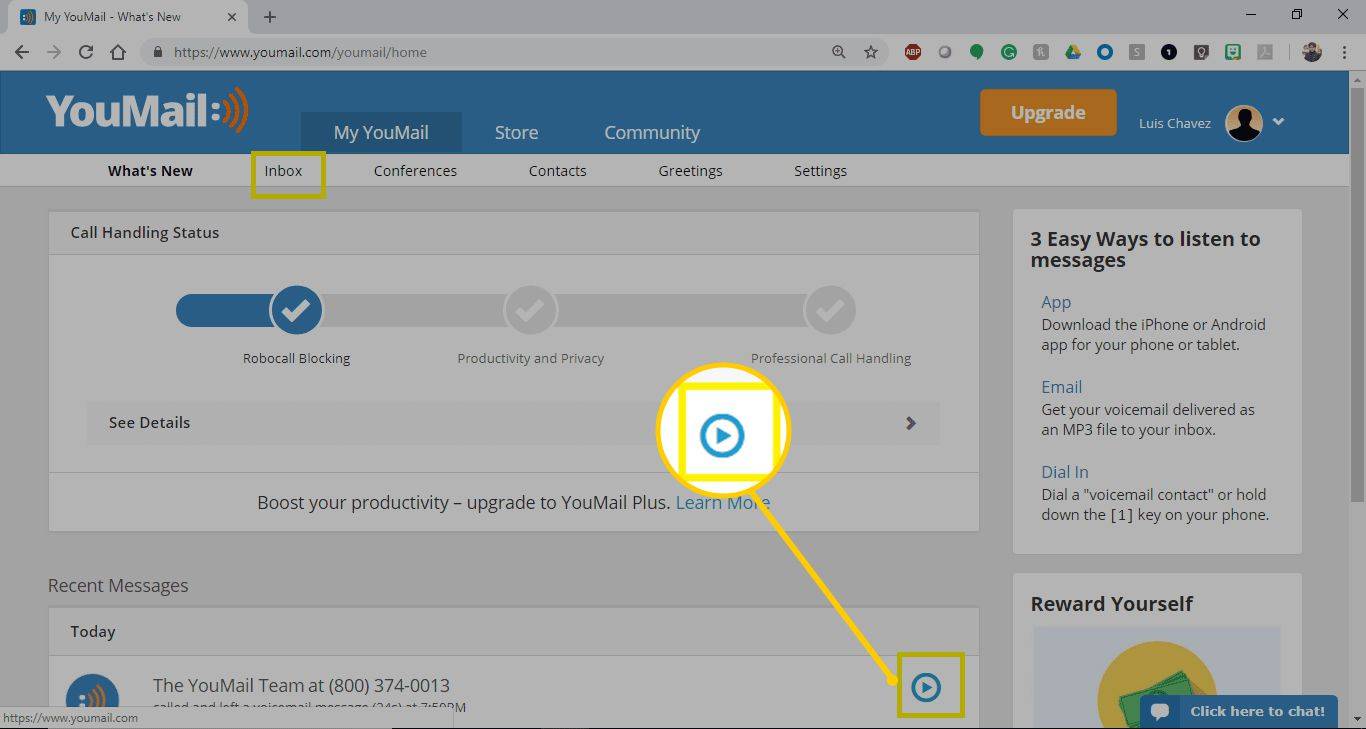
-
V priečinku Doručená pošta vyberte požadovanú správu. Všimnite si možnosti, z ktorých si môžete vybrať v pravom dolnom rohu: Vpred , Odstrániť , Uložiť , Poznámky , Prehrať znova , a Blokovať .
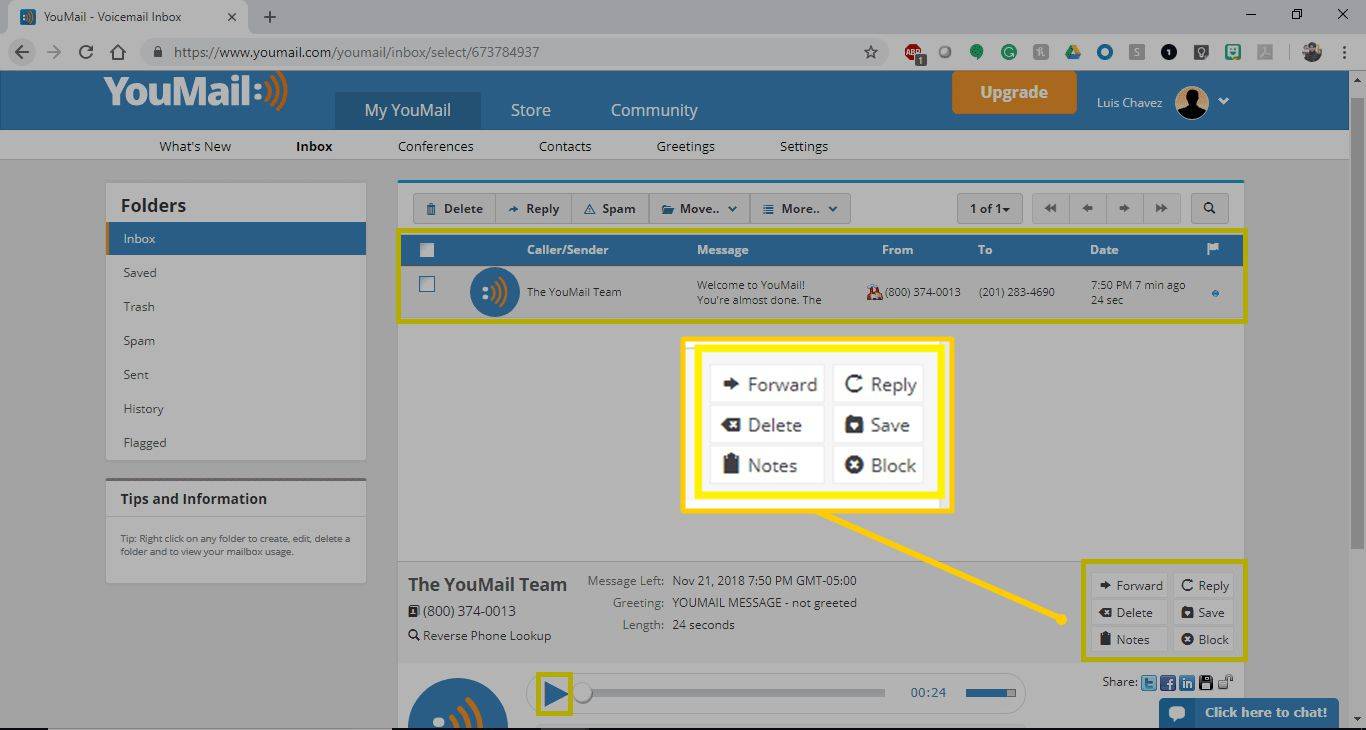
-
Spravujte svoju hlasovú schránku z akéhokoľvek zariadenia, ktoré podporuje YouMail.
- Ako zmením svoju hlasovú správu v systéme Android?
Otvor Google Voice aplikácia > Ponuka > nastavenie > Hlasová schránka > Pozdrav v hlasovej schránke . Vyberte Nahrajte pozdrav > Záznam > nahrajte svoj nový pozdrav > Stop . Vyberte hrať vypočuť a zistiť, čo si o novej nahrávke myslíte.
ako odstrániť prázdnu stránku v dokumentoch google
- Ako obnovím heslo hlasovej schránky v systéme Android?
Komu resetujte heslo hlasovej schránky systému Android , otvor Telefón aplikáciu a vyberte tri bodky menu > nastavenie > Hlasová schránka > Zmeniť PIN > zadajte svoje aktuálne heslo > ďalej . Zadajte nové heslo, ktoré chcete použiť, a vyberte ďalej , potom znova zadajte nové heslo a vyberte OK na potvrdenie a uloženie zmien.