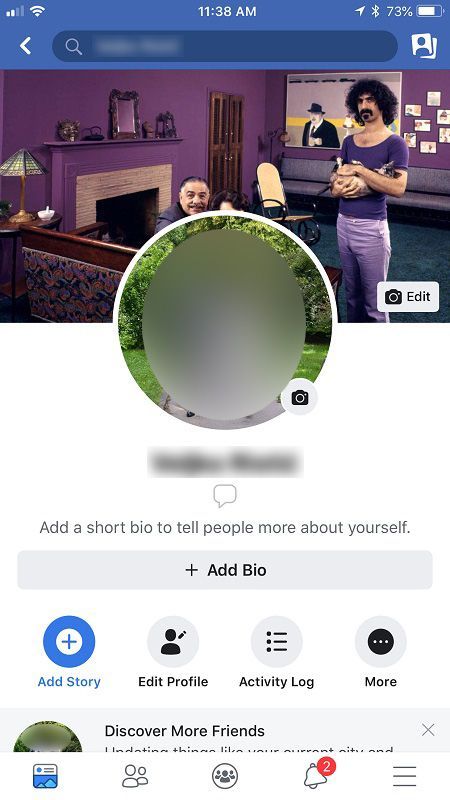Google je jednoducho najlepší vyhľadávací nástroj, aj keď existuje veľa ďalších, napríklad Bing. Používanie služby Google je také jednoduché a to súvisí s funkciou automatického dopĺňania. Bez automatického dopĺňania by nebol vyhľadávací nástroj Google taký neuveriteľný.

Automatické dopĺňanie vyhľadávania Google sa niekedy nemusí zobraziť a my sme tu, aby sme o tom diskutovali. Ak sa vám to niekedy stalo, mali by ste vyskúšať tieto možné riešenia. Väčšina z nich je celkom jednoduchá, ale možno vám nenapadlo.
Zrejmé riešenia
Najzákladnejšia odpoveď je niekedy najlepšia odpoveď. Automatické dopĺňanie vyžaduje prvé, aby fungovalo pripojenie na internet. Uistite sa preto, že váš internet funguje v prvom rade.
Okrem toho nezabudnite povoliť funkciu automatického dokončovania. Väčšina tohto sprievodcu sa bude týkať prehliadača Google Chrome, ktorý je logicky najlepším riešením na použitie vyhľadávacieho nástroja Google. Nasleduj kroky:
- Spustiť Google Chrome (použite odkaz na stiahnutie a inštaláciu najnovšej verzie, ak ste to ešte neurobili, softvérové aktualizácie často riešia podobné problémy).
- Kliknite na ikonu Viac (tri bodky v pravom hornom rohu obrazovky).
- Vyberte možnosť Nastavenia.

- V hornej časti obrazovky nájdete kartu Ľudia. Kliknite na Synchronizovať a Služby Google (vpravo hore).
- Posuňte sa nadol a povoľte Automatické dopĺňanie vyhľadávaní a adries URL na karte Ďalšie služby Google.

Ďalšie zrejmé riešenia
Povoľte možnosť Lepšie vyhľadávanie a prehliadanie. Toto pomôže spoločnosti Google prispôsobiť funkciu automatického dopĺňania podľa vašich predstáv.
Ak je funkcia automatického dopĺňania povolená, ale stále nefunguje, skúste deaktivovať funkciu synchronizácie účtu na karte Ľudia, ako už bolo spomenuté vyššie. Kliknite na Vypnúť napravo od svojho mena a e-mailovej adresy. Potom reštartujte prehliadač Google Chrome a znova povolte synchronizáciu.

Mimochodom, niekedy jednoduché reštartovanie prehliadača opraví poruchu automatického dokončovania. Bez ohľadu na to, aký prehliadač používate, skúste najskôr vyskúšať tento postup, až potom sa pustite do zložitejších riešení.
Ďalším jednoduchým riešením je vymazanie medzipamäte a súborov cookie. Táto oprava funguje v ľubovoľnom prehliadači:
- Spustite Google Chrome.
- Kliknite na Viac.
- Vyberte históriu.
- Potom kliknite na Vymazať údaje prehliadania.
- V nasledujúcom okne môžete zvoliť časový rozsah pre vynulovanie údajov a tiež to, ktoré položky sa majú vymazať (história prehľadávania, súbory cookie, obrázky a súbory v medzipamäti).
- Po výbere kategórií na vymazanie kliknite na Vymazať údaje. Potom reštartujte Chrome.

Je na vás, aby ste sa rozhodli, čo chcete vymazať, ale odporúčame vám vymazať všetko, aby ste dosiahli čo najlepšie výsledky. V mnohých prípadoch sa tým vyriešia všetky nehody automatického dokončovania.
Možnosti vyhľadávacieho nástroja Google
Mali by ste sa tiež ubezpečiť, že váš aktuálny predvolený vyhľadávací nástroj je Google. Je to dosť ľahké. Nasleduj tieto kroky:
- Spustite Chrome.
- Kliknite na Viac a potom na Nastavenia.
- Posúvajte sa nadol, kým nenájdete kartu Vyhľadávač. Uistite sa, že je vybratý Google.
- Ďalej môžete skontrolovať, či je predvoleným prehliadačom Google Chrome.

Môžete tiež prispôsobiť svoj vyhľadávací modul a skontrolovať, či je povolené automatické dokončovanie. Nasleduj kroky:
ako odstrániť obľúbené videá z youtube
- Otvorte vlastný vyhľadávací modul ovládací panel (budete sa musieť prihlásiť do svojho účtu Google).
- Kliknite na Upraviť vyhľadávací modul a vyberte Google. Môžete tiež pridať Google ako svoj nový vyhľadávací nástroj, ak ste tak ešte neurobili, iba pridaním jeho adresy do poľa Vyhľadávať na stránkach ( Google com )
- Potom vyberte položku Funkcie vyhľadávania.
- Kliknite na kartu Automatické dopĺňanie.
- Skontrolujte, či je zapnutá možnosť Povoliť automatické dopĺňanie. Táto možnosť môže trvať niekoľko hodín, dokonca aj dní, takže buďte trpezliví.

Na karte Automatické dopĺňanie tu vidíte, že existuje veľa možností prispôsobenia. Môžete sa miešať so zahrnutými, vylúčenými a vylúčenými vzormi. Čokoľvek tu zmeníte, ovplyvní funkciu automatického dokončovania vo vašom vyhľadávacom nástroji. Pre tieto manuálne pridania je limit 20 000 výrazov.
Zakážte rozšírenia Chrome
Ak používate ľubovoľné rozšírenia pre Chrome, mali by ste vedieť, že niekedy môžu interferovať s funkciou automatického dopĺňania Google. Túto teóriu môžete ľahko vyskúšať. Spustite okno Chrome v režime inkognito (otvorte Chrome, kliknite na Viac a potom vyberte Nové okno inkognito).
Stále máte problémy s automatickým dopĺňaním? Ak nie, viete, že problém spočíva v niektorých rozšíreniach (pretože režim inkognito je nespracovaný, zakáže všetky rozšírenia). Ak chcete zakázať všetky rozšírenia, postupujte takto:
- Spustite Chrome.
- Do vyhľadávacieho panela zadajte nasledujúci text: chrome: // rozšírenia / a stlačte kláves Enter.
- Posunutím posúvačov vedľa rozšírení ich deaktivujete. Prípony môžete tiež odstrániť jeden po druhom.

Pomocou procesu eliminácie môžete určiť, ktoré rozšírenie spôsobuje vaše problémy s automatickým dokončovaním. Zakážte alebo odstráňte príslušné rozšírenia.
Tvrdý reset prehliadača Chrome
Ako poslednú možnosť môžete tvrdo resetovať prehľadávač. Tu je postup:
- Otvorte prehliadač Google Chrome.
- Kliknite na Viac a potom na Nastavenia.
- Posuňte sa nadol na položku Rozšírené a vyberte ju.
- Posuňte sa úplne dole do dolnej časti obrazovky a nájdite kartu Obnoviť a Vyčistiť. Kliknite na Obnoviť pôvodné predvolené nastavenia.
- Potvrďte kliknutím na Obnoviť nastavenia.

Po reštartovaní prehliadača Chrome sa všetko nastaví na predvolené hodnoty. Tvrdý reset v prehliadači Chrome opraví veľa problémov vrátane nefunkčnosti automatického dopĺňania.
Aké je to slovo
Po vykonaní všetkých krokov a riešení v tomto článku by sa malo automatické dopĺňanie vyhľadávania Google začať správať znova. Všetci sme rozmaznávaní automatickým dopĺňaním a jeho mnohými skvelými využitiami. Šetrí drahocenný čas, pomáha vám nájsť najlepšie kľúčové slová a často vypľuje niečo, čo vám bolo na jazyku.
Ste tiež závislí na automatickom dopĺňaní? Plánujete použiť prispôsobené nastavenia automatického dopĺňania opísané vyššie? Dajte nám vedieť v komentároch.