Zrkadlenie obrazovky je dokonalým riešením pre každého, kto si chce na veľkej obrazovke užiť všetko, čo ich smartfón ponúka. Podobne ako pri prenášaní vám umožňuje premietať médiá a bez námahy používať rôzne aplikácie.
Pixel 3, pravdepodobne najlepší telefón s Androidom vydaný v roku 2018, má množstvo funkcií, ktoré by na veľkej obrazovke vyzerali úžasne. Ak máte to šťastie, že sa vám jeden dostane do rúk, poďme sa pozrieť na to, čo môžete urobiť, aby ste ho zrkadlili do televízora alebo počítača.
ako uložiť karty v chrome
Pomocou Google Chromecast
Google Chromecast je zďaleka najpohodlnejší spôsob pripojenia akéhokoľvek zariadenia Android alebo Apple k televízoru. Je to veľmi cenovo dostupný spôsob streamovania všetkého obsahu a používania rôznych aplikácií na veľkej obrazovke.
![]()
Ak ho máte, zrkadlenie obrazovky Pixel 3 je hračka. Tu je to, čo musíte urobiť:
Uistite sa, že váš telefón a Chromecast sú pripojené k rovnakej sieti Wi-Fi.
V telefóne Pixel otvorte aplikáciu Google Home.
V ľavom hornom rohu obrazovky klepnite na tlačidlo ponuky a potom prejdite na Cast Screen/Audio.
Nájdite svoj Chromecast a klepnutím naň sa pripojte.
Zrkadlenie do PC
Ak váš počítač používa systém Windows 10, zrkadlenie obrazovky je pomerne jednoduché. Nie je potrebné žiadne ďalšie vybavenie alebo 3rdpárty softvér, takže všetko, čo potrebujete, je váš Pixel a počítač. Tu sú kroky, ktoré musíte dodržať:
Uistite sa, že váš počítač je pripojený k sieti Wi-Fi.
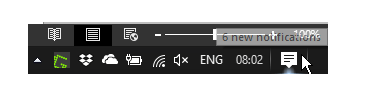
Prejdite do centra upozornení v pravom dolnom rohu obrazovky.
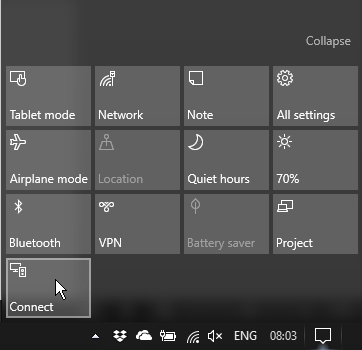
Rozbaľte ponuku Rýchle nastavenia a kliknite na Pripojte sa a kliknite na tlačidlo Premietanie do tohto PC.
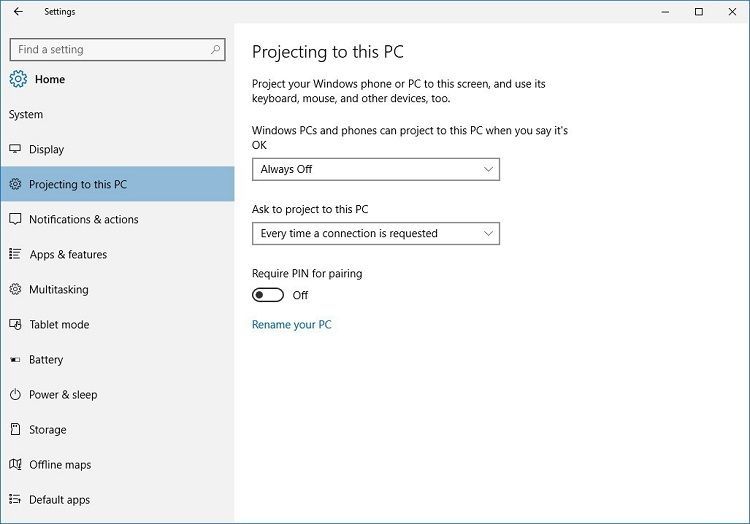
Zmeňte prvé dialógové okno z Vždy vypnuté do Dostupné všade .
Zatvorte okno Nastavenia a potom ho otvorte Pripojte sa z notifikačného centra.
V telefóne Pixel môžete začať nastavenie > Pripojené zariadenia > Predvoľby pripojenia > Obsadenie .
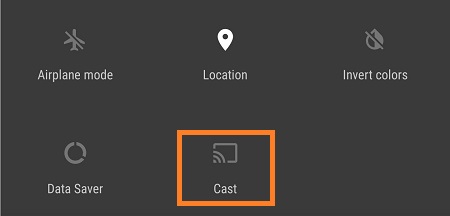
Nájdite svoj počítač, klepnite naň a počkajte, kým sa nadviaže spojenie.
Ak to urobíte správne, na počítači sa zobrazí obrazovka Pixel. Plynulosť zrkadlenia bude závisieť od vášho Wi-Fi pripojenia a rýchlosti počítača. Aj keď sú káblové pripojenia často stabilnejšie, nemali by ste zaznamenať žiadne vážne oneskorenia.
ako hrať hudbu na instagrame
Pomocou kábla HDMI
Nakoniec môžete vždy použiť kábel HDMI na pripojenie vášho Pixel 3 k televízoru aj k počítaču za predpokladu, že má vstup HDMI.
Pixel 3 má port typu C, takže budete potrebovať kábel typu C do HDMI. Keď ho budete mať, všetko, čo musíte urobiť, je zapojiť kábel do telefónu a veľkej obrazovky a budete mať stabilné káblové pripojenie na zrkadlenie bez oneskorenia.
Záverečné slovo
Vyššie uvedené metódy sú perfektné, ak nechcete minúť veľa peňazí alebo rootovať svoj Pixel 3, čo sa neodporúča, pokiaľ neviete, čo robíte.
Každá z týchto metód je pomerne jednoduchá a vyžaduje veľmi málo času a úsilia. Po niekoľkých kliknutiach a klepnutiach si budete môcť vychutnať obsah Pixel 3 na veľkej obrazovke.
Ako zrkadlíte svoj telefón do iných zariadení? Ak máte nejaké kreatívne riešenia, nezabudnite sa podeliť v komentároch nižšie.









