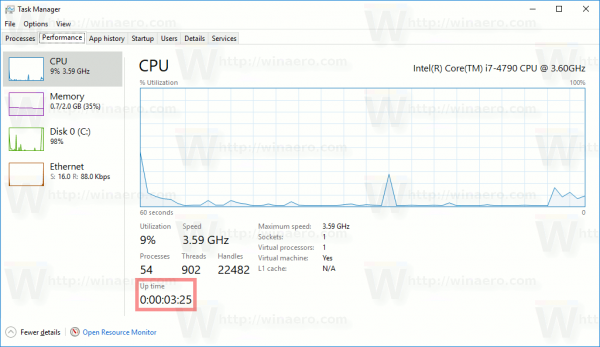Automatické dopĺňanie je vo väčšine prípadov veľmi užitočný nástroj na prehliadanie webu. Ušetrí vám čas na opakované písanie a použitie celých webových adries. Ak často navštevujete konkrétnu podstránku na webe, nemusíte zadávať celú webovú adresu zakaždým, a práve tu pomáha automatické dopĺňanie.

Automatické vyplňovanie však môže byť aj bolesťou. Zvyčajne sa zobrazí, keď to naozaj nepotrebujete. Dostane sa tak do cesty prístupu na webovú stránku, na ktorú ste zameraní. Ak ste napríklad zaneprázdnení a chcete prejsť na hlavnú stránku webových stránok, automatické vyplnenie vás môže presmerovať na podstránku, na ktorú ste často chodili.
Nemýľte sa, jedná sa o problém a sme tu, aby sme vám ho pomohli vyriešiť. Tu je príklad, ako zaobchádzať s nástrojom automatického dopĺňania v prehliadači Google Chrome a ako ho skrotiť.
televízia vizio sa neustále vypína a zapína
Ako odstrániť informácie o automatickom vyplňovaní v prehliadači Google Chrome?
Ak ste zvyčajne fanúšikom automatického dopĺňania, ale existuje jedna položka, ktorá vás privedie na konkrétnu stránku, keď všetko, čo chcete, smeruje na hlavný web. Najlepšie by bolo fyzicky vymazať informácie o automatickom vyplňovaní skôr, ako stlačíte Enter. Tu je postup, ako to urobiť.
- Začnite zadávať webovú adresu príslušného webu
- Po dokončení zadávania adresy klepnite na Odstrániť, aby ste odstránili všetky ďalšie informácie o automatickom vyplňovaní
- Stlačte kláves Enter
Týmto spôsobom môžete fyzicky odstrániť informácie o automatickom vyplňovaní v prehliadači Google Chrome. Pravdaže, budete stále musieť zadať celú adresu, ale prinajmenšom sa na tejto nepríjemnej webovej stránke nedostanete zakaždým. Pomocou Tab môžete tiež prehľadávať odporúčané možnosti vyhľadávania webových stránok pod panelom s adresou.
Ako odstrániť Automatické dopĺňanie z prehliadača Google Chrome?
Jediným spôsobom, ako prehliadač zabudnúť na údaje automatického dopĺňania, je úplné odstránenie údajov automatického dopĺňania. Prehliadač Google Chrome bohužiaľ neumožňuje odstrániť údaje automatického dopĺňania pre jeden web. Tu je postup, ako obnoviť možnosti automatického dopĺňania v prehliadači Google Chrome.
- Otvorte prehliadač Google Chrome.

- Prejdite na ikonu s tromi bodkami v pravom hornom rohu obrazovky.

- Umiestnite kurzor myši na ikonu Viac nástrojov.

- Vyberte možnosť Vymazať údaje o prehliadaní (na otvorenie Vymazať údaje o prehliadaní môžete tiež priamo použiť klávesovú skratku Ctrl + Shift + Del).

- Ak chcete odstrániť údaje automatického dopĺňania, na karte, ktorá sa zobrazí, prejdite na kartu Rozšírené.

- Zrušte začiarknutie všetkých možností okrem údajov formulára Automatické dopĺňanie.

- Kliknite na Vymazať údaje.

Týmto sa úplne vymažú údaje automatického dopĺňania formulárov z prehliadača Google Chrome. Deaktivácia možnosti automatického zapamätania údajov automatického dopĺňania však nebude deaktivovaná. Od tohto okamihu si prehliadač Chrome začne pamätať navštívené weby a stránky. A vyplňte formuláre na automatické vyplnenie.
Ako zakázať funkciu automatického dopĺňania prehliadača Chrome?
Pokiaľ ide o funkciu automatického dopĺňania formulárov (kde vám Chrome navrhuje celú adresu), je táto funkcia natrvalo zapnutá. Inými slovami, funkciu automatického dopĺňania formulárov v prehliadači Chrome nemožno deaktivovať. Prehliadač Chrome však poskytuje funkciu automatického dopĺňania hesiel, spôsobov platby a vecí, ako sú dodacie adresy a informácie. Nastavenie automatického dopĺňania pre tieto položky je možné deaktivovať.
Heslá
- Otvorte nastavenia prehliadača Google Chrome.

- Prejdite do kategórie Automatické dopĺňanie.

- Kliknite na položku Heslá.

- Vypnite možnosť Automatické prihlásenie.

Zakázaním tejto funkcie prehliadača Chrome budete vždy, keď sa chcete prihlásiť na web, musieť pred prihlásením zadať svoje prihlasovacie údaje. Prípadne môžete každé predtým uložené heslo odstrániť pomocou nižšie uvedeného zoznamu uložených hesiel. Kliknite na trojbodkovú ikonu vedľa hesla a stlačte Odstrániť. Týmto spôsobom však bohužiaľ nemôžete odstrániť všetky heslá.
spôsob platby
- Otvorte nastavenia prehliadača Google Chrome.

- V kategórii Automatické dopĺňanie kliknite na položku Spôsoby platby.

- Vypnite posúvače vedľa položiek Uložiť a vyplniť spôsoby platby a Povoliť stránkam skontrolovať, či máte uložené spôsoby platby.

Takto zaistíte, že sa vaše platobné podrobnosti nebudú vyplňovať automaticky a že webové stránky nebudú kontrolovať uložené spôsoby platby.
Adresy a ďalšie
- Otvorte nastavenia prehliadača Google Chrome.

- V časti Automatické dopĺňanie vyberte adresy a ďalšie.

- Otočte posúvač vedľa položky Uložiť a vypnúť adresy.

Po vypnutí tejto funkcie už prehliadač Google Chrome nebude ukladať ani automaticky dopĺňať vaše informácie vrátane dodacích a e-mailových adries a telefónnych čísel. Ak chcete odstrániť aktuálne uložené adresy, skontrolujte zoznam dole a kliknite na trojbodkovú ikonu vedľa adresy, ktorú chcete odstrániť. Potom kliknite na Odstrániť. Bohužiaľ to budete musieť urobiť manuálne pre každú položku.
Ako zakázať a vyčistiť informácie o automatickom vyplňovaní z prehliadača Google Chrome?
Jediným spôsobom, ako úplne zakázať funkciu automatického dopĺňania v prehliadači Google Chrome, je použitie vyššie uvedených metód. Nezabúdajte, že úplné zakázanie funkcie automatického dopĺňania formulárov je v prehliadači Chrome nemožné. Najbližšie k vymazaniu informácií o automatickom vyplňovaní formulára je prejsť do ponuky Vymazať údaje prehliadania, začiarknuť políčko vedľa Automaticky vyplniť údaje formulára a zvoliť Vymazať údaje.
Ak vám skutočne záleží na možnosti automatického vyplňovania formulára, najlepším spôsobom, ako sa im úplne vyhnúť, je vykonať informácie o automatickom vyplňovaní formulára jasné pri každom použití prehliadača.
Ako vymazať spôsoby platby v prehliadači Google Chrome?
Ak chcete zakázať nastavenie automatického dopĺňania pri zadávaní platobných údajov, postupujte podľa pokynov uvedených vyššie. Ak chcete z Google odstrániť spôsob platby, je to úplne iný príbeh. Tu je postup, ako to urobiť.
- Ísť do https://play.google.com/ .

- Prihláste sa do svojho účtu (ak ešte nie ste prihlásení).

- V zozname možností vľavo uvidíte položku Spôsoby platby; kliknite na ňu.

- Na ďalšej obrazovke vyberte možnosť Upraviť spôsoby platby.

- Mal by sa zobraziť zoznam dostupných možností spôsobu platby.

- Ak chcete vymazať spôsoby platby od spoločnosti Google, kliknite pod každým na tlačidlo Odstrániť a potvrďte.

Ako odstrániť informácie o automatickom vyplňovaní v prehliadači Google Chrome na iPhone?
To isté, čo vás otravuje vo verzii prehliadača Google Chrome pre stolné alebo prenosné počítače, vás môže otravovať aj vo verzii pre mobilné zariadenia / tablety. Nastavenie verzie automatického dopĺňania môžete skutočne zakázať vo verzii aplikácie pre iOS.
- Otvorte aplikáciu Google Chrome.

- Klepnite na ikonu s tromi bodkami v ľavom dolnom rohu obrazovky.

- Vyberte možnosť Nastavenia.

- Prejdite na stránku Synchronizácia a služby Google na ďalšej stránke.

- Klepnite na Spravovať synchronizáciu.

- Vypnite prepínač vedľa položky Synchronizovať všetko.

- Vypnite prepínač vedľa Automatického dopĺňania.
Môžete tiež vypnúť heslo, spôsob platby a nastavenia automatického dopĺňania adries, ako v počítačovej verzii prehliadača.
Heslá
- Otvorte obrazovku Nastavenia v aplikácii Google Chrome.

- Klepnite na položku Heslá.

- Zrušte začiarknutie možnosti Ukladať heslá.

Ak chcete odstrániť všetky uložené heslá, budete ich musieť odstrániť jeden po druhom. Potiahnite prstom doľava na každom z nich a klepnite na Odstrániť.
spôsob platby
- Otvorte Nastavenia v prehliadači Google Chrome.

- Vypnite prepínač vedľa položky Uložiť a vyplniť spôsoby platby.

Adresy a ďalšie
- Otvorte Nastavenia v Chrome.

- Vypnite ukladanie a vyplňovanie adries.

Ak chcete vymazať uložené adresy, postupujte rovnako ako v prípade uložených hesiel, ako je uvedené vyššie.
Ako odstrániť informácie o automatickom vyplňovaní v prehliadači Google Chrome v systéme Android?
Aplikácie pre Android a iOS pre Google Chrome sa kedysi trochu odlišovali. V dnešnej dobe sú takmer totožné. Jediný rozdiel, ktorý sa týka odstránenia informácií o automatickom vyplňovaní v prehliadači Google Chrome na zariadeniach s Androidom, v porovnaní s iOS je ten, že namiesto posúvania doľava musíte klepnúť a podržať heslo / adresu, ktoré chcete odstrániť. Všetko ostatné je identické.
Ďalšie časté otázky
1. Ako odstránim a preinštalujem prehliadač Google Chrome?
Ak chcete prehliadač Google Chrome z počítača odinštalovať, otvorte ponuku Štart, zadajte alebo pridajte programy a stlačte kláves Enter. Prejdite zoznamom nainštalovaných aplikácií a vyhľadajte položku Google Chrome. Kliknite na ňu, vyberte možnosť Odinštalovať a potvrďte.
Potom otvorte dostupný prehliadač (s najväčšou pravdepodobnosťou Microsoft Edge) a vyhľadajte Google Chrome. Stiahnite si inštaláciu a nainštalujte prehliadač.
2. Ako odstrániť informácie o automatickom vyplňovaní v Safari?
Prejdite do ponuky Safari a vyberte položku Predvoľby. Prejdite na Automatické dopĺňanie. Kliknite na položku Upraviť vedľa položky Používateľské mená a heslá. Ak chcete odstrániť všetky údaje automatického dopĺňania, prejdite na položku Odstrániť všetko. Prípadne prejdite zoznamom a odstráňte záznamy jeden po druhom. Ak chcete vypnúť funkciu automatického dopĺňania, zrušte začiarknutie políčka Ostatné formuláre a Používanie informácií na mojej karte kontaktu alebo karte adresára.
3. Ako odstrániť informácie o automatickom vyplňovaní vo Firefoxe?
Otvorte ponuku Firefox a vyberte Možnosti. Prejdite na položku Súkromie a zabezpečenie. Odtiaľ prejdite do časti Vymazať históriu v sekcii História. Vyberte rozsah v časti Časový rozsah na vymazanie (výberom položky Všetko odstránite všetky informácie o automatickom vyplňovaní). Skontrolujte históriu formulárov a vyhľadávania a vyberte možnosť Vymazať teraz. Ak chcete automatické dopĺňanie vypnúť, zrušte začiarknutie políčka Automatické dopĺňanie adries v časti Formuláre a automatické dopĺňanie.
4. Ako odstrániť informácie o automatickom vyplňovaní v aplikácii Microsoft Edge?
Prejdite na Nastavenia a ďalšie a vyberte Nastavenia. Kliknite na položku Súkromie a služby. V časti Vymazať údaje prehliadania choďte na Vybrať, čo chcete vymazať. Vyberte časový rozsah. Skontrolujte položku Automatické vyplnenie údajov formulára (vrátane formulárov a kariet). Prejdite na Vymazať teraz. Ak chcete vypnúť funkciu automatického dopĺňania, v časti Nastavenia prejdite do časti Váš profil a vypnite prepínanie medzi heslami, platobnými údajmi a adresami a podobne.
ako si vyrobiť vlastný neobrátený server

Riešenie automatického dopĺňania v prehliadači Google Chrome
Prehliadač Google Chrome bohužiaľ neumožňuje úplnú kontrolu nad funkciou automatického dopĺňania. Sme si však istí, že pomocou nášho sprievodcu môžete dosiahnuť, aby vám veci vyhovovali.
Dúfame, že sme tu už obsiahli všetko. Ak máte ďalšie otázky alebo tipy, neváhajte ich uviesť v sekcii komentárov nižšie.