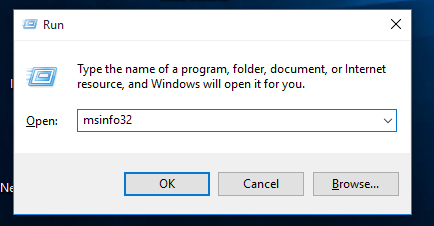Vo Windows 10 je možné získať informácie o CPU nainštalovanom vo vašom počítači pomocou príkazového riadku. Ak si to potrebujete vytlačiť alebo zobraziť iba údaje o svojom procesore bez reštartovania počítača alebo použitia nástroja tretej strany, je to možné.
Ak chcete zobraziť niektoré informácie o CPU vášho zariadenia so systémom Windows 10, postupujte takto.
ako zmeniť wordový dokument na jpeg
- Otvorené zvýšený príkazový riadok .
- Zadajte nasledujúci príkaz:
wmic cpu get caption, deviceid, name, numberofcores, maxclockspeed, status
Príkaz vytvorí nasledujúci výstup:

Aj keď tento trik nemôže nahradiť výkonné aplikácie ako AIDA64 alebo HWiNFO, je príjemnou možnosťou rýchle zobrazenie informácií bez použitia nástrojov tretích strán. V prípade potreby je možné ho použiť v rôznych automatizačných skriptoch.
Ak potrebujete použiť nástroje grafického používateľského rozhrania, môžete si zobraziť niektoré informácie o CPU prostredníctvom zabudovaného nástroja Správca úloh. V režime „Viac podrobností“ má záložku „Výkon“, ktorá zobrazuje názov procesora a jeho hodiny:
ako zmeniť meno na reddite
Ďalšou možnosťou je aplikácia „Systémové informácie“. Použite ho nasledovne:
- Stlačte klávesové skratky Win + R spolu na klávesnici a do poľa Spustiť zadajte nasledujúci príkaz:
msinfo32
Tip: Pozri konečný zoznam všetkých klávesových skratiek systému Windows s klávesmi Win .
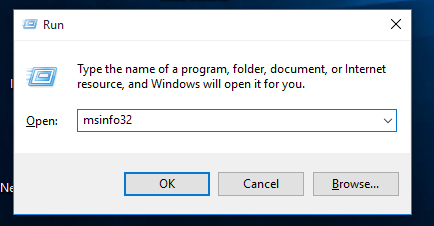
- V časti Súhrn systému sa pozrite na hodnotu procesora na pravom paneli:
To je všetko.