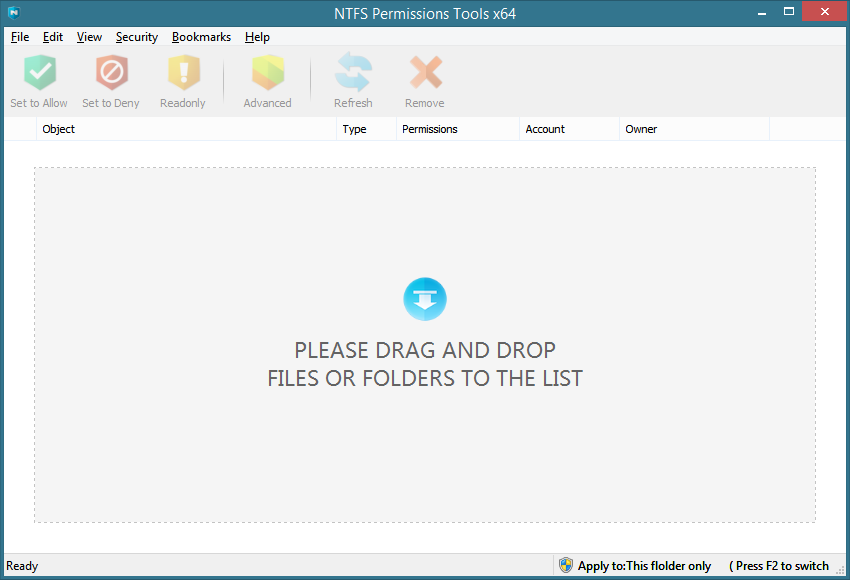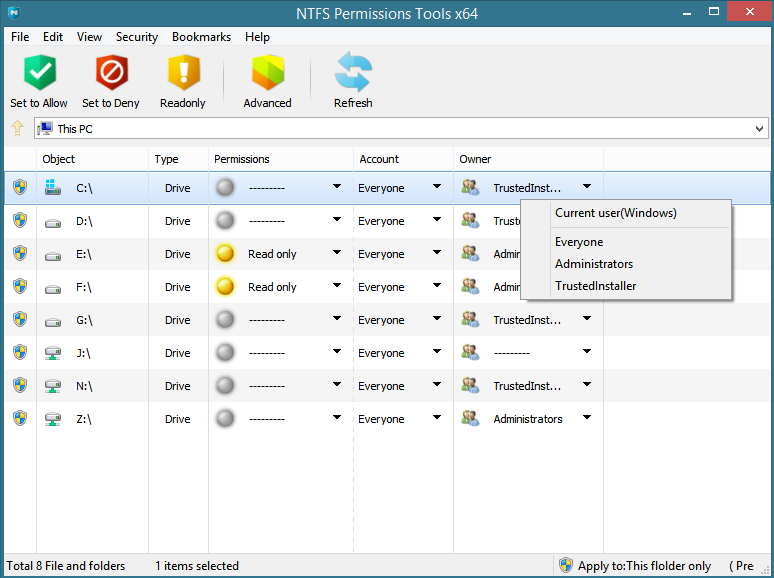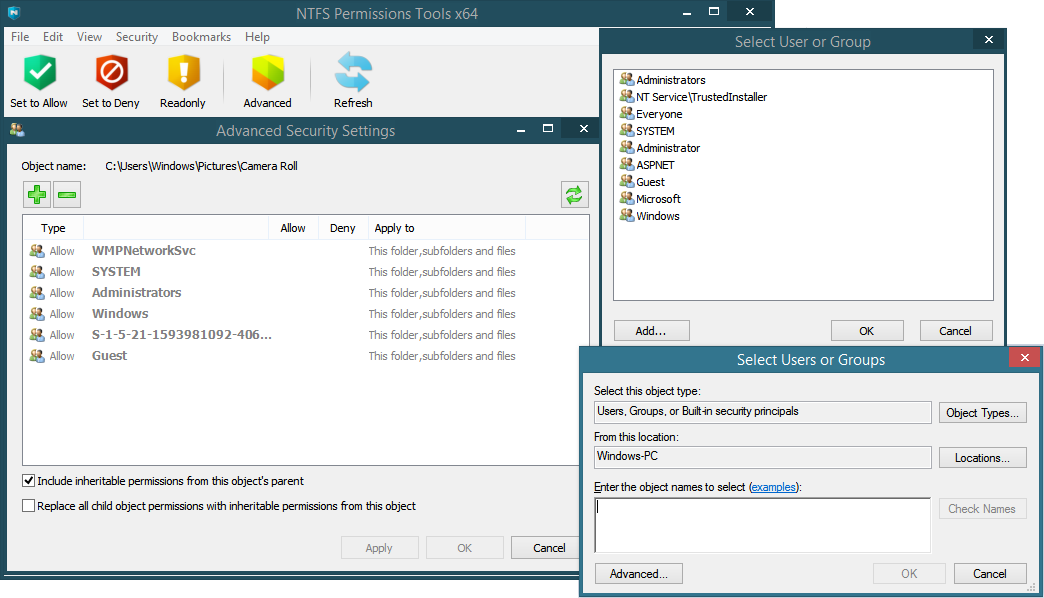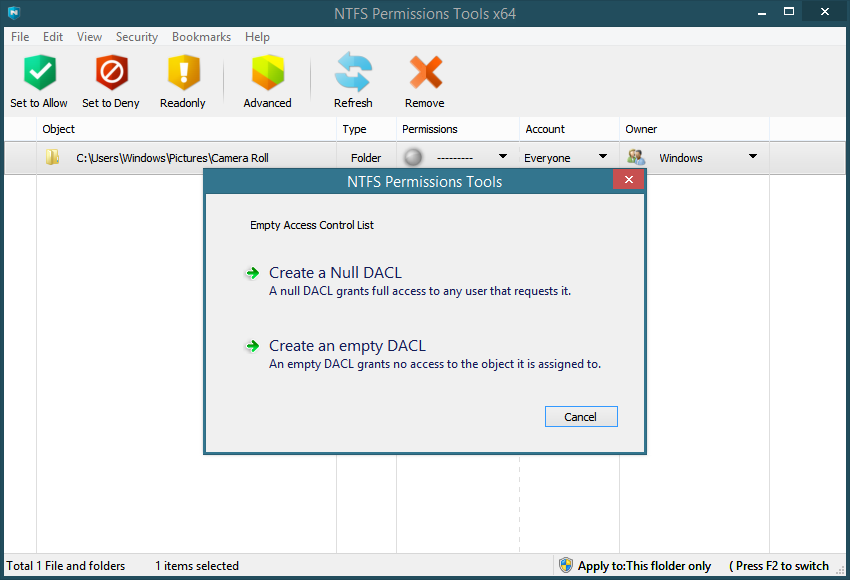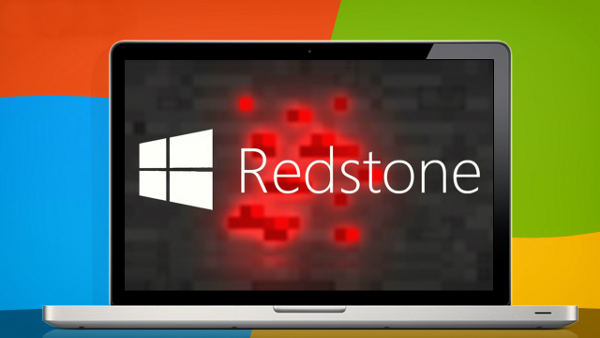Správa povolení systému Windows NTFS (tiež známych ako zoznamy riadenia prístupu) bola pre používateľov vždy zložitá z dôvodu komplexných dialógov a konceptov používateľského rozhrania. Kopírovanie povolení je ešte ťažšie, pretože pri normálnom kopírovaní súborov z programu Explorer sa povolenia nezachovajú. Na správu povolení musíte používať nástroje príkazového riadku, ako sú icacls. V tomto článku sa pozrieme na bezplatnú aplikáciu tretej strany s názvom Nástroje na povolenie NTFS vďaka čomu je nastavenie povolení mimoriadne ľahké.
ak odstránite značku na facebooku, upozorní to osobu
Inzerát
Povolenia pre súbory a priečinky môžete nastaviť na karte Zabezpečenie v časti Vlastnosti.
 Po kliknutí na tlačidlo Upraviť sa zobrazí jednoduchšie používateľské rozhranie. Ak chcete zmeniť vlastníka alebo upraviť povolenia na podrobnejšej úrovni, kliknutím na tlačidlo Rozšírené zobrazíte dialógové okno Rozšírené nastavenia zabezpečenia.
Po kliknutí na tlačidlo Upraviť sa zobrazí jednoduchšie používateľské rozhranie. Ak chcete zmeniť vlastníka alebo upraviť povolenia na podrobnejšej úrovni, kliknutím na tlačidlo Rozšírené zobrazíte dialógové okno Rozšírené nastavenia zabezpečenia.
 V novších vydaniach systému Windows však problém spočíva v tom, že karta Zabezpečenie sa zobrazuje, iba ak sú otvorené vlastnosti jedného priečinka alebo jedného súboru. Ak vyberiete viac súborov alebo viac priečinkov a kolektívne sa pokúsite nastaviť pre ne povolenia, uvidíte, že neexistuje karta Zabezpečenie. Namiesto toho spoločnosť Microsoft chce, aby ste použili nástroj príkazového riadku icacls.exe, čo je veľmi nepohodlné. Ak chcete iba prevziať vlastníctvo objektu a udeliť úplné oprávnenie na čítanie a zápis do skupiny Administrators, môžete použiť Winaero je zadarmo TakeOwnershipEx nástroj urobiť to. Čo však v prípade, ak ste chceli nastaviť podrobnejšie povolenia alebo zmeniť povolenia pre skupinu objektov umiestnených v rôznych priečinkoch a priradiť ich k rôznym používateľským účtom?
V novších vydaniach systému Windows však problém spočíva v tom, že karta Zabezpečenie sa zobrazuje, iba ak sú otvorené vlastnosti jedného priečinka alebo jedného súboru. Ak vyberiete viac súborov alebo viac priečinkov a kolektívne sa pokúsite nastaviť pre ne povolenia, uvidíte, že neexistuje karta Zabezpečenie. Namiesto toho spoločnosť Microsoft chce, aby ste použili nástroj príkazového riadku icacls.exe, čo je veľmi nepohodlné. Ak chcete iba prevziať vlastníctvo objektu a udeliť úplné oprávnenie na čítanie a zápis do skupiny Administrators, môžete použiť Winaero je zadarmo TakeOwnershipEx nástroj urobiť to. Čo však v prípade, ak ste chceli nastaviť podrobnejšie povolenia alebo zmeniť povolenia pre skupinu objektov umiestnených v rôznych priečinkoch a priradiť ich k rôznym používateľským účtom?
Freeware aplikácia tretej strany s názvom „ Nástroje na povolenie NTFS „prichádza s ľahko použiteľným grafickým používateľským rozhraním na nastavenie povolení a zmenu vlastníctva viacerých súborov. Zachádza ďalej, ako povoľuje systém Windows zo svojho grafického používateľského rozhrania, a umožňuje zálohovanie povolení do súboru, z ktorého ich môže neskôr obnoviť. Alebo môžete jednoducho skopírovať povolenia alebo všetky nastavenia zabezpečenia objektu a vložiť ich do iného objektu. Toto je veľmi užitočná funkcia, pretože v systéme Windows platia pri kopírovaní alebo presúvaní súborov rôzne odlišné pravidlá.
- Keď skopírujete alebo presuniete objekt do iného priečinka na rovnakom zväzku (jednotke), pôvodné povolenia sa zachovajú, to znamená, že objekt si predvolene zachová svoje povolenia.
- Pri kopírovaní alebo premiestňovaní objektu na iný zväzok (jednotku) dedí objekt oprávnenie svojho nového nadradeného priečinka.
Pri kopírovaní alebo presúvaní položiek vám však systém Windows neposkytuje ľahkú kontrolu. Nástroje na povolenie NTFS z toho úplne odstraňujú bolesti, pretože môžu kopírovať a vkladať povolenia oddelene od samotného objektu.
- NTFS Permissions Tools je prenosný nástroj, ktorý nevyžaduje žiadnu inštaláciu. Vyvinul ho čínsky vývojár Han Rui. Webová stránka Je tu . ale vždy sa zdá, že má problémy s odkazmi a adresy URL stránok sa neustále menia. Môžete si priamo stiahnuť najnovšiu verziu „nástrojov na povolenie NTFS“ z blogu vývojára . (odkaz na jeho čínštinu blog je tu ale samotná aplikácia má anglické používateľské rozhranie). Extrahujte ZIP a spustite príslušnú verziu (32-bitovú alebo 64-bitovú) pre vašu verziu systému Windows. Ak sa vám nedarí stiahnuť ho z webu vývojára, dostať to sem z Winaera .
- Po otvorení vás požiada o zvýšené povolenia UAC. Kliknite na tlačidlo Áno. Program má 1-tlačidlové tlačidlá na nastavenie povolení, zakázania alebo iba na čítanie.
- Má dva režimy prevádzky. Režim úprav a režim prehliadania. V režime úprav jednoducho pretiahnete všetky súbory a priečinky, ktorých povolenia chcete upraviť, do jeho okna.
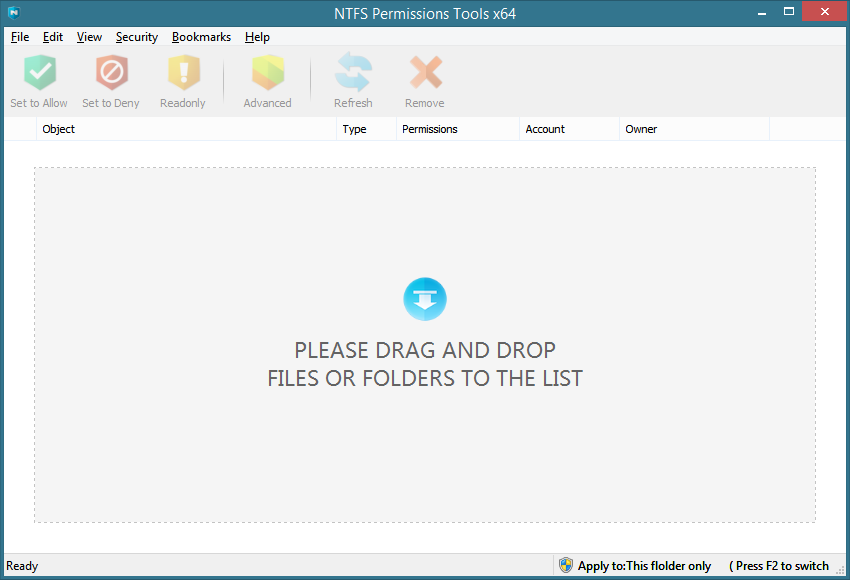
- V režime Prehliadať môžete prehľadávať súbory a priečinky tak, ako to robí správca súborov. Môžete zvoliť jeden súbor alebo priečinok alebo viac súborov a priečinkov. Potom môžete kliknúť pravým tlačidlom myši na vybrané položky v ľubovoľnom stĺpci a zmeniť povolenia, účty a vlastníka.
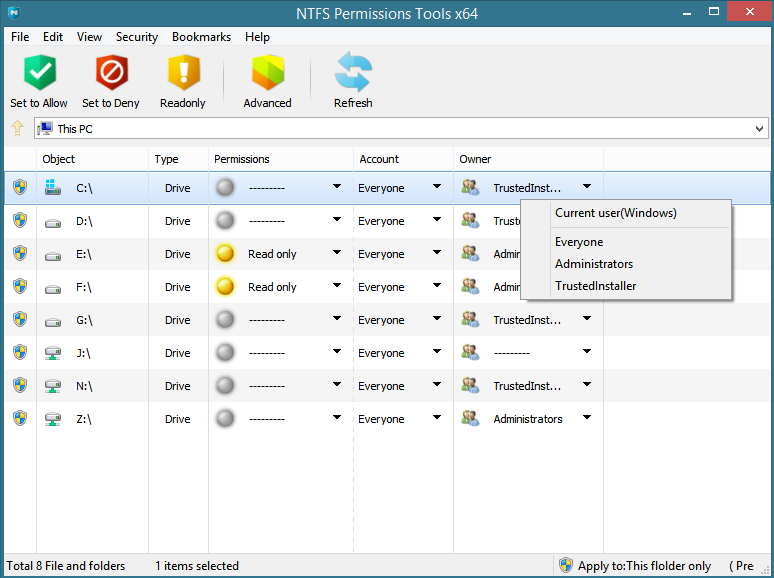
- Kliknutím na tlačidlo Rozšírené zobrazíte rozhranie podobné systému Windows na vykonávanie všetkých pokročilých úloh, ako je úprava dedičných povolení, výmena povolení podradeného objektu, výber používateľov alebo skupín atď.
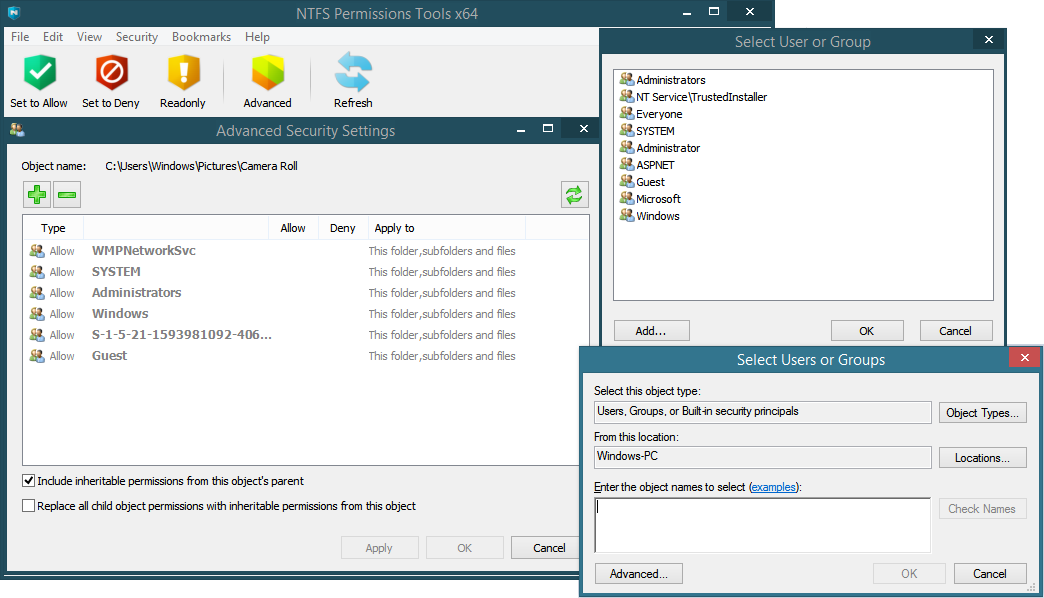
- Môžete tiež vytvoriť NULL alebo prázdne ľubovoľné zoznamy riadenia prístupu (DACL) na objekt kliknutím pravým tlačidlom myši a výberom možnosti „Vyprázdniť zoznam riadenia prístupu“. Nulové zoznamy DACL poskytujú úplný prístup každému, kto má prístup k objektu. Prázdny zoznam DACL neudelí prístup k objektu, kým vlastník objektu nepriradí povolenia.
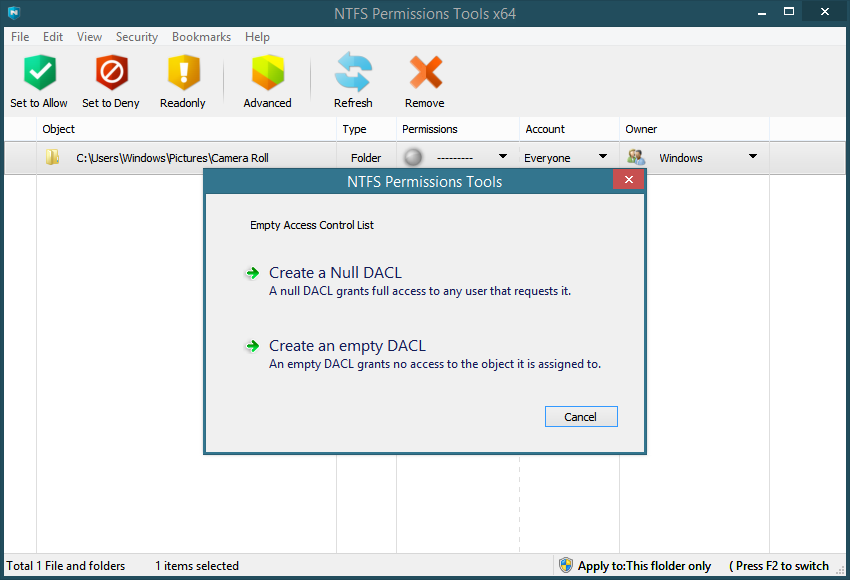
Kopírovanie a prilepovanie povolení
Pravým tlačidlom myši kliknite na ktorúkoľvek položku, ktorej povolenia chcete kopírovať, a kliknite na položku Kopírovať povolenia alebo Kopírovať nastavenia zabezpečenia. Rozdiel medzi nimi spočíva v tom, že prvý iba kopíruje povolenia Povoliť / Iba na čítanie / Odmietnuť, zatiaľ čo druhý skopíruje tiež Vlastníka. Program zatiaľ nepodporuje kopírovanie povolení Auditu, takže na konfiguráciu tých budete musieť použiť dialógové okná natívnych povolení Windows.
Záverečné slová
NTFS Permissions Tools je nevyhnutná aplikácia pre každého správcu systému alebo IT profesionála. Vzhľadom na to, koľkokrát musíte pri prístupe k súborom iného používateľa zaobchádzať s povoleniami v novších vydaniach systému Windows, bude to pre koncových používateľov tiež užitočné. Môžete znížiť použitie icacls na úlohy, ktoré podporuje, aj keď pre niektoré činnosti, ako je hľadanie bezpečnostných ID, nastavenie úrovne integrity atď., Icacls budú stále potrebné.