Priesvitný výberový obdĺžnik predstavuje výber, keď kliknete ľavým tlačidlom myši a podržíte ľavé tlačidlo myši a potom ich vyberiete presunutím ukazovateľa myši nad položkami v Prieskumníkovi súborov alebo na ploche. Má okraj jednej farby a je vyplnený priesvitnou verziou rovnakej farby.

ako sťahovať hudbu zo soundcloudu
Ak chcete, môžete priehľadný výberový obdĺžnik na ploche deaktivovať. Ak ho zakážete, namiesto obdĺžnika vyplneného farbou sa zobrazí obdĺžnik na výber obrysu.
Inzerát
Tu sú dve metódy, ktoré môžete použiť na zakázanie priesvitného výberového obdĺžnika na ploche v systéme Windows 10.
Zakázanie priesvitného výberového obdĺžnika v systéme Windows 10 , urobte nasledovné.
- Na klávesnici stlačte klávesové skratky Win + R. Na obrazovke sa zobrazí dialógové okno Spustiť. Do textového poľa zadajte nasledujúci text a stlačte kláves Enter:
SystemPropertiesAdvanced
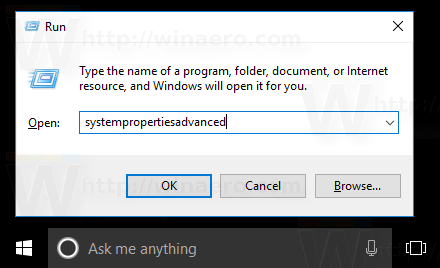
- Otvoria sa rozšírené vlastnosti systému. Stlačte tlačidlonastavenietlačidlo vVýkončasť oPokročilétab.
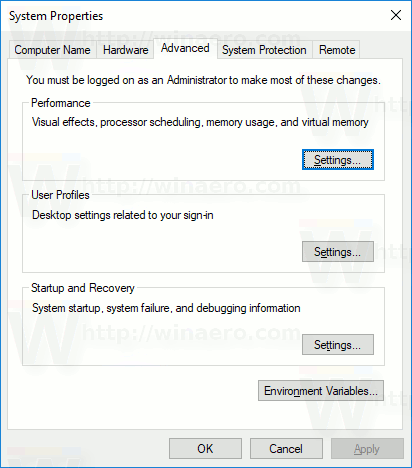
- Otvorí sa nasledujúce dialógové okno:
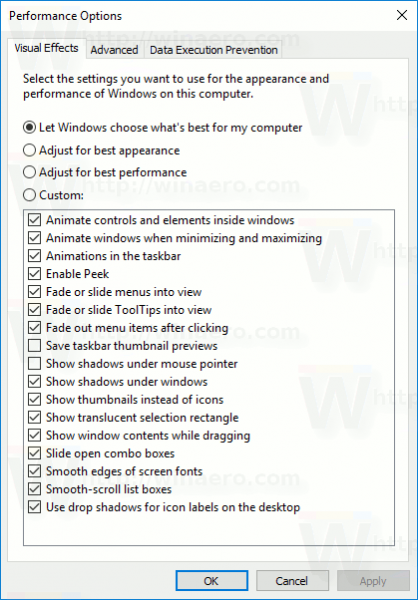 V hornej časti okna je k dispozícii niekoľko predvolieb.
V hornej časti okna je k dispozícii niekoľko predvolieb.- Nechajte Windows, aby si vybralo, čo je pre môj počítač najlepšie- operačný systém automaticky povolí a zakáže niektoré vizuálne efekty, o ktorých zistí, že budú na vašom hardvéri fungovať dobre.
- Upravte pre najlepší vzhľad- To umožní všetky dostupné vizuálne efekty.
- Nastavte pre najlepší výkon- Všetky vizuálne efekty budú zakázané.
- Vlastné- Toto vám umožní manuálne povoliť alebo zakázať vizuálne efekty. Po zmene začiarkavacích políčok v zozname nižšie bude táto možnosť predvolene vybratá.
- Vypnite (zrušte začiarknutie) možnosti s názvomZobraziť priesvitný obdĺžnik výberu.
Skončil si.
Pred:

Po:

ako sa pripojiť k susedom wifi bez hesla
Prípadne môžete použiť vylepšenie registra.
Zakážte priesvitný výberový obdĺžnik pomocou nástroja Registry Tweak
- Otvor Aplikácia Editor databázy Registry .
- Prejdite na nasledujúci kľúč databázy Registry.
HKEY_CURRENT_USER Software Microsoft Windows CurrentVersion Explorer Advanced
Zistite, ako prejsť na kľúč databázy Registry jedným kliknutím .
- Vpravo upravte alebo vytvorte novú 32-bitovú hodnotu DWORDListviewAlphaSelect.
Poznámka: Aj keď ste so 64-bitovým systémom Windows stále musíte vytvoriť 32-bitovú hodnotu DWORD.
Nastavením jeho hodnoty na 0 zakážete priesvitný výberový obdĺžnik. Umožnia to údaje s hodnotou 1.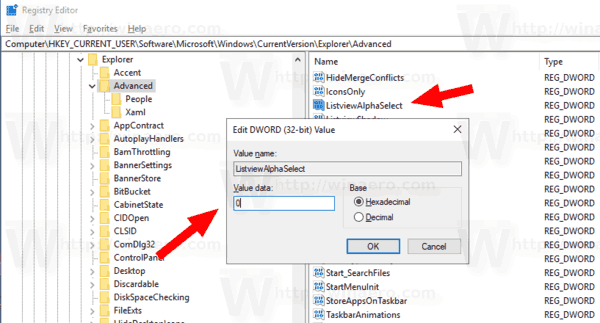
- Aby sa zmeny vykonané úpravou registra prejavili, musíte Odhlásiť Sa a prihláste sa do svojho používateľského účtu. Prípadne môžete reštartujte program Explorer .
Môžete si stiahnuť nasledujúce súbory databázy Registry pripravené na použitie
vypnite inteligentnú obrazovku systému Windows 10
Stiahnite si súbory registra
Vrátenie úprav je zahrnuté.
To je všetko.

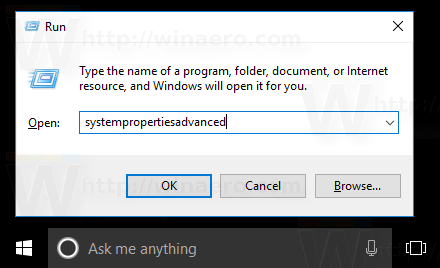
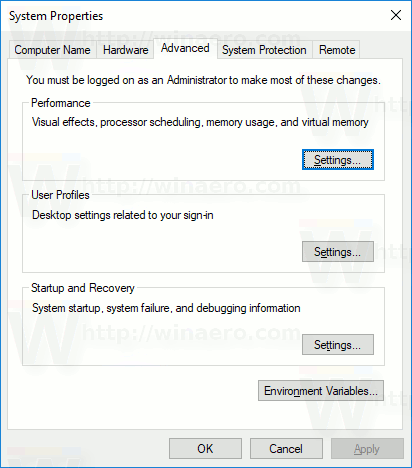
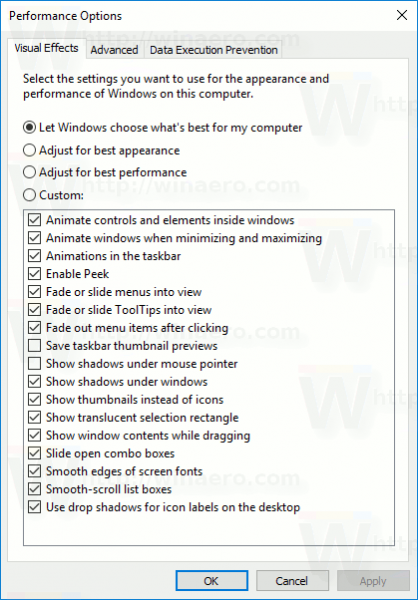 V hornej časti okna je k dispozícii niekoľko predvolieb.
V hornej časti okna je k dispozícii niekoľko predvolieb.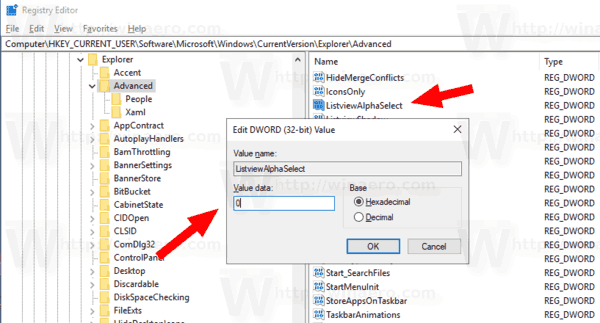



![Prečo sa môj počítač reštartoval? 11 dôvodov [Riešenia a opravy]](https://www.macspots.com/img/blogs/56/why-did-my-pc-restart.jpg)



