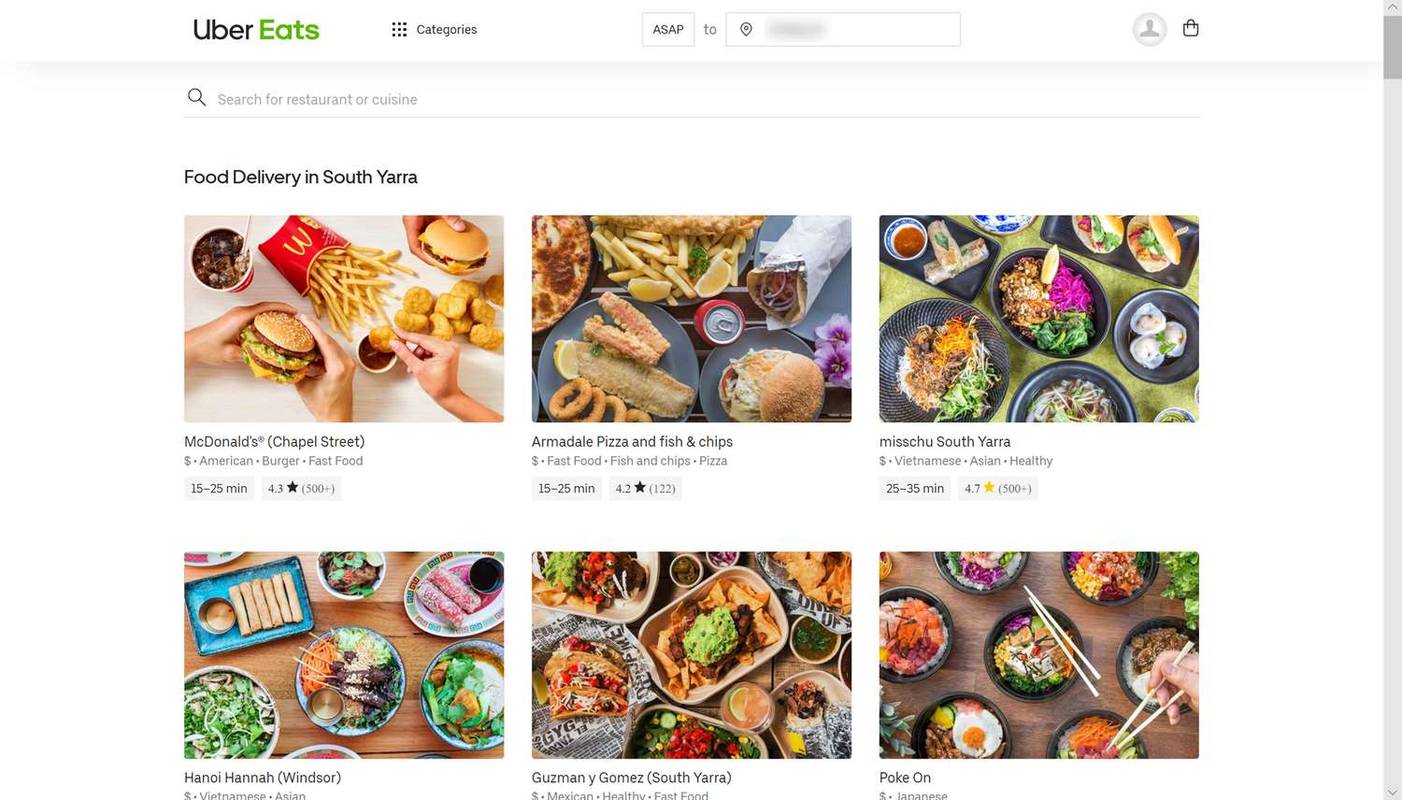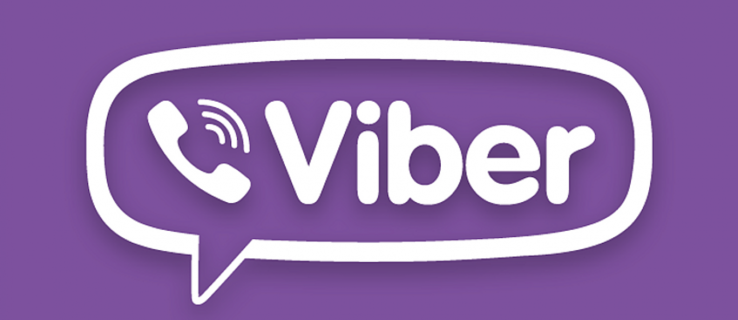Ako povoliť alebo zakázať ukladanie miniatúr hlavného panela do medzipamäte v systéme Windows 10
Keď v systéme Windows 10 umiestnite kurzor myši na tlačidlo na paneli úloh spustenej aplikácie alebo skupiny aplikácií, na obrazovke sa zobrazí náhľad miniatúry. Pre jedno okno zobrazuje jednu miniatúru a pre viac okien zobrazuje niekoľko náhľadov miniatúr za sebou. Windows 10 používa pre tieto miniatúry vyrovnávaciu pamäť, aby sa zobrazili rýchlejšie. Niekedy sa pokazí, takže uvidíte zastaraný alebo poškodený náhľad miniatúry.
Inzerát
Ako možno viete, Windows 7 predstavil prepracovaný hlavný panel, ktorý upustil od veľmi milovaných klasických funkcií, ale priniesol niekoľko príjemných vylepšení, ako sú veľké ikony, zoznamy odkazov, presúvateľné tlačidlá atď. Windows 10 sa dodáva s rovnakým hlavným panelom. V GUI nemá veľa konfigurovateľných nastavení vystavených na vylepšenie svojho správania, ale existuje niekoľko skrytých nastavení tajného registra, ktoré môžete doladiť. V tomto článku uvidíme, ako zmeniť oneskorenie vznášania miniatúr na paneli úloh v systéme Windows 10.
Keď umiestnite kurzor myši na tlačidlo na paneli úloh otvorenej aplikácie, zobrazí sa vám malá ukážka jej okna. Pozri nasledujúci screenshot:

Ak čelíte problémom s vyrovnávacou pamäťou s náhľadmi miniatúr na hlavnom paneli, môžete ju zakázať. Jej vypnutím a opätovným povolením tiež znova vytvoríte rozbitú vyrovnávaciu pamäť.
Ak je vyrovnávacia pamäť vypnutá, systém Windows okamžite vykreslí miniatúry spustených úloh, takže zostanú vždy aktuálne. To funguje o niečo pomalšie ako so zapnutou vyrovnávacou pamäťou, ale rozdiel v rýchlosti nie je na moderných zariadeniach badateľný.
Ak chcete zakázať medzipamäť miniatúr na paneli úloh v systéme Windows 10,
- Na klávesnici stlačte klávesové skratky Win + R. Na obrazovke sa zobrazí dialógové okno Spustiť. Do textového poľa zadajte nasledujúci text a stlačte kláves Enter:
SystemPropertiesAdvanced

- Otvoria sa rozšírené vlastnosti systému. Stlačte tlačidlonastavenietlačidlo vVýkončasť oPokročilétab.

- Otvorí sa nasledujúce dialógové okno:
 V hornej časti okna je k dispozícii niekoľko predvolieb.
V hornej časti okna je k dispozícii niekoľko predvolieb.- Nechajte Windows, aby si vybralo, čo je pre môj počítač najlepšie- operačný systém automaticky povolí a zakáže niektoré vizuálne efekty, o ktorých zistí, že budú na vašom hardvéri fungovať dobre.
- Upravte pre najlepší vzhľad- To umožní všetky dostupné vizuálne efekty.
- Nastavte pre najlepší výkon- Všetky vizuálne efekty budú zakázané.
- Vlastné- Toto vám umožní manuálne povoliť alebo zakázať vizuálne efekty. Po zmene začiarkavacích políčok v zozname nižšie bude táto možnosť predvolene vybratá.
- Vypnite (zrušte začiarknutie) možnosti s názvomUložte miniatúry miniatúr na paneli úloh.

- Cache môžete povoliť kedykoľvek neskôr zapnutím tejto možnosti.
Prípadne môžete použiť vylepšenie registra na povolenie alebo zakázanie medzipamäte pre náhľady miniatúr na paneli úloh.
ako komprimovať pdf okná
Povoliť alebo zakázať medzipamäť miniatúr na paneli úloh v registri
- Otvor Aplikácia Editor databázy Registry .
- Prejdite na nasledujúci kľúč databázy Registry.
HKEY_CURRENT_USER Software Microsoft Windows DWM
Zistite, ako prejsť na kľúč databázy Registry jedným kliknutím .
- Vpravo upravte alebo vytvorte novú 32-bitovú hodnotu DWORD
AlwaysHibernateThumbnails.
Poznámka: Aj keď ste so 64-bitovým systémom Windows stále musíte vytvoriť 32-bitovú hodnotu DWORD. - Povolením nastavíte jeho hodnotu na 1Uložiť náhľady miniatúr na paneli úloh do medzipamäte.
- Hodnota hodnoty 0 deaktivuje funkciu medzipamäte.
- Aby sa zmeny vykonané úpravou registra prejavili, musíte Odhlásiť Sa a prihláste sa do svojho používateľského účtu. Prípadne môžete reštartujte program Explorer .
Ak si chcete ušetriť čas, môžete si stiahnuť tieto súbory databázy Registry pripravené na použitie.
Stiahnite si súbory registra
To je všetko.
Súvisiace články:
- Zmeňte veľkosť miniatúry na paneli úloh v systéme Windows 10
- Ako zakázať miniatúry ukážok na paneli úloh v systéme Windows 10
- Zmena oneskorenia miniatúry živého ukážky na paneli úloh v systéme Windows 10
- Zmeňte prahovú hodnotu miniatúry na hlavnom paneli na možnosť Zobraziť zoznam v systéme Windows 10
- V systéme Windows 10 zmeňte oneskorenie miniatúry umiestnenia miniatúry na paneli
- Získajte klasický hlavný panel v systéme Windows 10 (zakázať zoskupené tlačidlá)
- Zvýšte úroveň priehľadnosti panela úloh v systéme Windows 10



 V hornej časti okna je k dispozícii niekoľko predvolieb.
V hornej časti okna je k dispozícii niekoľko predvolieb.