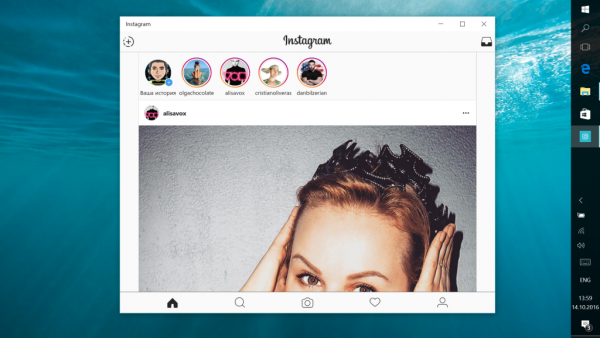Automatické prehrávanie je špeciálna vlastnosť shellu, ktorá umožňuje používateľovi rýchlo zvoliť požadovanú akciu pre rôzne typy médií, ktoré ste pripojili alebo pripojili k počítaču. Môžete ho nakonfigurovať tak, aby otvoril vašu obľúbenú aplikáciu na prezeranie obrázkov po vložení disku s fotografiami, alebo automaticky spustiť aplikáciu prehrávača médií pre vašu jednotku obsahujúcu mediálne súbory. Šetrí váš čas, pretože požadovaná aplikácia sa spustí automaticky pri každom pripojení zariadenia alebo vložení disku.
Inzerát
ako urobiť zoznam svojich priateľov súkromným na facebooku
V systéme Windows 10 existuje niekoľko spôsobov, ako povoliť alebo zakázať automatické prehrávanie. Dá sa to urobiť pomocou Nastavenia, klasický Ovládací panel alebo Register . Existuje tiež špeciálna možnosť skupinovej politiky, pomocou ktorej je možné vynútiť povolenie alebo vynútenie zakázania funkcie automatického prehrávania pre všetky jednotky v systéme Windows 10. Dnes uvidíme, ako ju nakonfigurovať.
Pravidlá je možné použiť na všetky používateľské účty zaregistrované vo vašom počítači alebo iba na aktuálny používateľský účet.
Zakázanie automatického prehrávania pre všetky disky v systéme Windows 10 , urobte nasledovné.
- Otvorené Editor registrov .
- Prejdite na nasledujúci kľúč databázy Registry:
HKEY_CURRENT_USER Software Microsoft Windows CurrentVersion Policies Explorer
Tip: Pozri ako preskočiť na požadovaný kľúč databázy Registry jedným kliknutím .
Ak taký kľúč nemáte, jednoducho si ho vytvorte.
- Tu vytvorte novú 32-bitovú hodnotu DWORDNoDriveTypeAutoRun.Poznámka: Aj keď ste so 64-bitovým systémom Windows , ako typ hodnoty musíte stále používať 32-bitový DWORD.
Nastavením na 255 v desatinných číslach deaktivujete automatické prehrávanie pre všetky disky.
- Aby sa zmeny vykonané úpravou registra prejavili, musíte Odhlásiť Sa a znova sa prihláste do svojho používateľského účtu.
Neskôr môžete odstrániťNoDriveTypeAutoRunhodnotu odblokujete funkciu automatického prehrávania.
Skončil si.
Zakázať automatické prehrávanie pre všetky disky pre všetkých používateľov
Ak chcete zakázať automatické prehrávanie všetkých diskov pre všetkých používateľov, uistite sa, že ste prihlásený ako správca pred pokračovaním.
ako obnoviť srdnatosť hodnosť osudu 2
- Otvorené Editor registrov .
- Prejdite na nasledujúci kľúč databázy Registry:
HKEY_LOCAL_MACHINE Software Microsoft Windows CurrentVersion Policies Explorer
Tip: Pozri ako preskočiť na požadovaný kľúč databázy Registry jedným kliknutím .
ako vkladať do google dokumentov bez formátovania
Ak taký kľúč nemáte, jednoducho si ho vytvorte.
- Tu vytvorte novú 32-bitovú hodnotu DWORDNoDriveTypeAutoRun.Poznámka: Aj keď ste so 64-bitovým systémom Windows , ako typ hodnoty musíte stále používať 32-bitový DWORD.
Nastavením na 255 v desatinných číslach deaktivujete automatické prehrávanie pre všetky disky.
- Reštartujte Windows 10 uplatniť obmedzenie a ste hotoví.
Stiahnite si súbory registra pripravené na použitie
Aby som vám ušetril čas, vytvoril som nasledujúce súbory databázy Registry pripravené na použitie. Môžete si ich stiahnuť tu:
Stiahnite si súbory registra
Vrátenie úprav je zahrnuté.
Zakázať automatické prehrávanie pre všetky disky pomocou Gpedit.msc
Ak používate Windows 10 Pro, Enterprise alebo Education vydanie , na konfiguráciu vyššie uvedených možností pomocou grafického používateľského rozhrania môžete použiť aplikáciu Editor miestnych zásad skupiny.
Urobte nasledovné.
- Na klávesnici stlačte súčasne klávesy Win + R a zadajte:
gpedit.msc
Stlačte Enter.

- Otvorí sa editor skupinovej politiky. Ísť do
Konfigurácia používateľa Šablóny pre správu Súčasti systému Windows Pravidlá automatického prehrávania. Povoľte možnosť politiky Vypnite automatické prehrávanie a nastav to Všetky disky .
Zakázať automatické prehrávanie pre všetky disky pre všetkých používateľov pomocou Gpedit.msc
- Na klávesnici stlačte súčasne klávesy Win + R a zadajte:
gpedit.msc
Stlačte Enter.

- Otvorí sa editor skupinovej politiky. Ísť do
Konfigurácia počítača Šablóny pre správu Súčasti systému Windows Pravidlá automatického prehrávania. Povoľte možnosť politiky Vypnite automatické prehrávanie a nastav to Všetky disky .
Články záujmu:
- Nastavenia automatického prehrávania zálohovania v systéme Windows 10
- Ako zakázať alebo povoliť automatické prehrávanie v systéme Windows 10