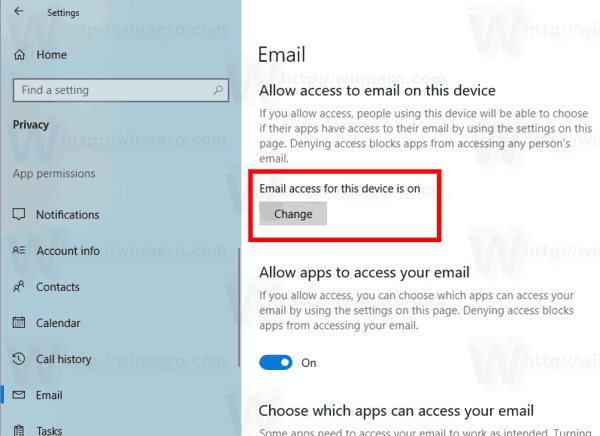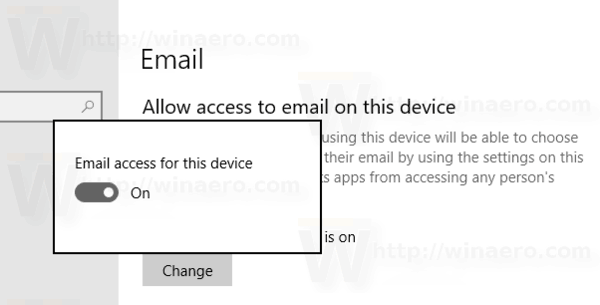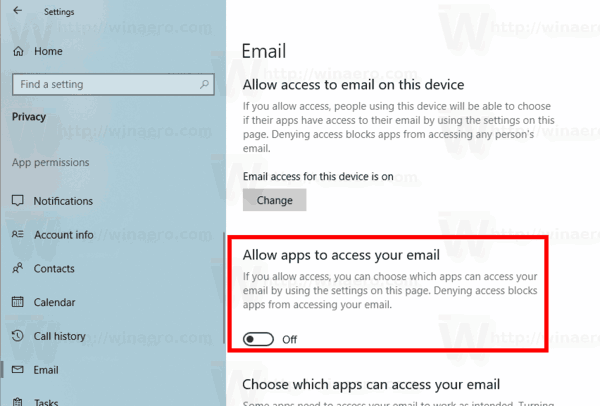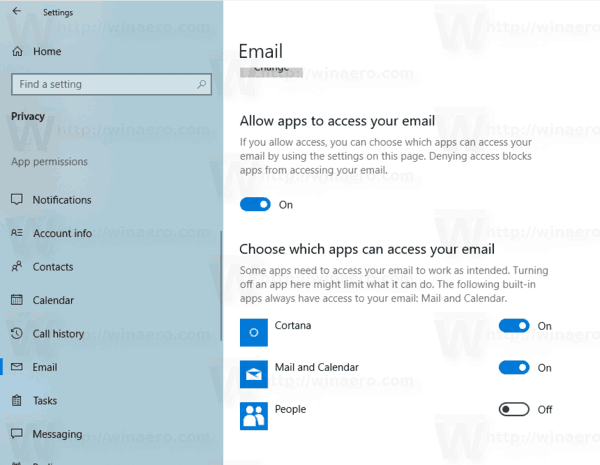Nastavenia ochrany súkromia e-mailov sú súčasťou aplikácie Nastavenia, ktorá vám umožňuje prispôsobiť povolenia prístupu k e-mailovej konverzácii pre aplikácie a používateľov. Posledné verzie systému Windows 10 je možné nakonfigurovať tak, aby umožňovali alebo zakazovali prístup k vašim e-mailovým údajom pre nainštalované aplikácie a samotný operačný systém. Ak je to povolené, operačný systém a nainštalované aplikácie ju budú môcť čítať.
Inzerát

Ako používať Google Authenticator na PC
Počnúc zostavením Windows 10 build 17063 má operačný systém v oblasti ochrany osobných údajov množstvo nových možností. Patrí medzi ne schopnosť ovládať povolenia na použitie pre váš Knižnica / dátové priečinky , mikrofón , kalendár , informácie o používateľskom účte , systém súborov , umiestnenie , kontakty , história hovorov , a viac. Jedna z nových možností umožňuje správu prístupových povolení pre e-mail. Používateľ môže úplne zrušiť prístup pre určité aplikácie alebo celý operačný systém.
Windows 10 sa dodáva s univerzálnou aplikáciou Mail. Aplikácia je určená na poskytovanie základných e-mailových funkcií používateľom systému Windows 10. Podporuje viac účtov, dodáva sa s prednastavenými nastaveniami na rýchle pridanie poštových účtov z populárnych služieb a obsahuje všetky základné funkcie na čítanie, odosielanie a prijímanie e-mailov.
Tip: Jednou z funkcií aplikácie Mail v systéme Windows 10 je možnosť prispôsobiť si obrázok na pozadí aplikácie. Prečítajte si nasledujúci článok:
V systéme Windows 10 zmeňte pozadie poštovej aplikácie na vlastnú farbu .
ako získať mince zdarma online
Ak zakážete prístup k e-mailom pre celý operačný systém, automaticky sa zakáže aj pre všetky aplikácie. Ak je táto možnosť povolená, umožní používateľom zakázať prístupové práva e-mailov pre jednotlivé aplikácie.
Zakázanie prístupu k e-mailu v systéme Windows 10 , urobte nasledovné.
- Otvor Aplikácia Nastavenia .
- Ísť doOchrana osobných údajov-Email.
- Vpravo kliknite na tlačidloZmena. Pozri snímku obrazovky.
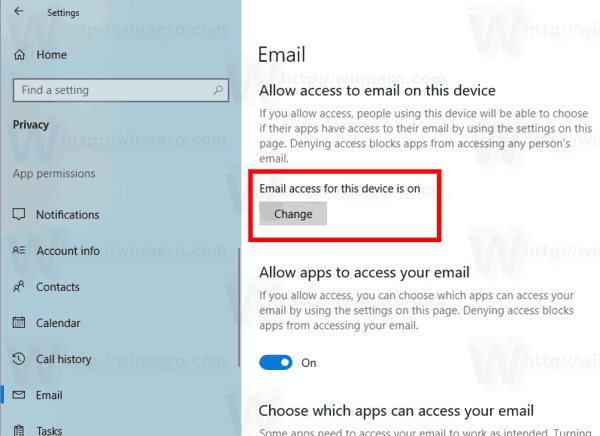
- V nasledujúcom dialógovom okne vypnite prepínaciu možnosť pod položkouE-mailový prístup pre toto zariadenie.
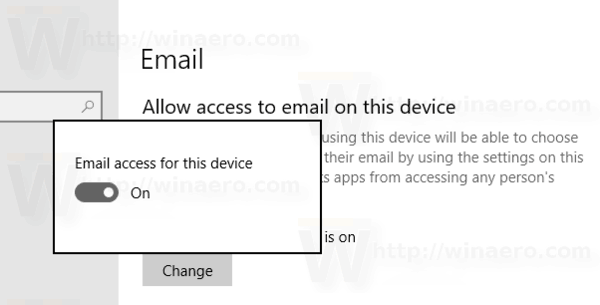
Zakáže sa tým prístup k vašim e-mailovým konverzáciám v systéme Windows 10 pre operačný systém a aplikácie. Windows 10 ho už nebude môcť používať. Žiadna z vašich nainštalovaných aplikácií nebude môcť spracovať jej údaje.
Namiesto toho možno budete chcieť prispôsobiť povolenia prístupu k e-mailom pre jednotlivé aplikácie.
Zakážte prístup aplikácie k e-mailu v systéme Windows 10
Poznámka: Toto predpokladá, že ste povolili prístup k svojim e-mailovým údajom pomocou možnosti popísanej vyššie. Používatelia teda budú môcť zakázať alebo povoliť prístup k e-mailom pre nainštalované aplikácie.
K dispozícii je špeciálna možnosť prepínania, ktorá umožňuje rýchle zakázanie alebo povolenie prístupu k e-mailom pre všetky aplikácie naraz. Na rozdiel od vyššie popísanej možnosti nezabráni operačnému systému v používaní vašich údajov konverzácie.
Zakázanie prístupu aplikácie k e-mailu v systéme Windows 10 , urobte nasledovné.
ako eliminovať ozvenu v drzosti
- Otvor Aplikácia Nastavenia .
- Ísť doOchrana osobných údajov-Email.
- Vpravo vypnite prepínač podPovoľte aplikácii prístup k vášmu e-mailu. Ak je pre operačný systém povolený prístup, ako je popísané vyššie, všetky aplikácie predvolene dostanú prístupové povolenia.
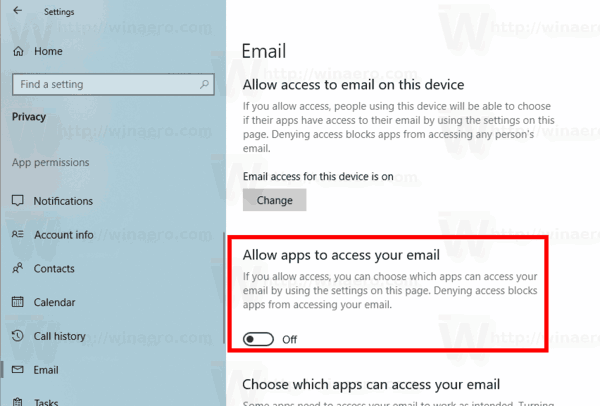
- V zozname nižšie môžete ovládať e-mail pre určité aplikácie jednotlivo. Každá uvedená aplikácia má svoju vlastnú možnosť prepínania, ktorú môžete povoliť alebo zakázať.
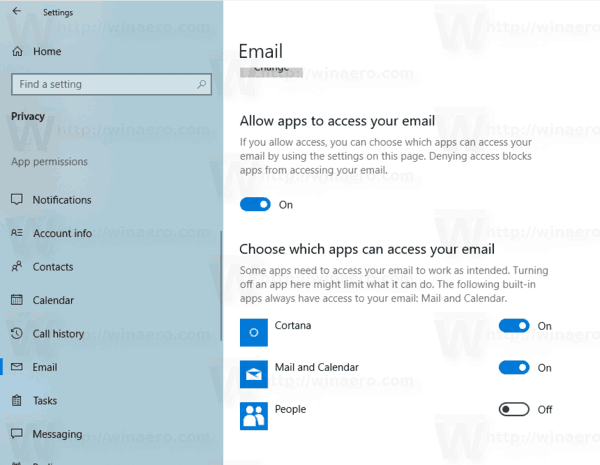
Skončil si.
Články záujmu:
- Ako zobraziť povolenia aplikácií v systéme Windows 10
- Ako resetovať aplikáciu Mail v systéme Windows 10
- V systéme Windows 10 zmeňte pozadie poštovej aplikácie na vlastnú farbu
- Pridajte e-mailovú kontextovú ponuku vo Windows 10
- Ako zakázať odosielanie z pošty pre Windows 10 Signature
To je všetko.