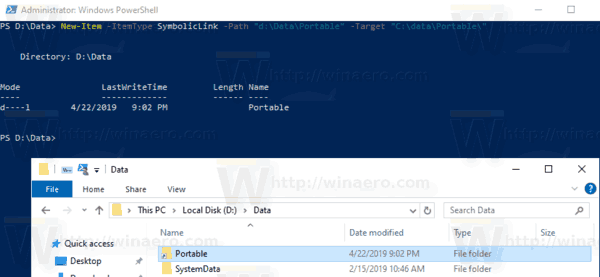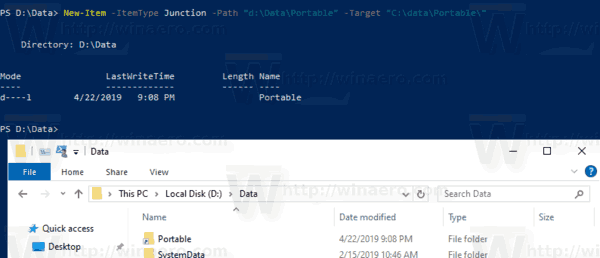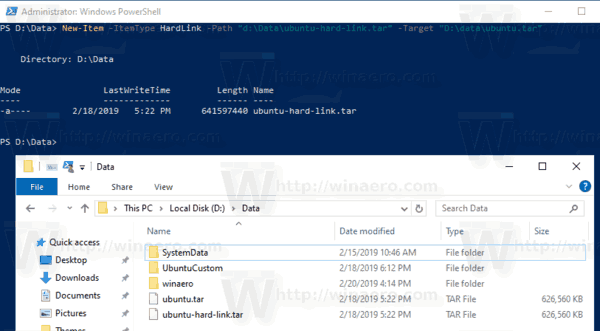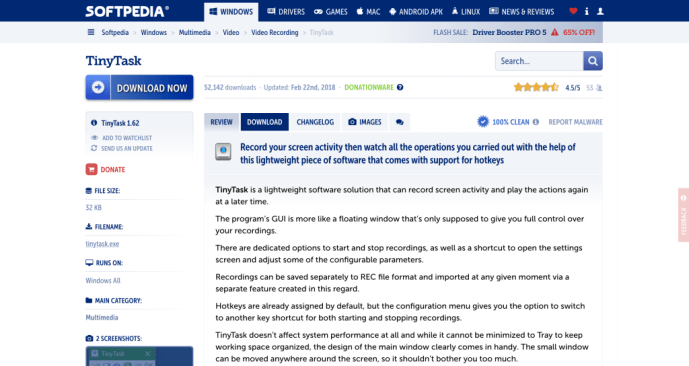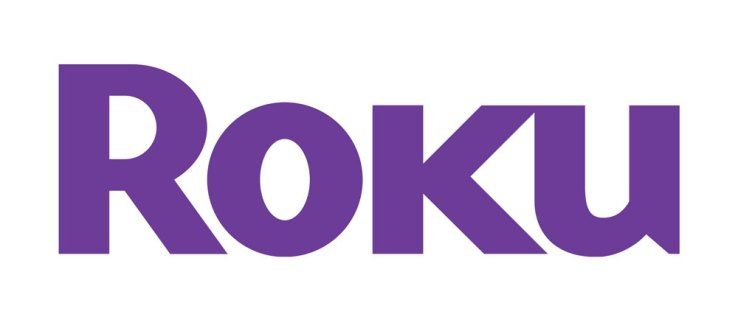V systéme Windows 10 môžete pomocou symbolických odkazov ľahko presmerovať jeden priečinok do iného umiestnenia. Symbolické odkazy sa v operačnom systéme často používajú pre jeho vlastné súbory a priečinky. Pomocou symbolických odkazov môžete ušetriť miesto na disku a sprístupniť svoje údaje z rôznych umiestnení súborového systému bez fyzického presunu údajov.
Inzerát
Symbolické odkazy môžu byť v mnohých situáciách veľmi užitočné. Napríklad pred časom som do počítača pridal jednotku SSD a nainštaloval som tam Windows. Všetky moje prenosné aplikácie zostali v priečinku D: portable a veľa z nich bolo nakonfigurovaných na prácu s priečinkom D: documents. Problém bol v tom, že predtým, ako som pridal tento nový SSD, cesta k priečinkom bola C: portable a C: documents.Symbolickým prepojením týchto dvoch priečinkov som dostal všetko do niekoľkých sekúnd. Vytvoril som symbolické odkazy s názvom c: portable a c: documents bez toho, aby som presunul jediný súbor alebo priečinok. Ďalšou zaujímavosťou je, že ak presuniem svoje symbolické odkazy na iné miesto, napríklad na jednotku E:, budú naďalej fungovať a ukážu na moje priečinky na jednotke D :.
V predchádzajúci článok , videli sme, ako spravovať symbolické odkazy so zabudovanýmmklinkkonzolový nástroj. Dnes uvidíme, ako sa to isté dá urobiť pomocou PowerShellu.
Ak chcete vytvoriť symbolické prepojenie v systéme Windows 10 s PowerShell,
- Otvorte vylepšený PowerShell .
- Zadajte alebo skopírujte a vložte nasledujúci príkaz:
New-Item -ItemType SymbolicLink -Path 'Link' -Target 'Target'
- VymeňteOdkazčasť s cestou k symbolickému odkazu, ktorý chcete vytvoriť (vrátane názvu súboru a jeho prípony pre súbory).
- VymeňteCieľčasť s cestou (relatívnou alebo absolútnou), na ktorú odkazuje nový odkaz.
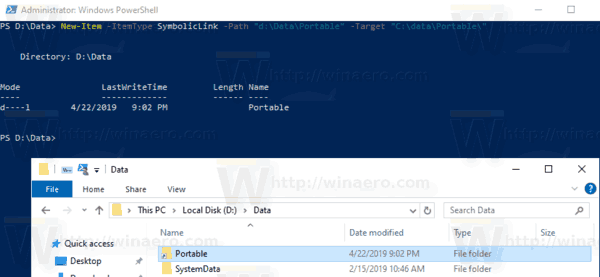
Skončil si.
Okrem toho môžete pomocou prostredia PowerShell vytvárať spojovacie adresáre a pevné odkazy. Pozrime sa, ako sa to dá urobiť.
ako dostávať peniaze z paypalu -
Ak chcete vytvoriť prepojenie adresárov v systéme Windows 10 pomocou prostredia PowerShell,
- Otvorte vylepšený PowerShell .
- Zadajte alebo skopírujte a vložte nasledujúci príkaz:
New-Item -ItemType Junction -Path 'Link' -Target 'Target'
- VymeňteOdkazčasť s cestou k spojeniu adresárov, ktoré chcete vytvoriť.
- VymeňteCieľčasť s úplnou cestou k adresáru, na ktorý odkazuje nový odkaz.
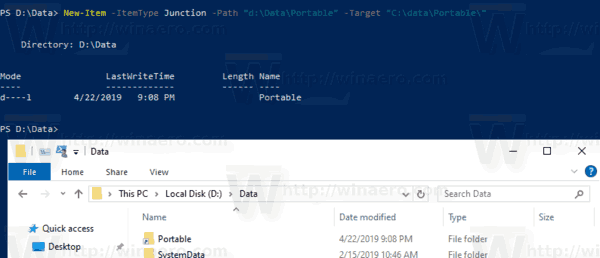
Ak chcete vytvoriť pevný odkaz v systéme Windows 10 pomocou prostredia PowerShell,
- Otvorte vylepšený PowerShell .
- Zadajte alebo skopírujte a vložte nasledujúci príkaz:
New-Item -ItemType HardLink -Path 'Link' -Target 'Target'
- VymeňteOdkazčasť s úplnou cestou vrátane názvu súboru a jeho prípony pevného odkazu, ktorý chcete vytvoriť.
- VymeňteCieľčasť s úplnou cestou k súboru, na ktorý odkazuje nový odkaz.
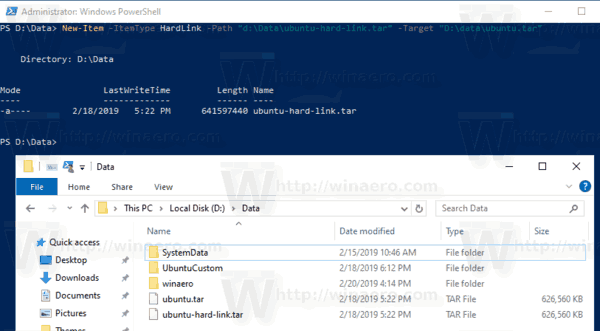
Teraz by vás mohlo zaujímať, aký je rozdiel medzi symbolickým odkazom na adresár a spojením adresára.
Aký je rozdiel medzi symbolickým odkazom na adresár a spojením adresára
Directory Junction je starší typ symbolického odkazu, ktorý nepodporuje cesty UNC (sieťové cesty začínajúce \) a relatívne cesty. Spojenia adresárov sú podporované v systémoch Windows so systémom Windows 2000 a novších NT. Symbolický odkaz na adresár na druhej strane tiež podporuje UNC a relatívne cesty. Vyžadujú však minimálne Windows Vista. Vo väčšine prípadov je teda dnes preferovanou voľbou symbolický odkaz na adresár.
Aký je rozdiel medzi pevným odkazom a symbolickým odkazom
Pevný odkaz je možné vytvoriť iba pre súbory, nie pre priečinky. Pre adresáre nemôžete vytvoriť pevný odkaz. Má teda viac obmedzení ako Directory Junction a tiež nepodporuje cesty UNC.
V systéme Windows Vista a novších sa križovatky adresárov používajú na prepojenie starších ciest k priečinkom súborov ako C: Documents and Settings s novšími cestami ako C: Users. Symbolické odkazy sa používajú aj na presmerovanie C: Users Všetci používatelia na C: ProgramData.
Počnúc systémom Windows Vista sú pevné odkazy veľmi často využívané aj systémom Windows a jeho mechanizmom údržby. Mnoho systémových súborov je pevných odkazov na súbory v priečinku Windows Component Store. Ak spustíte príkazový list fsutil hardlink list pre explorer.exe, notepad.exe alebo regedit.exe, uvidíte to sami!
 The Priečinok WinSxS ukladá rôzne systémové súbory, ktoré sú prepojené prostredníctvom pevných odkazov na súbory umiestnené v priečinkoch C: Windows, C: Windows System32 a ďalších systémových priečinkoch. Keď sú nainštalované aktualizácie operačného systému, súbory vo vnútri WinSxS sa aktualizujú a znova pevne prepojia s umiestneniami systému.
The Priečinok WinSxS ukladá rôzne systémové súbory, ktoré sú prepojené prostredníctvom pevných odkazov na súbory umiestnené v priečinkoch C: Windows, C: Windows System32 a ďalších systémových priečinkoch. Keď sú nainštalované aktualizácie operačného systému, súbory vo vnútri WinSxS sa aktualizujú a znova pevne prepojia s umiestneniami systému.
ako skontrolovať, či je port otvorený v systéme Windows -
To je všetko.