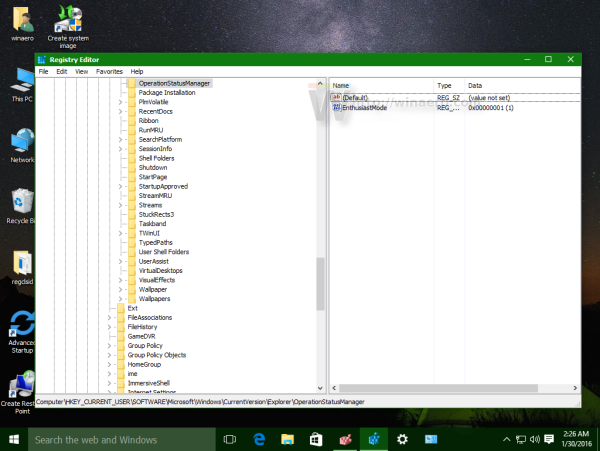Ako vytvoriť bootovateľné USB pre Windows 10 Install.wim väčšie ako 4 GB
Časy vypaľovania obrazov ISO operačného systému na disk sú už dávno preč. V súčasnosti sa väčšina počítačov dá zaviesť z USB, takže aktualizácia a inštalácia systému Windows z USB flash disku je jednoduchšia. Ďalším dobrým dôvodom na inštaláciu týmto spôsobom je rýchlosť inštalácie, ktorá je podstatne rýchlejšia ako pri nastavení spustenom z optickej jednotky. Mnoho moderných zariadení nie je dodávaných s optickou jednotkou.
Inzerát
Existuje už niekoľko metód, ktoré sme tu už zahrnuli Rúfus pre UEFI, klasický DiskPart a PowerShell .
Ak však máte v distribúcii Windows 10 súbor install.wim, ktorý je väčší ako 4 GB, možno budete musieť podniknúť ďalšie kroky na vytvorenie bootovacej jednotky USB. Váš flash disk musí mať namiesto jednej iba dve oddiely.
- Jeden z nich musí byť naformátovaný na FAT32 . To vám umožní používať flash disk pre klasický BIOS aj moderné zariadenia UEFI.
- Druhý musí byť naformátovaný v systéme NTFS. Bude schopný ukladať veľké súbory.
Pred pokračovanímzálohujte všetky dôležité údaje z jednotky flash. Postup z nej vymaže všetky súbory a priečinky.
aký je dobrý pomer kd
Nasledujúce kroky predpokladajú, že už máte distribúciu systému Windows a že ste schopní pripojte ho, aby ste mohli kopírovať jeho súbory .
Vytvorenie bootovateľného USB pre Windows 10 Install.wim väčšie ako 4 GB,
- Pripojte jednotku flash k počítaču.
- Stlačte klávesy Win + R na klávesnici a zadajte
diskpartdo poľa Spustiť. Stlačte kláves Enter. - Do konzoly DiskPart zadajte
zoznam disku. Zobrazí tabuľku so všetkými vašimi diskami vrátane aktuálne pripojeného USB kľúča. Poznamenajte si číslo jednotky USB. Napríklad je to Disk 1.
- Typ
sele disk #, kde # je číslo vašej jednotky USB flash. Pre náš príklad sú príkazysele disk 1. - Typ
čistýna vymazanie obsahu disku. - Typ
vytvoriť primárnu veľkosť oddielu = 1000vytvoriť nový oddiel 1 GB. - Zadaním príkazu create partition primary vytvoríte ďalší oddiel, ktorý zaberie zvyšok zostávajúceho miesta na disku.
- Typ
vyberte oddiel 1vyberte prvý (1 GB) oddiel. - Naformátujte ho na FAT32 nasledovne:
formát fs = fat32 rýchly - Priraďte mu písmeno X:
priraď písmeno = X. - Urobte to bootovateľné pomocou príkazu
aktívny. - Teraz vyberte druhý oddiel:
vyberte oddiel 2. - Naformátujte ho do systému NTFS:
formát fs = ntfs rýchly. - Priraďte písmeno Y druhému oddielu pomocou príkazu:
priraď písmeno = Y. - Nechajte DiskPart s príkazom
východ.
Hotovo s rozložením flash disku. Thejednotka X:je bootovateľný malý oddiel ajednotka Y:je veľká oblasť NTFS, ktorá je hostiteľom serverainstall.wimspis. Teraz skopírujme súbory systému Windows správne.
Skopírujte inštalačné súbory systému Windows
- Otvorte inštalačné súbory systému Windows v Prieskumníkovi súborov.
- Skopírujte všetko okrem
zdrojepriečinok doX: jazda(FAT32). - Skopírujte priečinok zdrojov do
Y: jazda(oddiel NTFS). - V oblasti X: vytvorte novú
zdrojeadresár. Bude obsahovať jeden súbor,boot.wim. - Kópia
boot.wimodY: zdrojedoX: zdroje. - V
Y: zdrojepriečinok, vytvorte nový textový súbor s nasledujúcim obsahom:[KANÁL]
Maloobchod - Uložiť ako
ei.cfg.
Skončil si. Vytvorili sme 2 oddiely: oddiel FAT32 (X :) a oddiel NTFS (Y :). Umiestnili smezdrojepriečinok zapnutýA:. OnX:ukladáme všetko ostatné pôvodnej distribúcie. Vytvorili sme tiež novýzdrojepriečinok zapnutýX:s jedným súboromBOOT.WIM. Posledný krok je potrebný na spustenie inštalačného programu pri bootovaní z našej USB jednotky.
Teraz budete môcť nainštalovať systém Windows pomocou práve vytvorenej jednotky flash bez zmenšenia veľkosti súboru install.wim. To je užitočné, ak máte prispôsobený veľký súbor install.wim.
To je všetko.