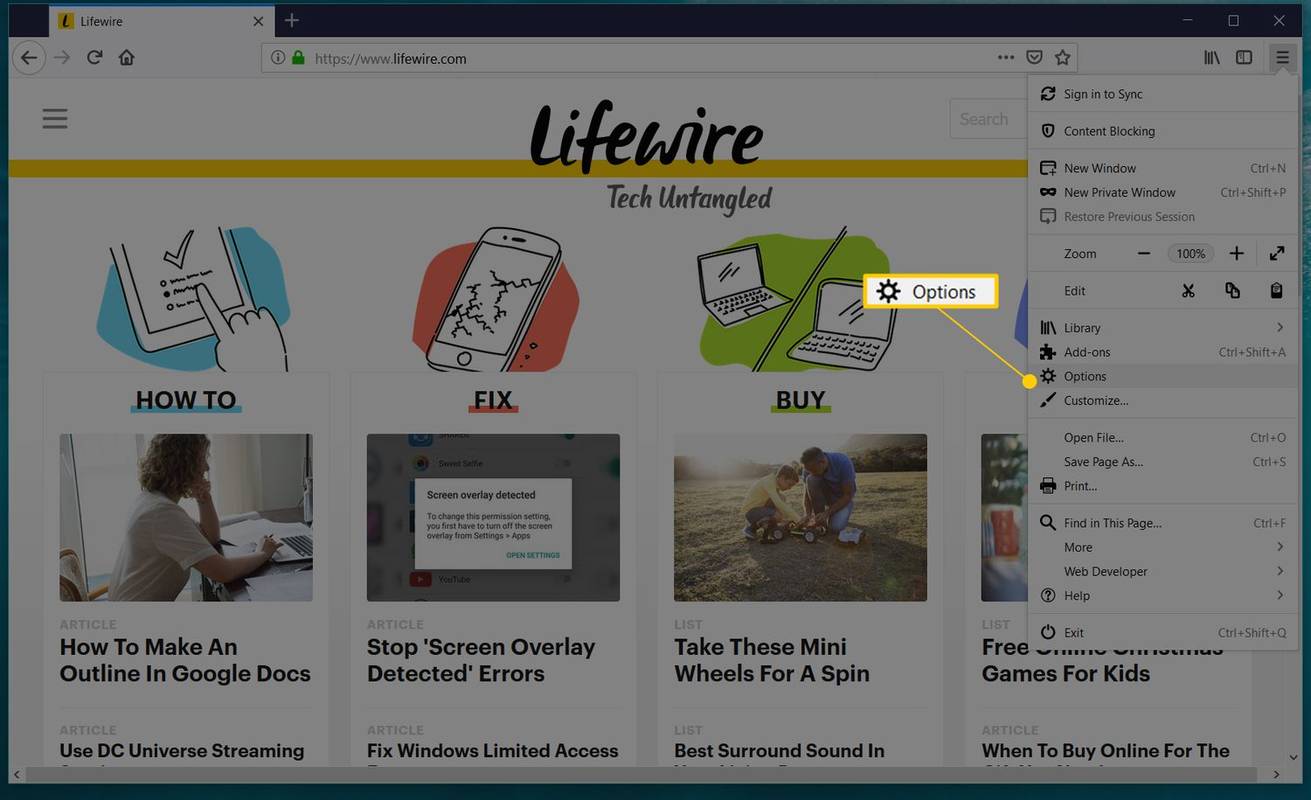Monitor je najviditeľnejšou a často nedocenenou súčasťou každého počítačového systému. Je to miesto, kde sa prehrávajú vaše filmy, zobrazujú sa vaše tabuľky a kde ožívajú vaše herné dobrodružstvá. Pomalý, ale istý vývoj a zdokonaľovanie LCD a LED monitorov za posledných dvadsať rokov priniesli špičkové displeje na dosah aj tých najobmedzenejších rozpočtov. Staršie CRT monitory takmer úplne vyhynuli z trhu.

Blikanie monitora, žiaľ, nenasledovalo CRT monitory na hromadu popola v histórii. Aj keď sú nové monitory oveľa spoľahlivejšie ako stará technológia CRT, stále je možné, že začnú blikať, ale neprepadajte panike. Ak váš počítačový monitor začne blikať, neznamená to automaticky, že ide o smrť daného hardvéru. Môže to znamenať, že je potrebné obnoviť ovládač alebo že ste vy alebo niekto iný predtým vykonali zmeny v konfigurácii systému Windows.
V tomto článku budete riešiť problémy s blikajúcim monitorom, aby ste mohli zistiť, čo je zlé, a problém vyriešiť.
Prečo LED počítačový monitor bliká
Aj keď zobrazenie na obrazovke počítača vyzerá ako statický obrázok, nie je to tak. Namiesto toho sa obrázok neustále prekresľuje a rýchlo vymazáva, takže ho vaše oči nedokážu vnímať. Ak ste sa niekedy pokúšali odfotiť LED monitor, možno ste videli určitý stupeň blikania vo forme čiar. Tento scenár prevláda najmä pri 60Hz monitoroch. Bez ohľadu na to sa moderná obrazovka môže obnoviť až 100-krát za sekundu alebo ešte viac vďaka novej technológii. Táto akcia sa týka obnovovacej frekvencie, ktorá sa meria v Hertzoch. Čím nižšia je obnovovacia frekvencia, tým viac blikania môžete zaznamenať.
Ďalším dôvodom, prečo váš monitor bliká, sú úrovne jasu a kontrastu. Čím je obrazovka tmavšia, tým ľahšie je vidieť blikanie.
Napokon, podsvietenie na mnohých monitoroch, ktoré sú cenovo dostupné, používa pre podsvietenie PWM (modulácia šírky impulzu), čo vedie k výraznejšiemu blikaniu.
Vysvetlenie obnovovacích frekvencií monitora
Keď sa pozriete na špecifikácie monitora, uvidíte číslo ako 60Hz, 100Hz alebo niečo iné. Číslo udáva, koľko obnovení sa vyskytne za sekundu. Na 60Hz monitore prebieha obnovovanie obrazovky 60-krát za sekundu. 100Hz monitor sa obnoví 100-krát za sekundu. Čím je obnovovacia frekvencia rýchlejšia, tým rýchlejšie displej reaguje na zmeny a tým je zážitok plynulejší. Tento výsledok je dôvodom, prečo sa 100Hz televízory stali tak populárne a prečo sú 100Hz počítačové monitory ideálne na hranie hier, kde sa zobrazenie neustále mení.
Niektorí ľudia chcú obnovovacie frekvencie viac ako iní. Hráč považuje vyššiu obnovovaciu frekvenciu za lepšiu pre svoj herný zážitok, hlavne preto, že dochádza k veľkému pohybu a rýchlej akcii. Niektorí ľudia dokážu spustiť monitory s frekvenciou až 60 Hz a stále sa cítia spokojní, ako napríklad podniky, ktoré monitor používajú iba na služby zákazníkom alebo kancelárske tabuľky. Iní ľudia, ako napríklad editori videa, uprednostňujú vysoké obnovovacie frekvencie, aby dosiahli lepšiu prehľadnosť v procesoch úprav.
Vysvetlenie modulácie šírky impulzu
Mnoho monitorov používa techniky podsvietenia PWM (modulácia šírky impulzu), ktoré vedú k rýchlemu blikaniu, aj keď to oko nevidí. PWM rýchlo zapína a vypína osvetlenie a je navrhnutý na úpravu úrovní jasu LED. Metóda PWM na stmievanie podsvietenia spočíva v zmene rýchlosti zapínania/vypínania, čo vytvára impulzy, vďaka ktorým sa LED diódy javia tlmenejšie. Keď sa jas zníži, blikanie je vo všeobecnosti výraznejšie. Mnoho monitorov na trhu používa PWM na šetrenie peňazí, ale existujú nejaké výhodné ponuky na modeloch bez PWM. Stačí si urobiť domácu úlohu. Blikanie vo všeobecnosti vedie k namáhaniu očí, bolestiam hlavy a ďalším. Celkovo podsvietenie bez blikania pomáha predchádzať zdravotným problémom a zlepšuje vizuálny výkon.
Kroky na opravu blikajúceho počítačového monitora
1. Skontrolujte kábel monitora
Obe strany kábla DVI monitora majú skrutky, ktoré ich bezpečne držia, ale nie každý ich používa. Uistite sa, že oba konce konektorov sú bezpečné a pevne držané na svojom mieste. Ak zabezpečenie pripojenia nevyrieši blikanie, môže byť chybný samotný kábel. Vezmite si náhradné a vymeňte ich, aby ste zistili, či to problém vyrieši.
2. Skontrolujte napájanie
Skontrolujte, či sú zaistené aj oba konce napájacieho kábla. Uvoľnený napájací kábel môže niekedy spôsobiť blikanie obrazovky a zvyčajne to sprevádza bzučanie.
3. Skontrolujte nastavenia zobrazenia (Windows)
Ak ste nedávno aktualizovali grafický ovládač, skontrolujte nastavenia displeja, aby ste sa uistili, že sa nič nezmenilo.
- Kliknite pravým tlačidlom myši na prázdne miesto na pracovnej ploche a vyberte grafickú kartu – Ovládací panel NVIDIA v tomto príklade. Možnosť ponuky sa bude líšiť v závislosti od výrobcu vašej grafickej karty.

- V ovládacom paneli grafiky kliknite na Zmeňte rozlíšenie . V možnostiach vyberte blikajúci monitor a uistite sa, že obnovovacia frekvencia je aspoň 60 Hz. Ak máte 100Hz monitor, nastavte ho na to. Uložte všetky zmeny a zopakujte test.

Môžete to skontrolovať aj prostredníctvom nastavení systému Windows 10.
- Prejdite na nastavenie a kliknite na Systém .

- Prejdite nadol a vyberte Pokročilé nastavenia displeja .

- Vyberte „Vlastnosti adaptéra displeja pre displej [#]“ pre správny monitor.

- Vyberte Monitor a odtiaľ skontrolujte obnovovaciu frekvenciu.

4. Skontrolujte svoju grafickú kartu
Problémy s grafickou kartou môžu niekedy spôsobiť blikanie monitora. Tieto situácie sú nezvyčajné, ale je to možné. Problémom nie je vaša grafická karta, ak máte viacero monitorov a funguje iba jedna obrazovka. Ak všetky monitory alebo váš jediný monitor blikajú, oplatí sa skontrolovať hardvér a pripojenia.
Uistite sa, že vaša grafická karta nemá na povrchu nahromadenú špinu a prach. Uistite sa, že chladiaci ventilátor funguje a že všetky ventilátory skrine bežia vtedy, keď majú. Na sledovanie teploty grafickej karty použite Speedfan alebo podobný program, pretože prehrievanie je hlavnou príčinou väčšiny problémov. Ak všetko vyzerá v poriadku, blikanie nemusí spôsobiť vaša grafická karta.
5. Skontrolujte monitor
Poslednou možnou príčinou blikania monitora vášho počítača je samotný monitor. Môžete to skúsiť otestovať zmenou portu, ktorý používate. Ak používate pripojenie DVI, skúste použiť výstup VGA alebo DisplayPort. Ak sa nič nezmení, možno si budete musieť požičať ďalší monitor, aby ste ho otestovali alebo otestovali na inom počítači, o ktorom viete, že funguje dobre. Ak monitor bliká na inom počítači alebo s iným hardvérovým pripojením, je smutné povedať, že váš monitor pravdepodobne dosiahol koniec svojej životnosti.
ako spustiť apk na windows
Monitory sú opraviteľné, ale oprava bude pravdepodobne stáť viac ako kúpa nového, pokiaľ váš monitor nie je veľmi špičkový a drahý.
Na záver, existuje niekoľko dôvodov, prečo môže monitor začať blikať. Našťastie to nie vždy znamená, že si musíte kúpiť nový monitor. Situáciu často napraví jednoduché ladenie nastavení displeja. Dúfajme, že tieto návrhy vám pomôžu diagnostikovať problém s blikaním vášho monitora.