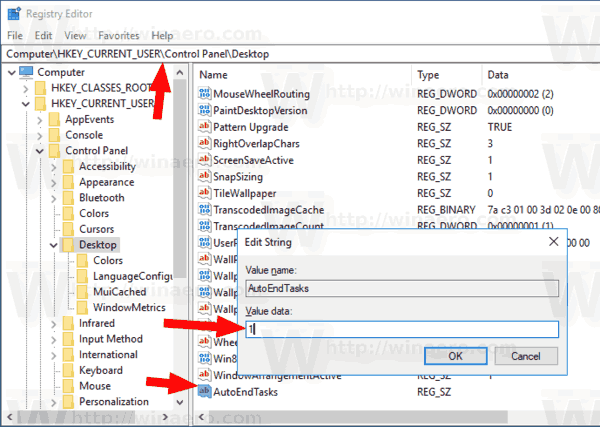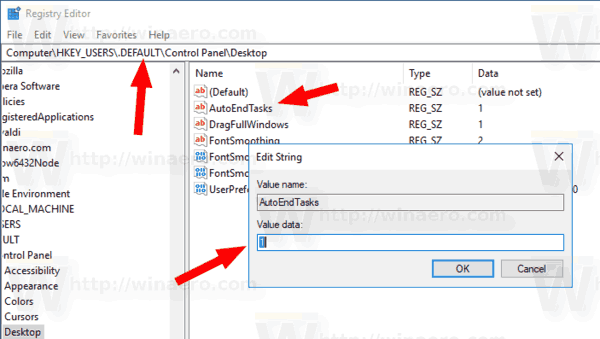Keď sa vo Windows 10 pokúsite vypnúť alebo reštartovať operačný systém a mať spustené niektoré aplikácie, ktoré sa pri ukončení hovoru z operačného systému neopustia, operačný systém zobrazí správu „Zatváranie aplikácií X a reštartovanie / odhlásenie / shutdown ', kde X je počet spustených aplikácií. Nie sú ukončené násilím, pretože môžu mať stále neuložené údaje. Ak ste však skúseným používateľom, ktorý svoju prácu pred vypnutím alebo reštartom vždy uloží, možno budete chcieť túto obrazovku deaktivovať.
Inzerát
Pri odhlasovaní alebo reštartovaní / vypínaní počítača sa systém Windows pokúša elegantne ukončiť spustené aplikácie tak, že každú spustenú aplikáciu informuje o tom, že je potrebné ich ukončiť. Systém Windows dáva týmto aplikáciám čas na ukončenie, aby zastavili svoje aktivity a uložili svoje údaje. Napríklad ak nejaký program napaľuje CD / DVD, môže informovať OS, aby oneskoril vypnutie / reštart / odhlásenie, aby mohol dokončiť svoju úlohu. Keď sa proces aplikácie neukončí a zostane spustený, zobrazí sa niečo podobné.


Ak v tomto dialógovom okne neurčíte výber pred vypršaním časového limitu 1 minúty, systém Windows 10 predvolene automaticky zruší reštart, vypnutie alebo odhlásenie.
Existuje špeciálna možnosť Registra, AutoEndTasks . Ak je táto možnosť povolená, systému Windows 10 oznámi, aby automaticky zatváral aplikácie a pokračoval v reštartovaní, vypínaní alebo odhlasovaní. Dialóg uvedený vyššie sa nezobrazí. Túto možnosť je možné povoliť pre všetkých používateľov počítača alebo iba pre aktuálneho používateľa. Pozrime sa, ako sa to dá urobiť.
disney plus zadarmo s amazon prime
Automatické zatvorenie aplikácií pomocou možnosti Reštartovať, Vypnúť alebo Odhlásiť sa v systéme Windows 10 , urobte nasledovné.
- Otvor Aplikácia Editor databázy Registry .
- Prejdite na nasledujúci kľúč databázy Registry.
HKEY_CURRENT_USER Ovládací panel Desktop
Zistite, ako prejsť na kľúč databázy Registry jedným kliknutím .
- Vpravo vytvorte novú hodnotu reťazcaAutoEndTasks.
Nastavte jeho hodnotu na 1, aby ste aktivovali funkciu a násilne ukončili aplikácie pri ďalšom vypnutí, reštartovaní operačného systému alebo odhlásení z používateľského účtu.
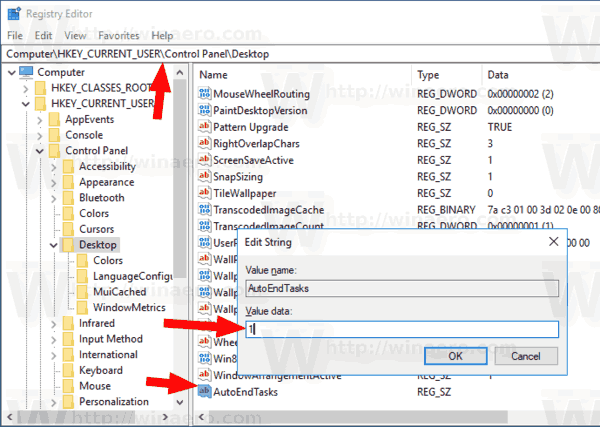
Zmeny sa prejavia okamžite.
Alternatívne môžete túto funkciu použiť pre všetkých používateľov. Tu je postup.
Povoliť AutoEndTasks pre všetkých používateľov v systéme Windows 10
Môžete použiť ďalšie vylepšenie na aktiváciu týchto funkcií pre všetky používateľské účty vášho počítača. Musíte prihlásiť sa ako správca pred pokračovaním. Urobte nasledovné.
- Otvor Aplikácia Editor databázy Registry .
- Prejdite na nasledujúci kľúč databázy Registry.
HKEY_USERS .DEFAULT Ovládací panel Desktop
Zistite, ako prejsť na kľúč databázy Registry jedným kliknutím .
- Vpravo vytvorte novú hodnotu reťazcaAutoEndTasks.
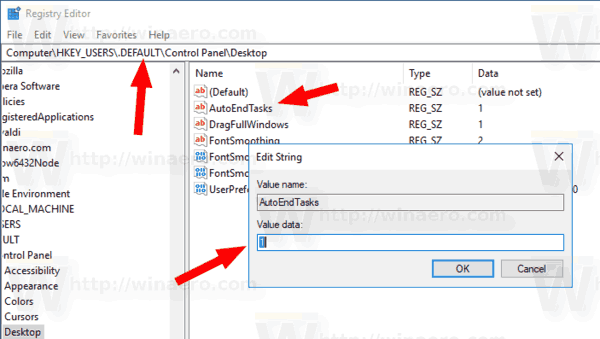
Nastavením jeho hodnoty na 1 aktivujete funkciu pre všetkých používateľov.
Ak si chcete ušetriť čas, môžete si stiahnuť nasledujúce súbory databázy Registry:
Stiahnite si súbory registra
ak niekoho nakopete od sváru, bude to vedieť
Archív ZIP obsahuje súbory REG, ktoré umožňujú túto funkciu iba aktuálnemu používateľovi, všetkým používateľom a súborom umožňujúcim vrátenie späť.
Odporúčam vám tiež prečítať si nasledujúce články:
- Urýchlite pomalé vypínanie v systéme Windows 10
- Ako zakázať správu „Programy sa musia ukončiť“
To je všetko.