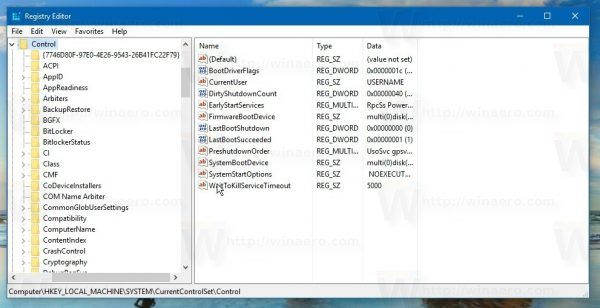Máte podivné problémy a nemôžete sa pripojiť k sieti Wi-Fi v hoteli, v ktorom ste ubytovaní? Nie si sám. Chromebooky môžu mať problémy s bezdrôtovým pripojením, keď sa pripojenie prerušuje každých pár sekúnd alebo minút. Niekedy pripojenie vyprší po rôznych časových intervaloch, v závislosti od toho, ktorý hotel práve navštevujete.
samsung tv žiadny zvuk, ale obraz

Tu je príklad toho, čo môžete urobiť na vyriešenie tohto frustrujúceho problému.
Znova načítajte Wi-Fi
Všetky aplikácie a zariadenia tam vonku niekedy majú problémy s pripojením. Môže to znieť triviálne, ale riešenie vášho problému môže byť také jednoduché, ako zapnutie a vypnutie Wi-Fi. V pravom dolnom rohu Chromebooku prejdite na stavový riadok a kliknite naň. Teraz choďte na nastavenie . V ponuke Nastavenia rolujte nadol, kým sa nezobrazí ikona Pripojenie k internetu nadpis. Zakážte pripojenie Wi-Fi pomocou príslušného tlačidla.
Nezapínajte okamžite Wi-Fi. Odporúča sa Chromebook vypnúť, nechať ho tak pôsobiť 5 až 10 minút a znova ho zapnúť. Prejdite späť na stránku Nastavenia a zapnite pripojenie Wi-Fi.

Reštartujte smerovač
Vždy môžete zavolať izbovú službu a požiadať ich, aby reštartovali smerovače. Bude to trvať iba pár minút, čo by nemal byť problém. Ak to však nefunguje, skúste resetovať smerovač vo svojej miestnosti. Väčšina hotelov je vybavená predlžovačmi Wi-Fi, aby zabezpečili lepšie pripojenie pre svoje izby. Tieto predlžovače Wi-Fi sú v podstate smerovače a ako smerovače môžu niekedy zaznamenať problémy.
Resetujte smerovač / predlžovač vo svojej miestnosti odpojením. Pred pripojením a opätovným zapnutím počkajte niekoľko minút.
Skúste inú sieť
Ak žiadne z vyššie uvedených riešení nepomohlo, môžete sa stretnúť so zložitejším problémom. Skúste sa prihlásiť do inej siete tak, že prejdete do časti Nastavenia pripojenia v pravom dolnom rohu obrazovky. Ak nemáte v blízkosti daného hotela inú sieť, vytvorte si hotspot pomocou telefónu. Keď je hotspot nastavený, skúste k nemu pripojiť Chromebook, ako by ste to urobili s ktoroukoľvek inou bezdrôtovou sieťou.
Ak to funguje, znamená to pravdepodobne, že sa váš Chromebook z nejakého dôvodu nepripojí k bezdrôtovej sieti hotela. S najväčšou pravdepodobnosťou je to spôsobené problémom Captive Portal. Nebojte sa, pretože riešenie tohto problému existuje, aj keď jeho nastavenie a používanie môže byť trochu frustrujúce.
Číslo v zajatí portálu
Niektoré Chromebooky môžu mať problémy s verejnými sieťami Wi-Fi. Je to, akoby zariadenia nedôverovali bezpečnosti verejných sietí, čo môže byť dosť nepríjemné.
Captive portály vyzerajú, akoby uniesli vaše pripojenie tým, že vás presmerovali na stránku ich pripojenia. Toto je v skutočnosti dobrý a spoľahlivý bezpečnostný prvok, ktorý ponúka veľa verejných miest, ako sú letiská, kaviarne a hotelové loby. Chromebooky však tieto presmerovania detegujú ako bezpečnostné hrozby, vďaka čomu vám zakážu pripojenie k sieti Wi-Fi v hoteli alebo prinajmenšom neumožnia prehliadanie, zatiaľ čo ste pripojení. Portály, ktoré hotely zvyčajne používajú, vás každých pár sekúnd presmerujú z nezabezpečených stránok na príslušný portál. Pri každom presmerovaní na tento portál váš Chromebook vníma presmerovanie ako bezpečnostnú hrozbu, ktorá vám opäť zakazuje pripojenie k bezdrôtovej sieti. Takto je nastavená väčšina hotelových sietí Wi-Fi, a preto nastáva tento problém.
Pokiaľ teda prechádzate internet pomocou hotelovej siete Wi-Fi, narazíte na zabezpečenú webovú stránku (ako je väčšina) a váš prehliadač Chrome zobrazí obávanú správu Na túto stránku sa nedá dostať.
Skúste stránku obnoviť zakaždým, keď budete presmerovaní späť na portál. Na krátku chvíľu uvidíte webovú stránku, ktorú ste chceli navštíviť, až kým nebudete znova presmerovaní na stránku portálu hotela.

ako otáčať objekty sims 4
Našťastie existujú rozšírenia pre Chrome s funkciou automatického obnovovania. Aby ste mohli tieto aplikácie používať, nebudete musieť poznať JavaScript a nebudete potrebovať terminál. Auto Refresh Plus je dobrým príkladom rozšírenia pre Chrome, ktoré dokáže vyriešiť tento problém.
Toto rozšírenie funguje opätovným načítaním adresy URL portálu. Rozšírenie to však robí každé tri sekundy, bez ohľadu na to, či ste boli presmerovaní na portál alebo nie.
Pripravte sa tiež na to, že ručne odstránite aj množstvo vyskakovacích okien. To môže byť veľmi znervózňujúce, ale opäť by to mohlo vyriešiť problém s portálom na zajatie.
Powerwash
Ak sa zdá, že žiadna z vyššie uvedených metód nefunguje, možno budete chcieť vykonať Powerwash, čo v podstate znamená vykonať obnovenie továrenských nastavení na Chromebooku. Skôr ako to urobíte, nezabudnite si zálohovať všetko, čo potrebujete.
Keď ste si istí, že chcete vykonať Powerwash, prejdite na ikonu nastavenie ponuka na Chromebooku. Prejdite nadol a vyberte Pokročilé . V sekcii Pokročilé uvidíte ikonu Powerwash Ponuka. Vyberte Powerwash> Reštartovať . V okne, ktoré sa zobrazí, vyberte možnosť Powerwash> Pokračovať . Teraz postupujte podľa pokynov a vykonajte Powerwash.
Späť online
Chromebooky sú známe tým, že v hoteloch majú problémy s pripojením Samozrejme, mali by ste router pre každý prípad reštartovať. Ak máte problém s portálom na vlastnú potrebu, riešením môže byť rozšírenie prehliadača. Ak problém pretrváva, vykonajte Powerwash. Chromebook môžete samozrejme kedykoľvek kontaktovať technická podpora .
Zažili ste aj vy tento problém? V ktorom hoteli ste bývali? Podarilo sa vám vyriešiť problém? Pokojne o tom hovorte v sekcii komentárov nižšie.