Niekedy robíme snímky obrazovky pre zábavu. Inokedy máme praktické dôvody na zdokumentovanie rozhovorov, ktoré vedieme. Snímky obrazovky sú dôležité z viacerých dôvodov.

Ak máte iPhone 8 alebo 8+, máte dva základné spôsoby, ako urobiť snímku obrazovky. Na nasnímanie obrázka môžete použiť tlačidlá iPhone alebo môžete použiť funkcie dostupnosti vášho telefónu. Ak chcete použiť druhú možnosť, musíte sa pripraviť.
Ako môžete urobiť snímky obrazovky pomocou tlačidiel iPhone?
Tu je najjednoduchší spôsob, ako urobiť snímku obrazovky pomocou zariadenia iPhone 8/8+:
Stlačte bočné tlačidlo
Toto je tlačidlo, ktoré používate na prebudenie telefónu z režimu spánku.
Súčasne stlačte tlačidlo Domov
Tlačidlo Domov je okrúhle tlačidlo na prednej strane telefónu.
Počkajte na ukážku
Keď urobíte snímku obrazovky, displej nakrátko zbelie. V ľavom dolnom rohu obrazovky uvidíte ukážku vašej novej snímky obrazovky. Klepnutím na náhľad upravíte obrázok.
Ako môžete urobiť snímky obrazovky pomocou asistenčného dotyku?
Niektorým používateľom je nepríjemné alebo nemožné stlačiť súčasne bočné tlačidlo a tlačidlo Domov. Ak je to váš prípad, môžete použiť možnosti dostupnosti, ktoré sú súčasťou týchto telefónov.
Assistive Touch umožňuje robiť snímky obrazovky dvoma jednoduchými ťuknutiami na obrazovku. Aj keď pre vás nie je ťažké použiť vyššie uvedenú kombináciu tlačidiel, môžete radšej použiť funkciu Assistive Touch, pretože vám umožní urobiť snímku obrazovky jednou rukou.
Assistive Touch však vyžaduje trochu nastavenia.
1. Zapnite funkciu Assistive Touch
Najprv sa chcete uistiť, že táto možnosť je vo vašom telefóne povolená. Ak ho chcete zapnúť, postupujte takto:
Prejdite do Nastavenia
Vyberte položku Všeobecné
Vyberte položku Prístupnosť
Zapnite funkciu Assistive Touch
Klepnite na túto možnosť a potom zapnite prepínač.
ako vytvoriť segment v strave
2. Prispôsobte si pomocný dotyk
Teraz chcete pridať snímky obrazovky do ponuky najvyššej úrovne. To umožní veľmi jednoduchý prístup k možnosti snímky obrazovky.
Prejdite do Nastavenia
Vyberte položku Všeobecné
Vyberte položku Prístupnosť
Klepnite na Assistive Touch
Klepnite na Prispôsobiť ponuku najvyššej úrovne…
Vyberte znamienko plus na pridanie novej funkcie a prejdite nadol na Snímka obrazovky.
Vyberte Snímka obrazovky
Klepnite na Hotovo
Nastavenia funkcie Assistive Touch môžete kedykoľvek zmeniť.
ako presmerovať hlasové hovory google
3. Použite funkciu Assistive Touch
Po nastavení funkcie Assistive Touch môžete takto urobiť snímku obrazovky:
Klepnite na pomocné dotykové tlačidlo
Toto je biele tlačidlo, ktoré sa zobrazuje na bočnej strane obrazovky. Výberom tohto tlačidla sa otvorí ponuka najvyššej úrovne.

Klepnite na ikonu snímky obrazovky
Keď ste do ponuky najvyššej úrovne pridali snímky obrazovky, môžete k nim ľahko pristupovať z ktorejkoľvek obrazovky.
Čo môžete urobiť so snímkou obrazovky?
Keď telefón urobí snímku obrazovky, môžete si ju pozrieť tu:
Fotografie > Albumy > Snímky obrazovky
Keď klepnete na snímku obrazovky, ktorú chcete zobraziť, telefón otvorí editor obrázkov.

Snímku obrazovky môžete orezať a jednoducho ju uverejniť na sociálnych sieťach. Okrem toho naň môžete kresliť, pridávať text alebo vkladať svoj podpis.
Záverečná myšlienka
Ak chcete nasnímať video alebo hru, je dôležité konať rýchlo. Oneskorené snímky obrazovky sú zbytočné, takže ak uprednostňujete možnosť Assistive Touch, mali by ste si ju vopred nastaviť. Potom môžete robiť snímky obrazovky jednou rukou, kedykoľvek budete chcieť.

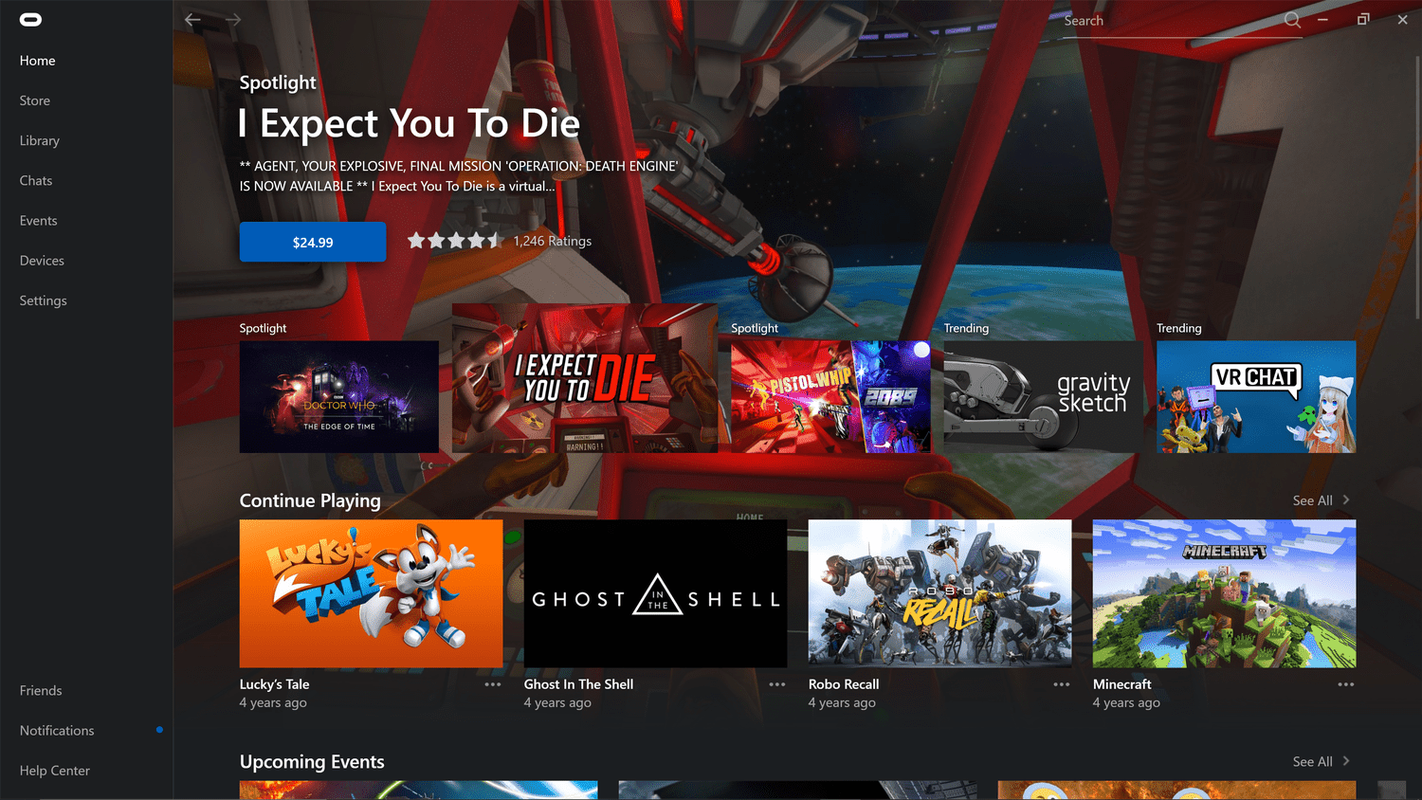






![Aká je najlepšia služba VPN? [september 2021]](https://www.macspots.com/img/security-privacy/74/what-is-best-vpn-service.png)
