V súčasnosti veľa videoherných konzol sleduje, koľko hodín ste hrali pre každú hru, ktorú vlastníte. Ako súčasť najnovšej generácie konzol bude PS5 zaznamenávať aj to, ako dlho ste strávili hraním hier. V hlavnej ponuke však neuvidíte prehraný čas.

Ak chcete zobraziť celkový čas hry, musíte otvoriť iné okno. Našťastie je to veľmi jednoduché. Pokračujte v čítaní, aby ste zistili, koľko hodín ste venovali svojej najnovšej hre.
PS5: Ako skontrolovať počet hraných hodín
Ak ste častým hráčom a nie ste si istí, koľko hodín ste strávili hraním Call of Duty, samotná konzola má vstavaný sledovač. Zakaždým, keď spustíte hru a necháte ju spustenú, PS5 začne počítať hodiny. Nakoniec strávite tisíce hodín bez toho, aby ste o tom vedeli.
Keď chcete hrať hry, celkový počet odohraných hodín sa zvyčajne nezobrazuje. Preto budete musieť ísť na správne miesto, aby ste zistili svoje používateľské informácie. Tu je postup:
- Zapnite svoj PS5.

- Kliknite na svoj ikona profilu v pravom hornom rohu.
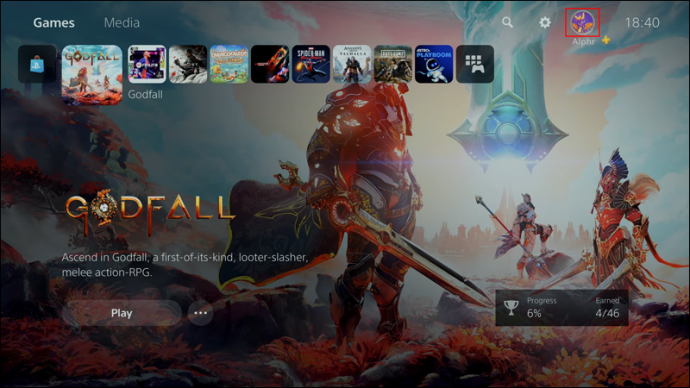
- Otvor tvoj Profil .
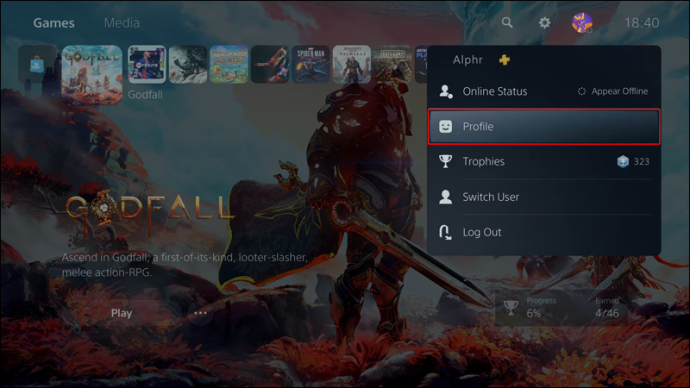
- Choďte na Hry záložka medzi Priatelia a Prehľad .
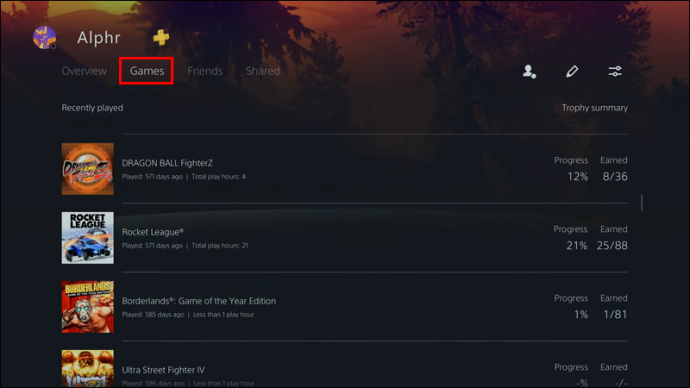
- Prejdite nadol na zoznam hier.
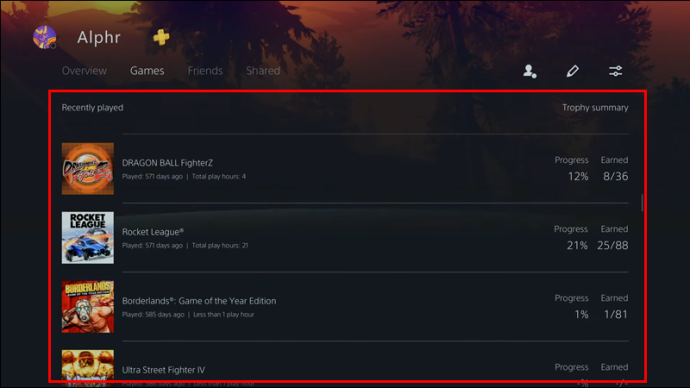
- Pod názvom každej hry je, kedy ste ju hrali naposledy, a koľko hodín ste nazbierali.
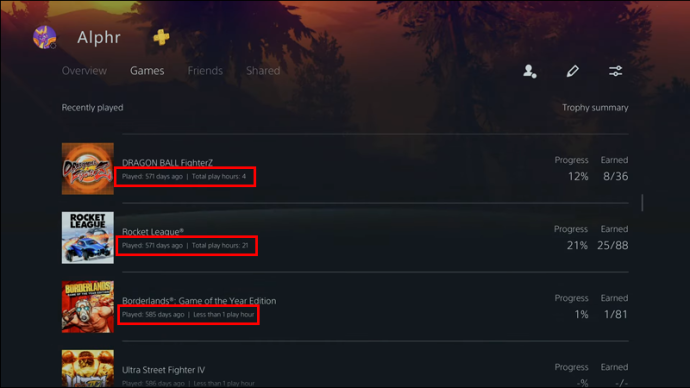
- Po dokončení kontroly môžete opustiť ponuku profilu.
Napravo od názvu každej hry sú tiež percentá postupu v hre a získané trofeje. Ak ste úplný odborník, môžete vstúpiť do tejto ponuky a určiť, koľko pokroku ešte zostáva, než dosiahnete 100 %.
Ďalším detailom, ktorý mnohým používateľom nie je zrejmý, je, že ak používate svoj starší účet PSN, ktorý zaznamenal hru na vašom PS4, tieto informácie nájdete aj na vašom PS5. Áno, svoje staré štatistiky si môžete ponechať aj po odstránení PS4.
Ak sa teda snažíte dokázať, že máte napríklad 2 000 hodín na Minecraft pre PS4, môžete sa prihlásiť do svojho účtu PSN na PS5. Vyššie uvedené kroky budú fungovať, pokiaľ ste hrali na rovnakom účte na oboch konzolách. Aj keď Minecraft nie je nainštalovaný na novšej konzole, stále je možné nájsť svoje odohrané hodiny.
Kontrola hracieho času priateľa
PS5 tiež umožňuje hráčom skontrolovať, koľko ich priatelia hrali ich hry. Kroky sú dosť podobné ako pri hľadaní vlastného. Tentoraz otvoríte ďalšie menu.
Ak chcete zistiť, koľko hodín majú vaši priatelia na hrách, vyskúšajte tieto pokyny:
- Zapnite svoj PS5.
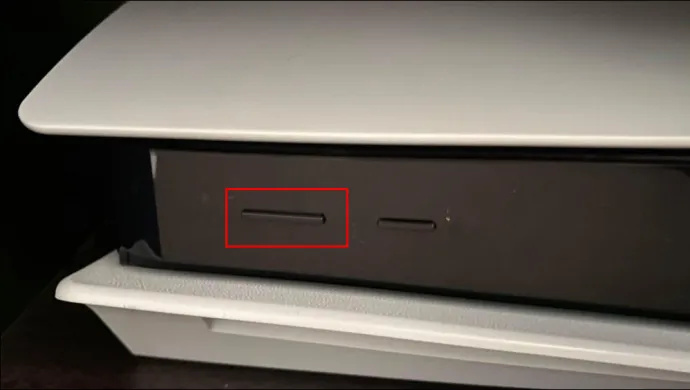
- Presuňte kurzor do pravého horného rohu.
- Vyberte si svoj ikona profilu .
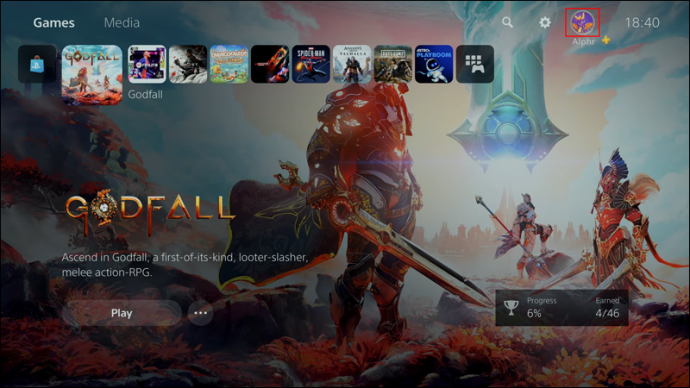
- Zamierte na Priatelia tentoraz kartu.
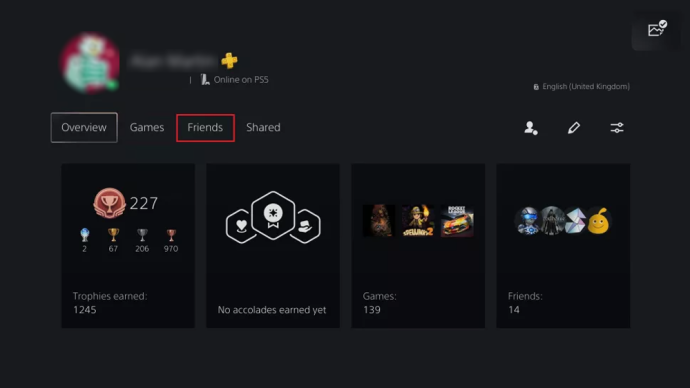
- Vyberte si priateľa na kontrolu.
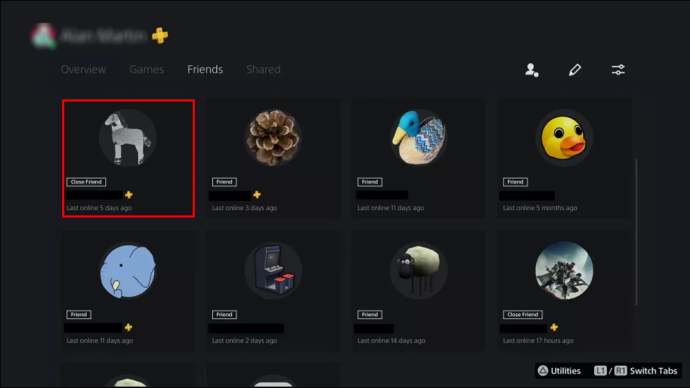
- Choďte k priateľovi Hry tab.
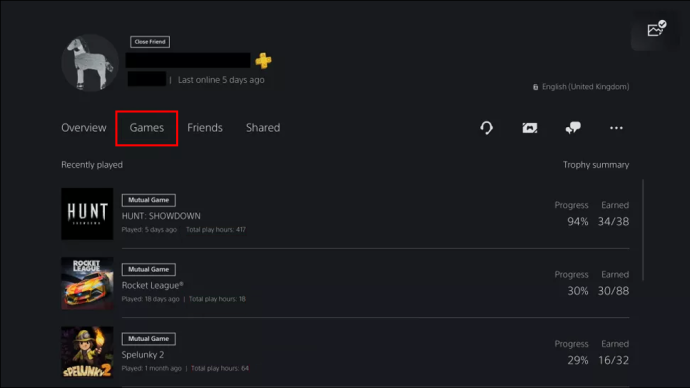
- Prejdite nadol a zistite, ako dlho hrali Rocket League alebo akúkoľvek inú hru.
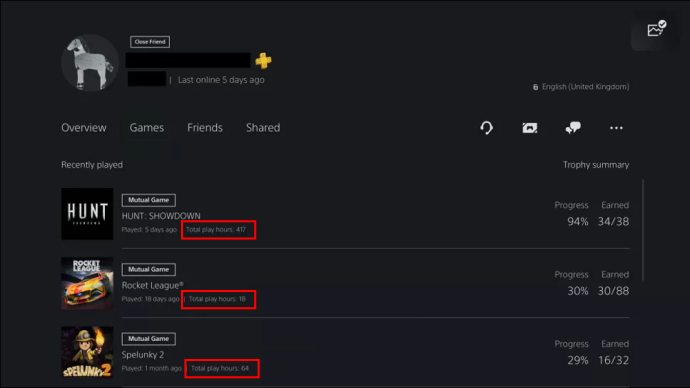
- Opakujte pre ostatných priateľov, ak chcete.
Okrem uspokojenia vašej zvedavosti vám kontrola času hrania vášho priateľa veľa nepomôže. Vysvetľuje to však, prečo sú v hre dobrí.
Nastavenie ovládacích prvkov času prehrávania pre PS5
Ak ste rodič, pravdepodobne vás bude znepokojovať, ak vaše dieťa hrá príliš veľa hodín videohry. Našťastie, ak je vaše dieťa na detskom účte, môžete obmedziť jeho čas na hranie. Existuje na to niekoľko požiadaviek:
- Potrebujete vlastný PSN účet.
- Musíte byť správcom účtu alebo opatrovníkom svojho dieťaťa.
- Účet dieťaťa musí patriť členovi vašej rodiny.
- Účet musí mať vopred nastavené časové pásma.
Existujú tri spôsoby, ako obmedziť čas hrania vášho dieťaťa, napríklad:
- Obmedzenie hracieho času
- Nastavenie času ukončenia prehrávania
- Stanovenie trvania a hrateľných hodín
Existujú tiež dva spôsoby, ako nastaviť čas prehrávania. Jeden bude fungovať vo vašom prehliadači a druhý s PS5.
Najprv sa pozrieme na používanie webového prehliadača.
- Prihláste sa do svojho Rodinný manažér PlayStation účtu.
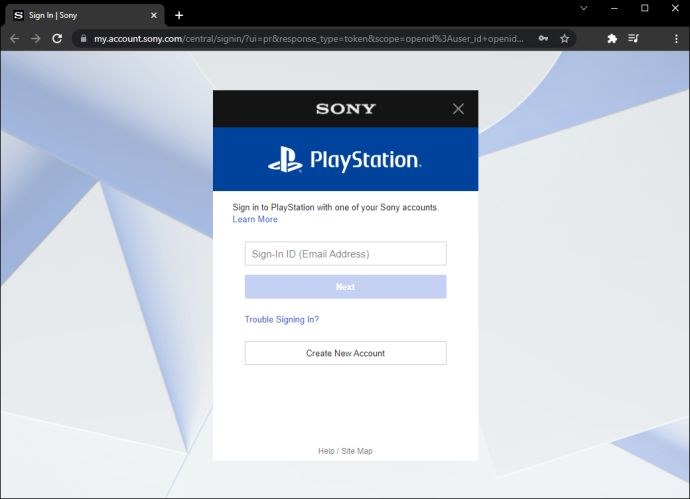
- Vyberte rodinný účet svojho dieťaťa.
- Kliknite na Upraviť vedľa limitu hracieho času.
- Upravte, ako dlho môže vaše dieťa hrať svoje hry.
- Po dokončení uložte nastavenia.
Pokiaľ ide o používanie PS5, bude to vyzerať takto:
- Na svojom PS5 sa prihláste do účtu správcu rodiny alebo opatrovníka.
- Choďte na nastavenie Ponuka.
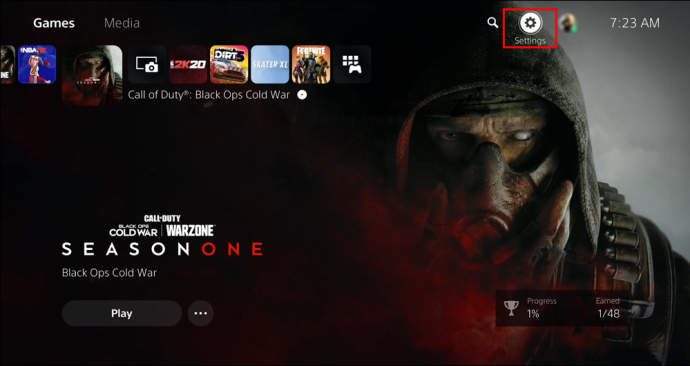
- Vyberte Rodina a rodičovská kontrola a potom vybrať Správa rodiny .
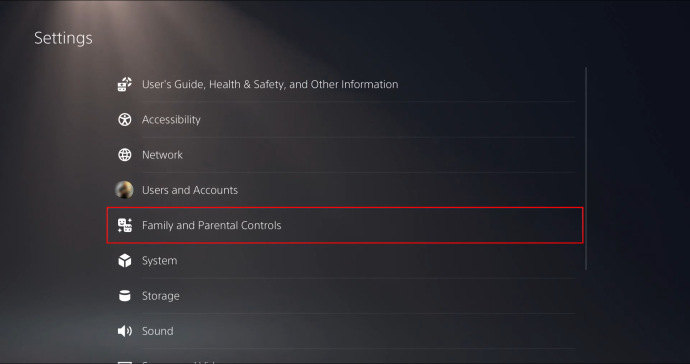
- Otvorte účet svojho dieťaťa zo zoznamu.
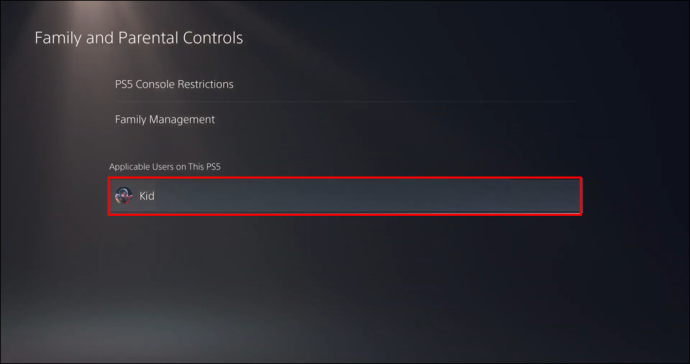
- Pred výberom nastavte časové pásmo Nastavenia času prehrávania .
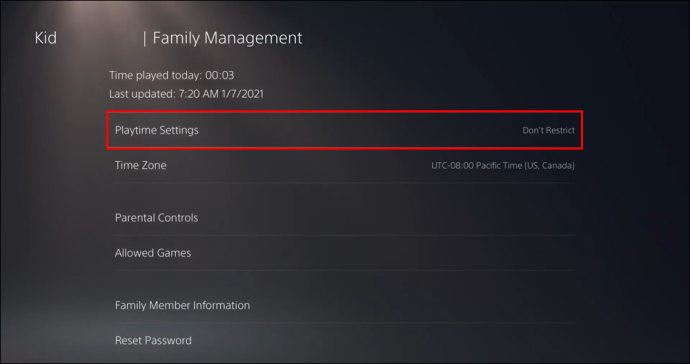
- Po spravovaní času hry dieťaťa aplikujte zmeny stlačením Uložiť .
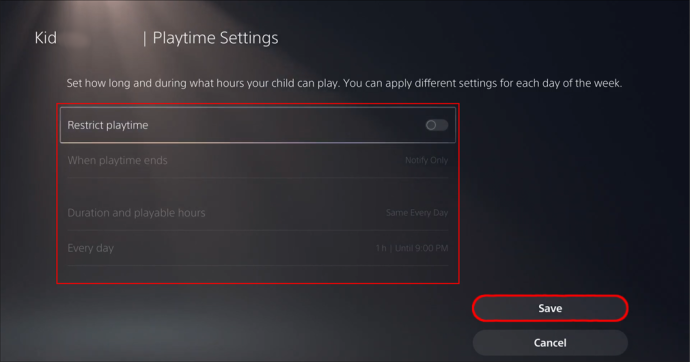
Ak sú tieto obmedzenia aktívne, môžete svojim deťom zabrániť v hraní videohier príliš dlho. Kontrola hracích hodín vášho dieťaťa pomocou metód uvedených vyššie môže urobiť toto rozhodnutie jednoduchšie.
Keď sa účet blíži ku koncu hracieho času, dostane upozornenie na uloženie a ukončenie pred uplynutím času. Ako manažér alebo opatrovník môžete nastaviť PS5 tak, aby ich po skončení hracieho času odhlásil.
Prečo je čas prehrávania dôležitý?
Schopnosť kontrolovať svoj vlastný čas hrania je kľúčová, pretože si môžete každý deň pripomenúť, že máte hrať inú hru alebo prestať hrať príliš veľa. Keď si uvedomíte, že pri hre trávite príliš veľa času, je čas stráviť tieto hodiny niečím iným.
Aj keď možno nebudete mať veľa práce s tým, ako dlho ste strávili pri hre, môže byť pre vás útechou, keď to zistíte. Na druhej strane by ste svojich 3 000 hodín mohli využiť aj na vychvaľovanie.
Ďalšie často kladené otázky
Dokážete skryť hry pred ostatnými hráčmi?
Áno môžeš. Môžete to urobiť tak, že prejdete do ponuky ochrany osobných údajov a vyberiete možnosť. Zobrazí sa zoznam všetkých nainštalovaných hier.
Keď uvidíte zoznam, zostáva už len zapnúť prepínače. Ak tak urobíte, zabránite priateľom alebo iným hráčom vidieť akúkoľvek aktivitu súvisiacu s hrou vrátane odohraných hodín.
ako používať lyft bez telefónneho čísla -
Bolo to tak dlho?
Aj keď nie je stanovené, či PS5 počíta voľnobeh ako čas hrania, zistenie, že ste pri hre strávili stovky alebo tisíce hodín, môže byť užitočné. Rodičia môžu tieto informácie použiť na rozhodnutie, či ich deti potrebujú obmedzený čas na hru. Pokiaľ ide o dospelých, môžu sa tiež rozhodnúť prepnúť hry alebo na chvíľu prestať hrať.
Aké sú vaše najhranejšie hry? Stanovujete svojim deťom obmedzenia v čase hrania? Dajte nám vedieť v sekcii komentárov nižšie.









