Na Macu som videl veľa neprehľadných a neusporiadaných priečinkov Downloads. Veľa . Aspoň pre mňa je oveľa jednoduchšie udržiavať stiahnuté súbory upratané a usporiadané, ak si ich stiahnem na pracovnú plochu, na ktorú sa neustále pozerám, ako sťahovať do priečinka sťahovania, ktorému nevenujem pozornosť do je príliš neprehľadné, aby sa niečo našlo.

Ak ste na tom rovnako, môže byť užitočné vedieť, že môžete zmeniť, kam Safari, Firefox a Chrome automaticky ukladajú svoje stiahnuté súbory.
Poďme si teda prejsť, ako zmeniť predvolený priečinok na sťahovanie na Macu!
Našťastie je proces zmeny predvoleného adresára sťahovania v troch hlavných prehliadačoch veľmi podobný.
Zmeňte predvolené umiestnenie sťahovania v Safari
- Otvor Safari a kliknite na Safari rozbaľovacia ponuka vľavo hore.
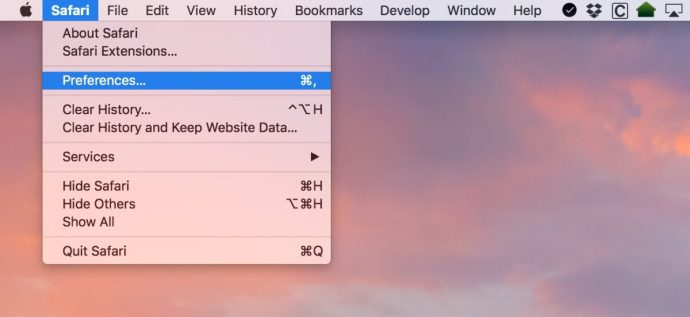
- Vyberte si Predvoľby.
- Uistite sa, že generál je vybratá karta a potom zmeňte kartu Umiestnenie súboru na stiahnutie kam len chcete.
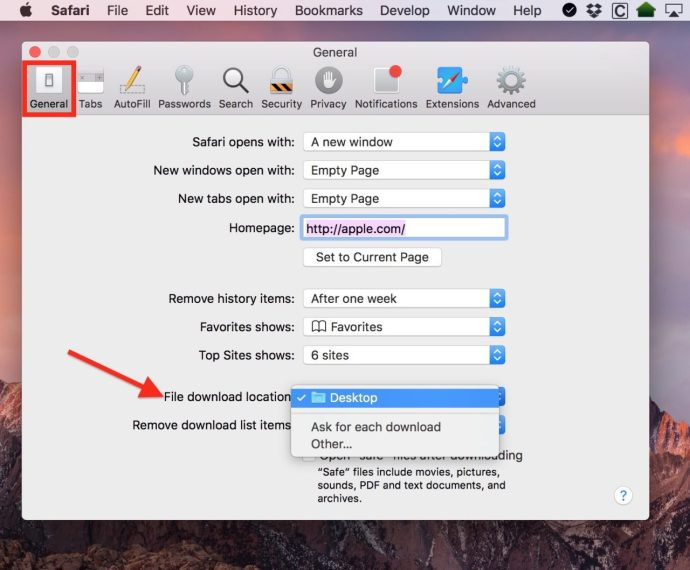
Ako vidíte, mám to nastavené Desktop , ale môžete si vybrať alternatívne umiestnenie pomocou Iné… výber. Kliknutie Iné… vás privedie do známeho dialógového okna otvorenia/uloženia macOS, z ktorého si môžete vybrať ľubovoľný priečinok, ktorý chcete použiť.
Ak sa cítite naozaj vkusne, môžete namiesto toho zmeniť prepínač zobrazený na mojej druhej snímke obrazovky vyššie na Požiadajte o každé stiahnutie , čo znamená, že všetko, čo si stiahnete, môžete zakaždým zaradiť presne tam, kam chcete. Aj keď je to šikovná funkcia, môže byť ťažkopádne musieť vybrať umiestnenie sťahovania pre každé sťahovanie, ktoré urobíte.
Zmeňte predvolené umiestnenie sťahovania v Firefoxe
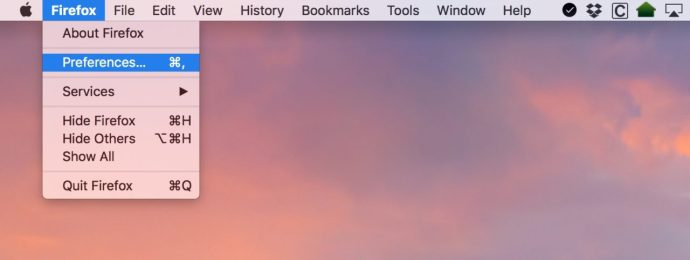

S prehliadač Firefox , začnete rovnakým spôsobom ako so Safari.
- Spustiť Firefox a kliknite na jeho pomenovanú ponuku (t. j. rozbaľovaciu ponuku Firefoxu) v ľavom hornom rohu.
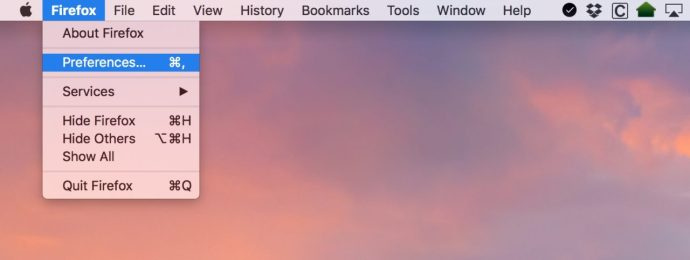
- Vyberte Predvoľby .
- Pod generál na štítku Uložiť súbory do , kliknite na položku Vybrať a vyberte priečinok, do ktorého chcete presunúť stiahnuté súbory.

Opäť platí, Vždy sa ma opýtať, kam sa majú uložiť súbory prepínač, ktorý vidíte vyššie, spôsobí, že sa vás Firefox opýta pri každom spustení sťahovania.
Zmeňte predvolené umiestnenie sťahovania v prehliadači Chrome
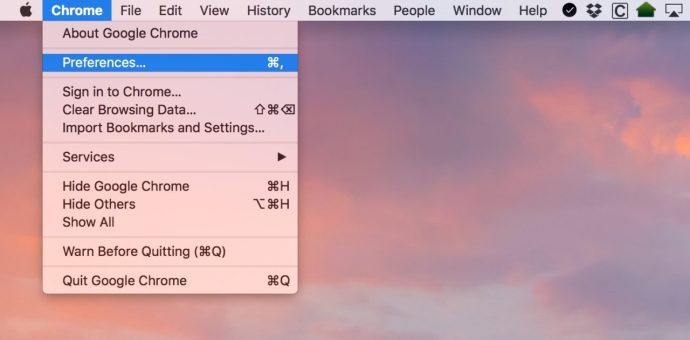
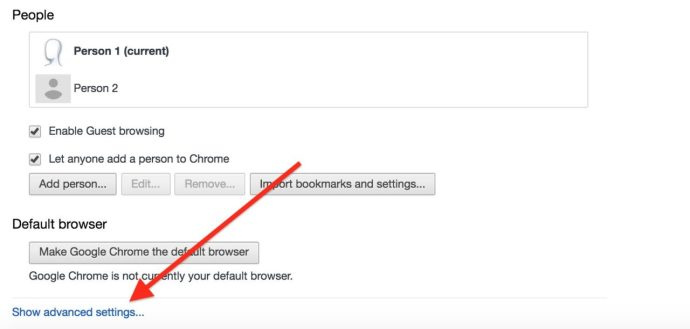
Google len trochu sťažil zmenu predvoleného priečinka na sťahovanie v Prehliadač Chrome , ale kroky začínajú rovnakým spôsobom ako v prípade ostatných dvoch prehliadačov.
- Spustite Chrome a vyberte Chrome z hornej časti obrazovky.
- Vyberte Predvoľby.
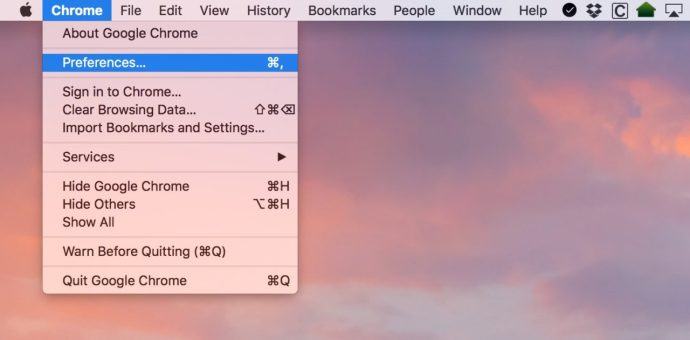
- Posúvajte nastavenia v bočnej ponuke, kým neuvidíte Pokročilé. Kliknite naň.
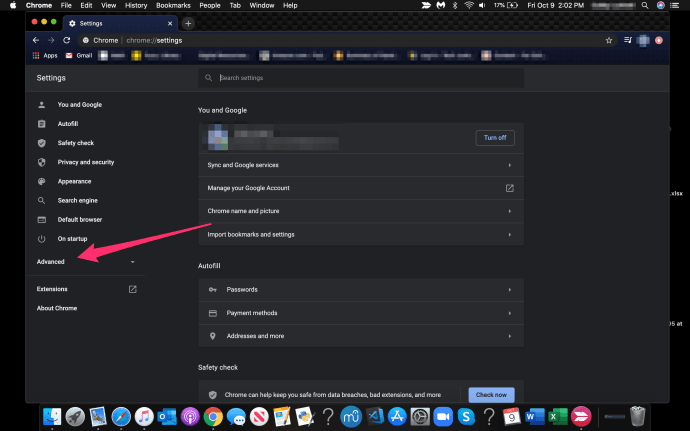
- Vyberte si K stiahnutiu.
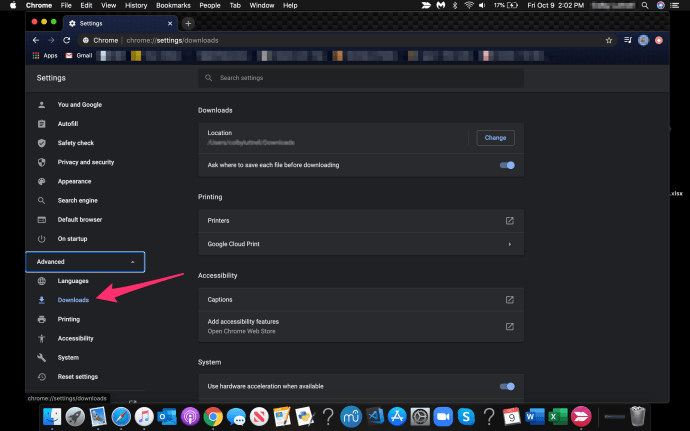
- Kliknite na Zmeniť vedľa Poloha a vyberte priečinok, do ktorého chcete presunúť stiahnuté súbory.
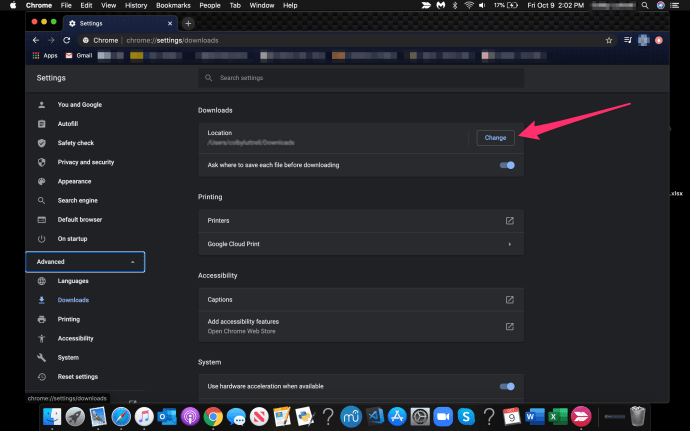
Rovnako ako v prípade Safari a Firefoxu je tu možnosť, aby sa vás prehliadač vždy spýtal, kam umiestniť súbor, ktorý sťahujete.
Ako hovorí Steve Jobs: 'Áno, je tu ešte jedna vec.'
Mail tiež používa priečinok Stiahnuté súbory na ukladanie uložených príloh, takže ak chcete byť naozaj dôkladní, môžete to tiež zmeniť.
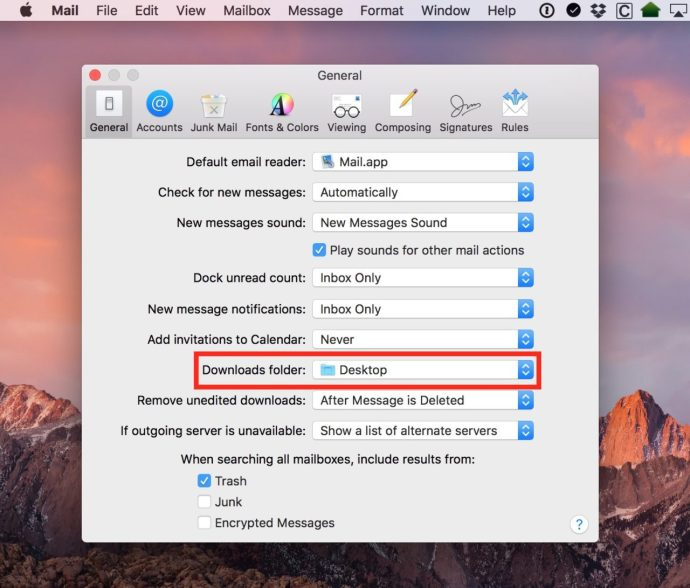
Klikni na Mail v rozbaľovacej ponuke v hornej časti Pošta a potom vyberte Predvoľby . Ďalej pod generál môžete zmeniť umiestnenie sťahovania rovnako ako vo webových prehliadačoch:
Takže teraz, keď máte všetky svoje prehliadače (a poštu!) nastavené tak, aby robili presne to, čo od nich potrebujete, môžete pokračovať s vedomím, že priečinok Stiahnuté súbory už nikdy nebude príliš preplnený a neusporiadaný. Robiť veci je oveľa jednoduchšie, keď zostanete organizovaní.
Ak ste používateľom Mac a páčil sa vám tento článok, možno by ste si chceli prečítať tento článok TechJunkie: Ako prepláchnuť DNS v Mac Mojave.
ako zdieľať na svojom príbehu príbeh niekoho iného z instagramu
Máte nejaké tipy alebo triky na správu sťahovania na počítači Mac? Ak áno, radi by sme sa o vás dozvedeli v komentári nižšie!









