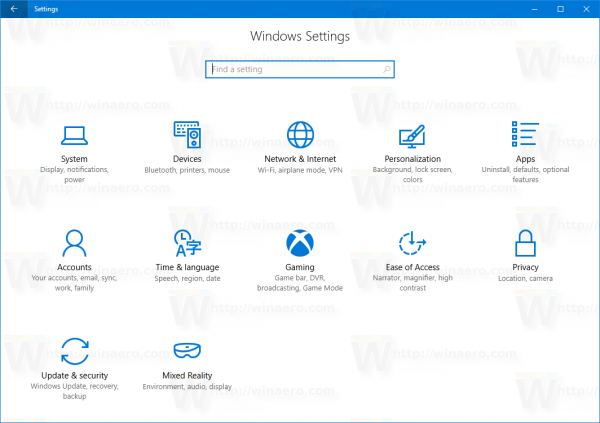Museli ste niekedy nechať svoj telefón v tichu, no stále sledovať hovory alebo správy? Ak vám to znie povedome, nie ste sami. S hektickým tempom života môže každý moderný používateľ internetu potrebovať zostať v spojení a zároveň byť ohľaduplný. Táto príručka vám ukáže, ako nastaviť, aby váš telefón vibroval potichu, a poskytne vám niekoľko tipov a trikov, ktoré vám pomôžu čo najlepšie využiť nastavenia vibrácií.

Nechajte svoj telefón vibrovať v tichom režime
Prepnutie telefónu na tiché vibrovanie je jednoduché pre zariadenia iPhone aj Android. Tu je návod, ako to urobiť, aby to fungovalo v každom operačnom systéme.
Zariadenia so systémom iOS
- Nájdite prepínač „Ring/Silent“ na bočnej strane iPhonu.
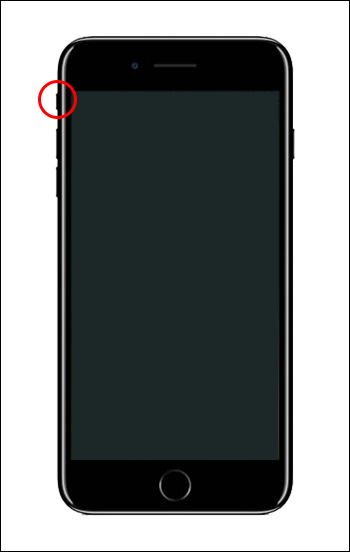
- Posuňte prepínač smerom k zadnej časti telefónu tak, aby ste videli oranžový pruh. Tým sa váš telefón prepne do tichého režimu a vibrácie budú predvolene zapnuté.

Zariadenia Android
- Stlačte tlačidlo zníženia hlasitosti na boku telefónu, kým hlasitosť nedosiahne nulu.
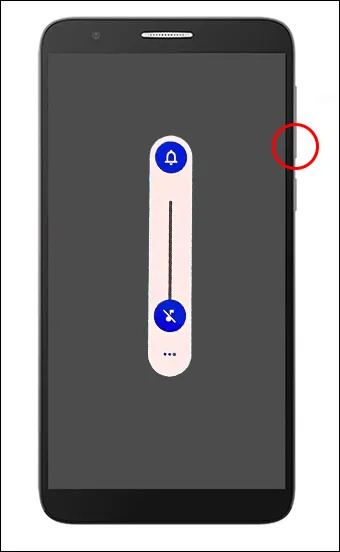
- Znova stlačte tlačidlo zníženia hlasitosti a váš telefón prejde do režimu vibrovania, ktorý predstavuje bzučiak a ikona vibrovania.
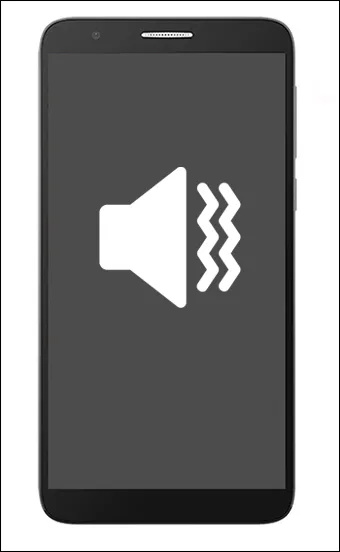
Prispôsobenie nastavení vibrácií
Vibračná funkcia telefónu zahŕňa viac ako len jej zapnutie alebo vypnutie. Väčšina telefónov umožňuje používateľom prispôsobiť vibrácie v závislosti od kontextu, aplikácie alebo iných premenných. Vlastné vibrácie zjednodušujú rozlišovanie medzi rôznymi typmi upozornení alebo dokonca konkrétnymi kontaktmi. Týmto spôsobom budete okamžite vedieť, či vás kontaktuje dôležitý priateľ, partner alebo dokonca váš šéf.
Zariadenia so systémom iOS
- Prejdite do „Nastavenia“ a nájdite „Zvuky a haptika“ (pre staršie iPhony „Nastavenia“ a „Zvuky“).
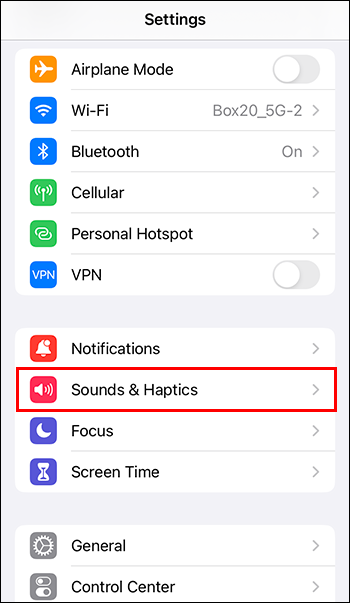
- Podľa potreby zmeňte vzory vibrácií pre vyzváňacie tóny, textové tóny a iné upozornenia.
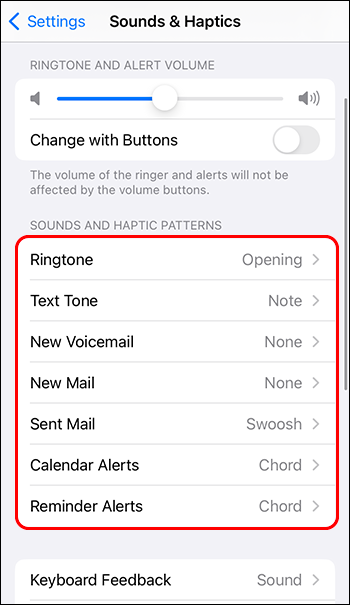
- Ak chcete kontaktu priradiť jedinečný vibračný vzor, najprv otvorte „Kontakty“.
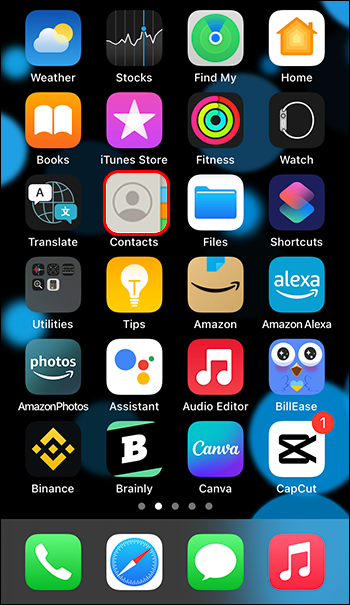
- Vyberte kontakt, „Upraviť“.
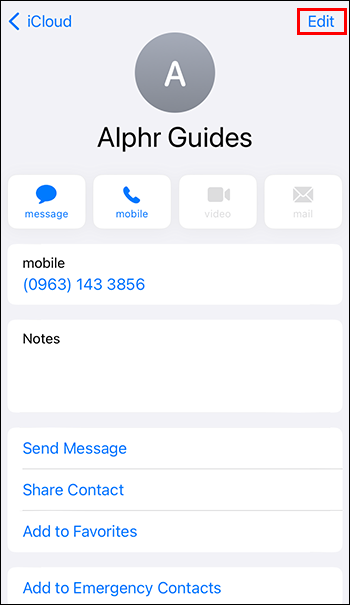
- Vyberte „Vibrácie“ v časti „Tón zvonenia“ alebo „Tón textu“.
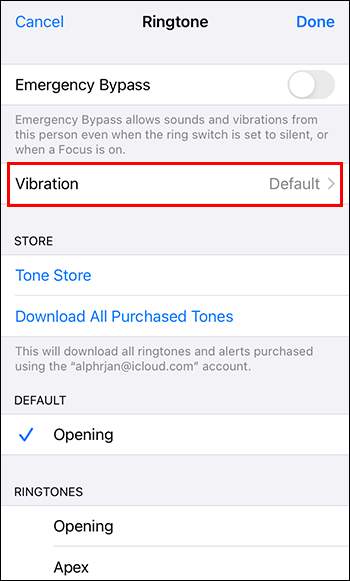
Zariadenia Android
- Nájdite v telefóne ponuky „Nastavenia“ a „Zvuk a vibrácie“.
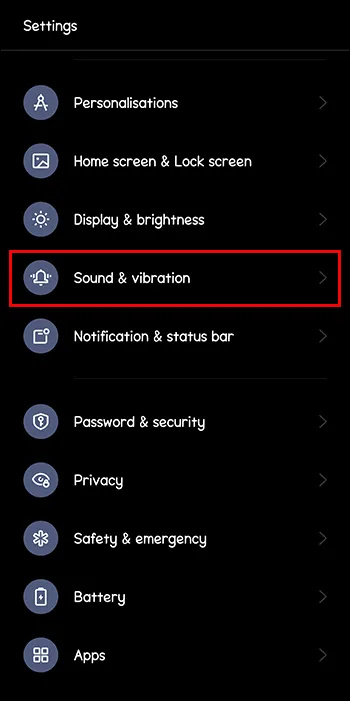
- Vyberte intenzitu vibrácií a vzory pre rôzne upozornenia (či už ide o hovory, správy alebo budíky).
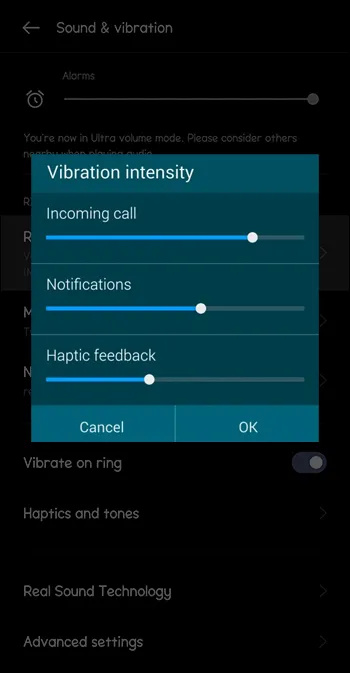
Niektoré Androidy majú tiež možnosť vytvárať vlastné vibračné vzory ťuknutím na rytmus, ktorý má telefón opakovať.
Režimy Nerušiť a zaostrovať
Ak chcete obmedziť vibrácie na nevyhnutné upozornenia alebo konkrétne kontakty, Android a iOS vám to umožňujú, pričom váš telefón zostane potichu.
Zariadenia so systémom iOS
- Prejdite do časti Nastavenia a vyberte možnosť Zameranie.
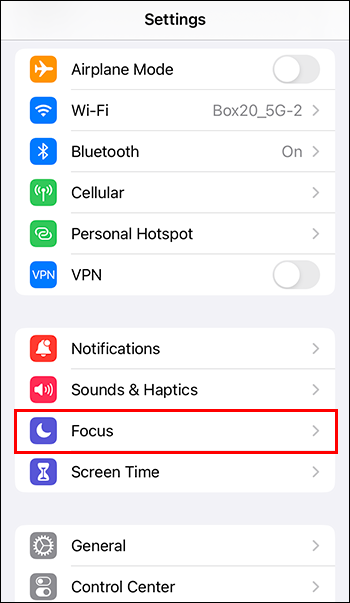
- Vyberte si režim zaostrenia, ktorý sa vám páči. Môžete si vybrať z režimov „Osobný“, „Práca“ alebo „Nerušiť“.
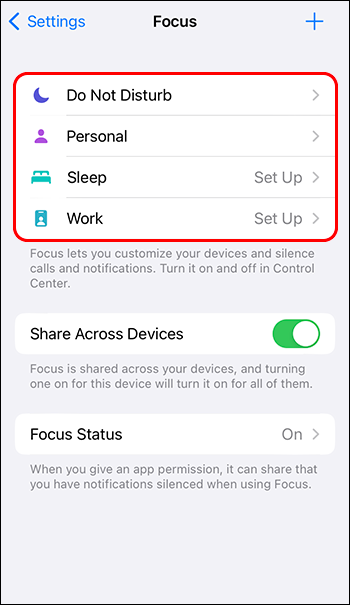
- Nastavte, ktoré upozornenia a kontakty sa majú povoliť pre jednotlivé režimy, aby ste dostávali vibrácie iba pri základných upozorneniach.
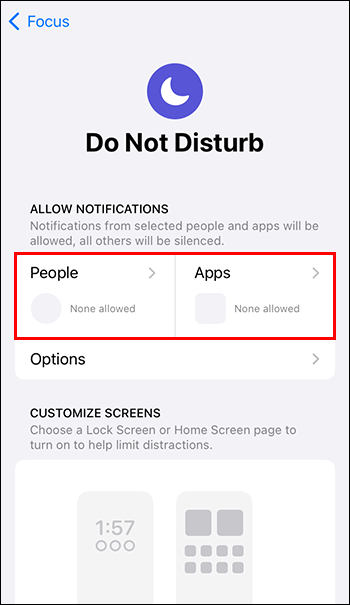
Zariadenia Android
- Nájdite nastavenie „Nerušiť“ v časti „Nastavenia“ a „Zvuk a vibrácie“.
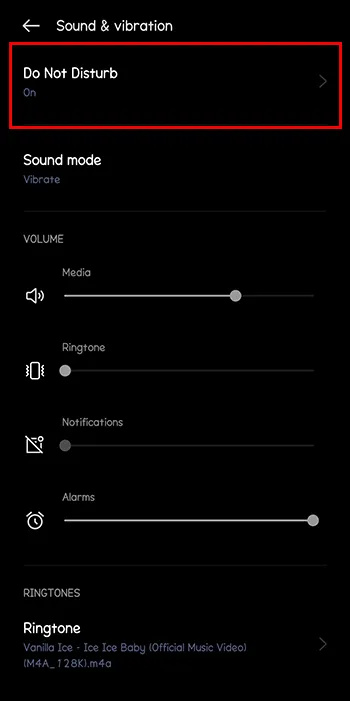
- Nakonfigurujte nastavenia „Nerušiť“ – či chcete hovory a správy od konkrétnych kontaktov, opakované hovory, udalosti alebo pripomienky.

Riešenie problémov s vibráciami
Funkcia vibrácií vášho telefónu môže občas naraziť na problémy. Ak áno, vyskúšajte niektoré z týchto bežných krokov na riešenie problémov pre iOS a Android:
- Skontrolujte, či váš telefón nie je v tichom režime bez vibrácií alebo či nie sú povolené funkcie „Nerušiť“ alebo „Zaostrenie“.
- Zastaraný softvér môže spôsobiť chyby a chyby. Skontrolujte, či váš telefón používa najnovšiu verziu operačného systému, a ak nie, aktualizujte ho.
Funkcie dostupnosti
Pre používateľov, ktorí sa pri prístupnosti spoliehajú na vibrácie, majú smartfóny niekoľko nastavení navyše, ktoré si môžu vyskúšať.
Zariadenia so systémom iOS
- Prejdite na „Nastavenia“, „Prístupnosť“ a nájdite ponuku „Dotyk“.
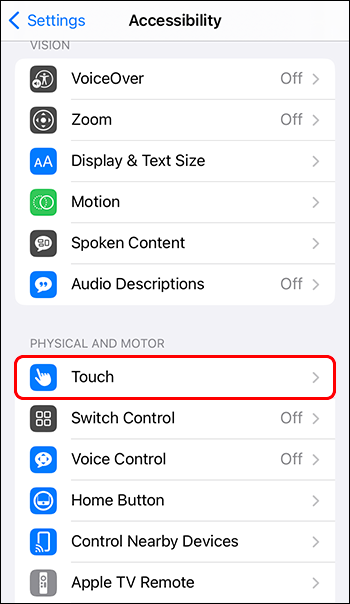
- Povoľte vibrácie v časti „Zvonenie a upozornenia“, aby váš telefón mohol vibrovať, aj keď je zvonenie zapnuté.
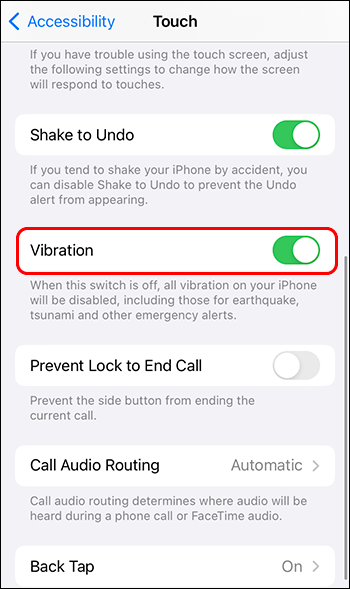
- Upravte akékoľvek ďalšie nastavenia hmatovej odozvy. Napríklad, nastavte System Haptics na úpravu intenzity vibrácií pre interakcie systému.
Zariadenia Android
- Nájdite „Dostupnosť“ v časti „Nastavenia“.
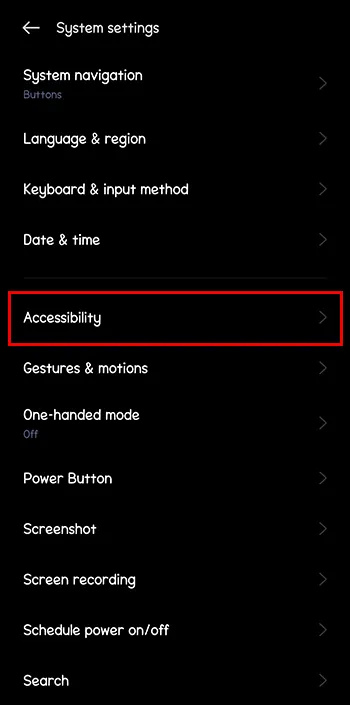
- Klepnite na „Vibrácie a haptická sila“.
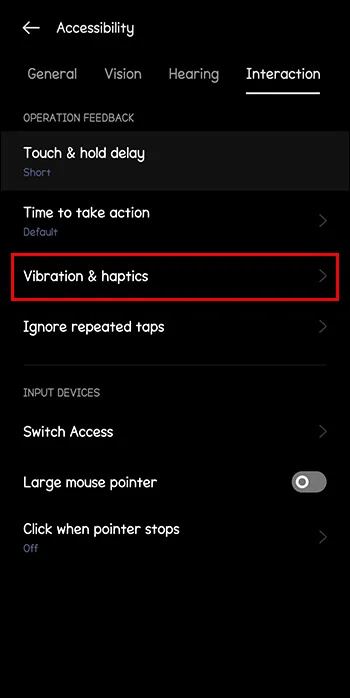
- Upravte intenzitu vibrácií pre hovory, upozornenia a dotykovú spätnú väzbu.
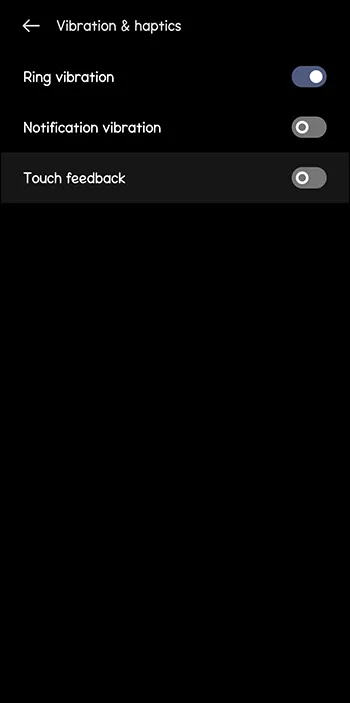
Hmatová spätná väzba pre dostupnosť
Hmatová spätná väzba môže urobiť smartfóny oveľa dostupnejšími pre ľudí so sluchovým postihnutím.
V systéme iOS môžete napríklad povoliť vibračné upozornenia pre mnoho rôznych systémových upozornení:
- Prejdite na „Prístupnosť“ v ponuke „Nastavenia“ a klepnite na „Audio/vizuálne“.
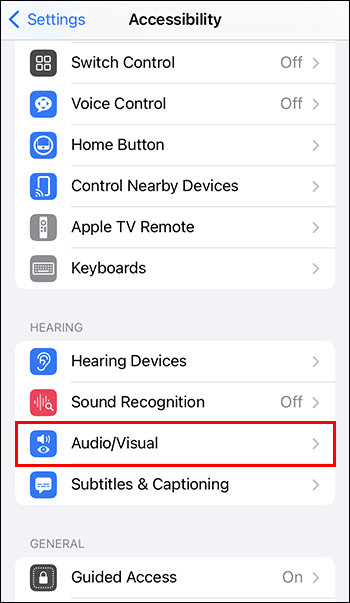
- Zapnite Vibrácie v časti „Vibrácie“.
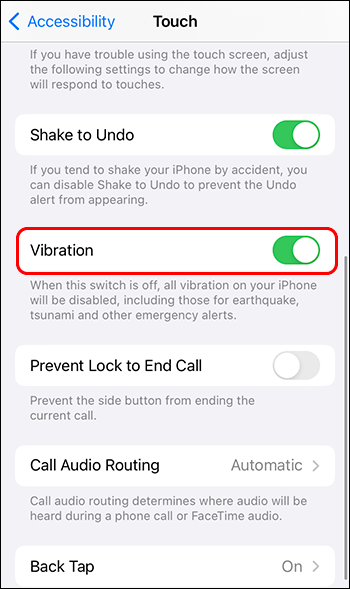
V systéme Android môžete povoliť vibračnú spätnú väzbu pre dotykové interakcie:
- Prejdite na „Dostupnosť“ v časti „Nastavenia“ a klepnite na „Vibrácie a sila hmatu“.
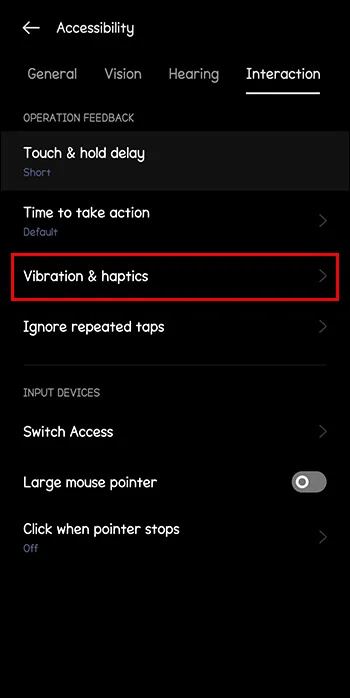
- Upravte intenzitu spätnej väzby dotyku podľa preferencií.
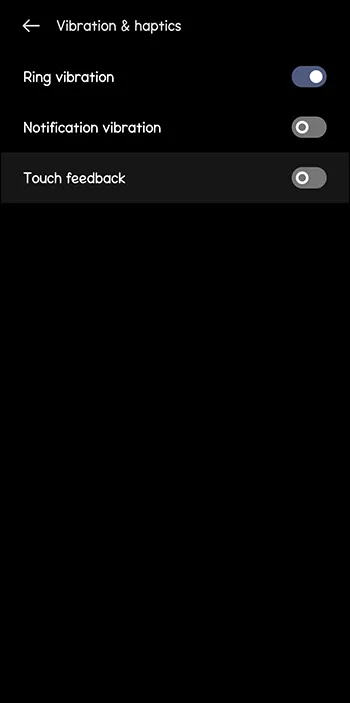
Niektoré smartfóny poskytujú hmatovú odozvu pri písaní. Tí, ktorí potrebujú viac hmatovej odozvy na používanie virtuálnej klávesnice telefónu, nájdu túto možnosť užitočnú.
Ak používate telefón so systémom iOS:
- Prejdite na „Nastavenia“ a nájdite „Zvuky a haptika“ (alebo „Nastavenia“ a „Zvuky“ na starších telefónoch).
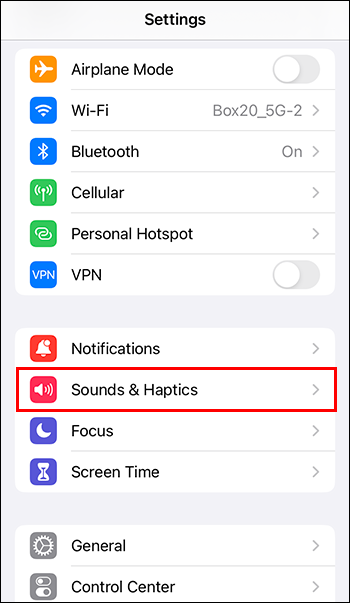
- Zapnite System Haptics, aby ste povolili haptickú odozvu pri používaní rôznych systémových interakcií.
V prípade systému Android sa kroky môžu mierne líšiť v závislosti od modelu telefónu a aplikácie klávesnice. Vo všeobecnosti by to však mali robiť tieto kroky:
- Vyberte položku „Jazyky a vstup“ v časti „Systém“ (nájdete v časti „Nastavenia“).
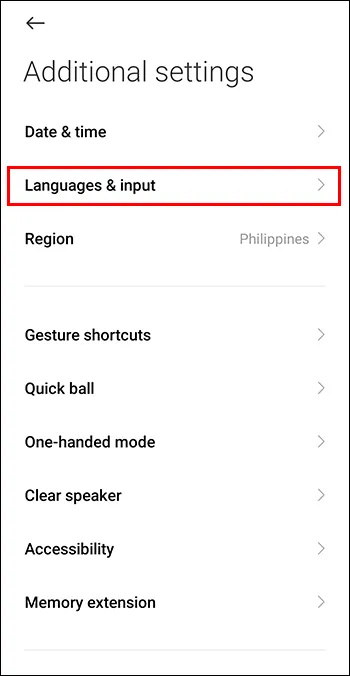
- Klepnite na „Aktuálna klávesnica“.
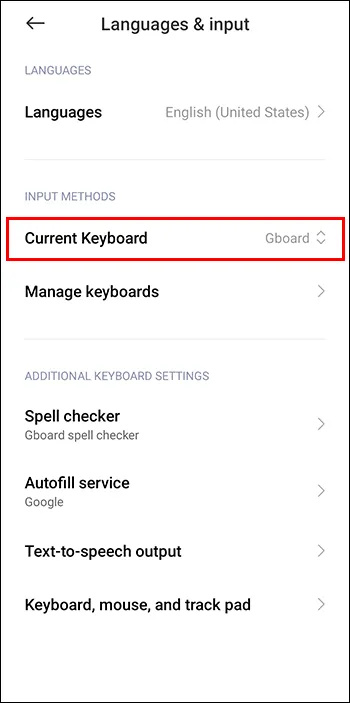
- Vyberte aplikáciu klávesnice (napríklad Gboard alebo Samsung Keyboard).
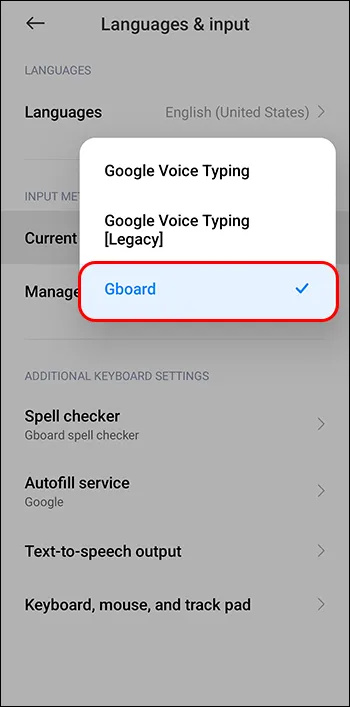
- Zadajte predvoľby alebo nastavenia aplikácie a povoľte hmatovú odozvu pri stlačení klávesu.
Aplikácie tretích strán na pokročilé ovládanie vibrácií
Ak vstavané nastavenia vibrácií na vašom zariadení stále nie sú dostatočne prispôsobiteľné, vyskúšajte niektoré aplikácie tretích strán na pokročilejšie ovládanie. Jednou z príkladov aplikácie je Svetelný tok pre Android. Táto aplikácia primárne umožňuje používateľom ovládať upozornenia a zvuky LED telefónu. Používateľom však umožňuje ovládať vibrácie svojho telefónu pomocou vlastných vzorov a opakovaných vibrácií.
Tipy na riadenie vibrácií v rôznych scenároch
Typ vibrácií, ktorý funguje najlepšie, bude závisieť od situácie. Tu je niekoľko užitočných tipov, ako dosiahnuť správne vibrácie v rôznych situáciách.
Stretnutia a prezentácie
Je rozumné povoliť režim Nerušiť alebo Zamerať, aby ste obmedzili zvuky telefónu vrátane vibrácií na dôležité upozornenia (napríklad hovory od VIP kontaktov). Prípadne použite vlastné vzory vibrácií na rozlíšenie dôležitých upozornení od bežných upozornení.
V noci alebo počas spánku
Môžete naplánovať automatické aktivovanie režimu Nerušiť alebo Zamerať počas spánku. Týmto spôsobom budú vibrovať iba kritické upozornenia, ako sú alarmy alebo núdzové upozornenia.
Tiché priestory
Ak sa nachádzate v priestore, ktorý by mal byť tichý, ako je knižnica alebo divadlo, mali by ste svoj telefón nastaviť tak, aby vibroval, aby ste nerušili ostatných okolo vás. Môžete tiež znížiť intenzitu vibrácií, aby ste znížili možnosť počuteľného hluku z vibrácií.
ako odstrániť všetky e-maily yahoo naraz 2019
Šoférovanie alebo cvičenie
Použite vlastné vzory vibrácií na identifikáciu upozornení bez toho, aby ste sa pozerali do telefónu. Môžete rozlišovať medzi volaním, textom alebo navigačnou výzvou.
Diskrétne upozornenia
Ak ste v situácii, keď nechcete, aby ostatní vedeli, že dostávate upozornenia, znížte intenzitu vibrácií alebo použite jemnejší vzor vibrácií, aby ste sa vyhli nechcenej pozornosti.
Vibrujúci smartfón
Ticho bzučiace telefóny sa pre mnohých z nás stali cenným nástrojom, ako zostať v spojení bez toho, aby rušili okolie alebo obťažovali ostatných. Vyzbrojení informáciami a tipmi z tejto príručky môžete jednoducho upraviť nastavenia vibrácií svojho telefónu tak, aby fungovali v akomkoľvek scenári. Či už ide o obchodné stretnutie alebo úpravu nastavení pre prístupnosť, existuje nastavenie pre každú príležitosť.
Aké nastavenia vibrácií preferujete? Použili ste niekedy aplikáciu na prispôsobenie vibrácií telefónu alebo máte nejaké odporúčania? Radi by sme od vás počuli viac v sekcii komentárov nižšie.