Otvorenie webovej stránky dnes často prináša nespočetné množstvo vyskakovacích okien, upozornení a nechcených miniaplikácií, ktoré sú mimoriadne rušivé. To isté platí pre webové stránky vlastnené spoločnosťou Google, ktoré často odporúčajú používateľovi prejsť na prehliadač Google Chrome pri návšteve z akéhokoľvek iného prehliadača.

Ak neplánujete prejsť na prehliadač Google, zatvorenie tohto kontextového okna môže byť vždy nepríjemné. Existuje spôsob, ako sa toho úplne zbaviť? Pozrime sa nižšie na metódy, ktoré môžete vyskúšať.
Zakázať odporúčania Google pomocou prehliadača Chrome
Hoci Google vlastní väčšinu podielu na globálnom trhu, pokiaľ ide o prehliadače pre stolné počítače, nie je to ani zďaleka jediná možnosť. Aby sme vymenovali aspoň niektoré alternatívy, Safari, Mozilla Firefox a Microsoft Edge si stále držia svoje pozície s miliónmi používateľov.
Google používateľom tak ľahko nedovolí. Zakaždým, keď navštívite stránku vyhľadávača alebo akúkoľvek inú stránku vlastnenú spoločnosťou Google, v rohu sa zobrazí kontextové okno s informáciou, že „Google odporúča používať Chrome“. Vyskakovacie okno môžete ignorovať kliknutím na „Neprepínať“, ale to nezabráni tomu, aby sa správa vrátila zakaždým, keď navštívite stránku vlastnenú spoločnosťou Google. Ak už správu nechcete vidieť, použite rozšírenie na blokovanie reklám.
ako odstrániť zálohy stroja času
Použite AdGuard Annoyances s uBlock Origin
uBlock Origin je obľúbené rozšírenie prehliadača, ktoré blokovaním reklám zabezpečuje prehliadanie bez rozptyľovania. Je k dispozícii pre prehliadače Chrome, Firefox, Microsoft Edge a Opera, ale môžete si ho nainštalovať aj manuálne, ak používate iné prehliadače, ako napríklad Chromium alebo Thunderbird.
Hoci rozšírenie funguje celkom dobre, stačí ho nainštalovať a zapnúť, má množstvo možností, ktoré môžete použiť na doladenie zážitku z prehliadania. Jedna z týchto možností vám môže pomôcť odstrániť miniaplikáciu Google, ktorá inzeruje prehliadač Google Chrome. Ak chcete vyskúšať túto metódu, postupujte podľa krokov nižšie.
- Stiahnite si a nainštalujte uBlock Origin pre váš prehliadač.

- Ikona rozšírenia by sa mala zobraziť na paneli s nástrojmi vášho prehliadača.
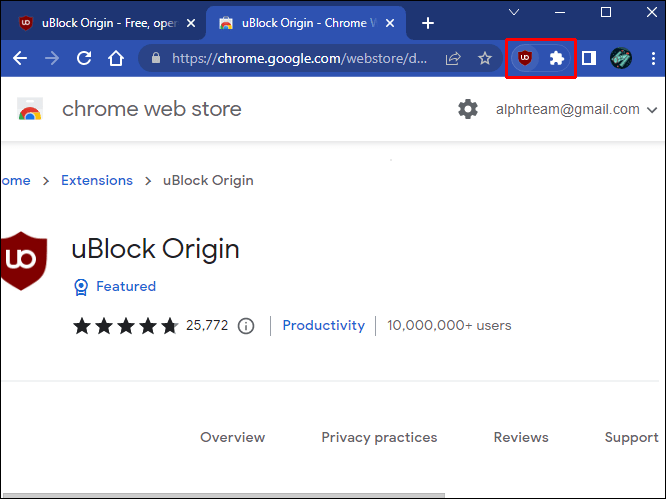
- Kliknite na ikonu a uistite sa, že ste aktivovali blokovanie reklám stlačením tlačidla.

- V tom istom okne nájdite tlačidlo ozubeného kolieska „Prejsť na informačný panel“. Nastavenia sa otvoria v novom okne prehliadača.

- Prejdite na kartu „Zoznamy filtrov“.
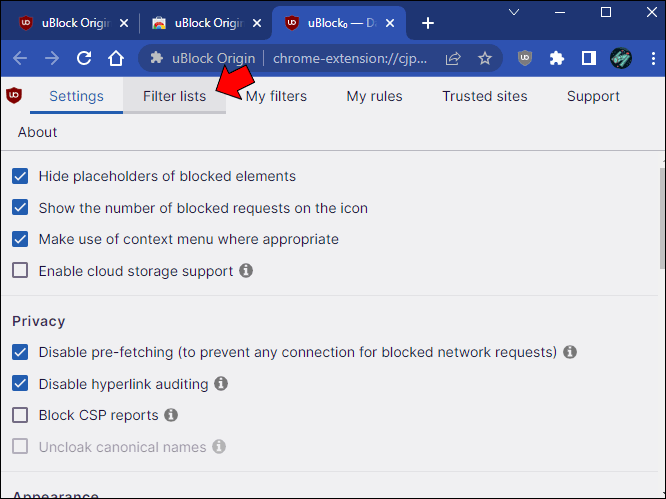
- Posúvajte sa nadol, kým nenájdete „Nepríjemnosti“ a rozbaľte túto časť.
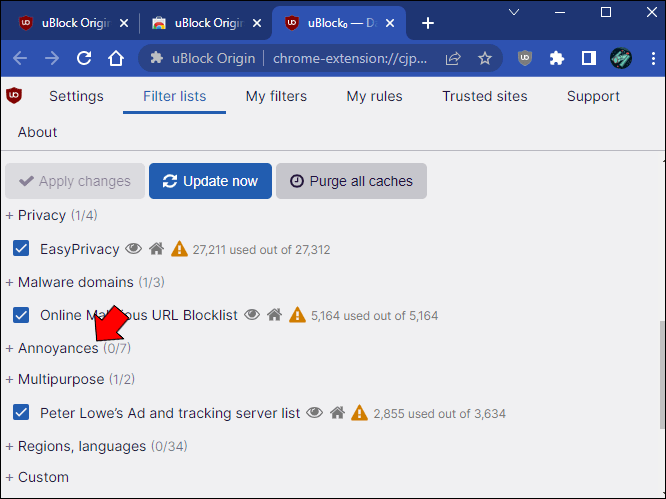
- Prvá možnosť by mala byť „AdGuard Annoyances“. Uistite sa, že je povolená.
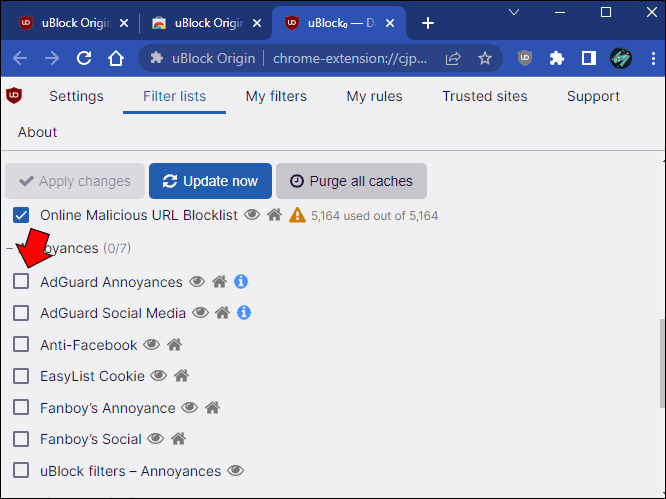
- Kliknite na modré tlačidlo „Použiť zmeny“ v hornej časti stránky.
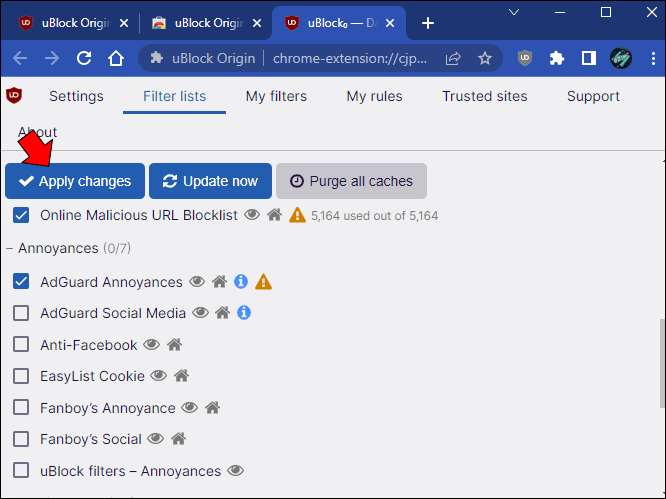
- Zatvorte palubnú dosku a máte hotovo.
AdGuard Annoyances má viac ako 56 000 rôznych filtrov na blokovanie rôznych kontextových okien a miniaplikácií na celom internete. Jeden z nich skryje reklamu Google Chrome, keď pristupujete na stránky Google pomocou iného prehliadača. O miniaplikáciu sa nebudete musieť starať, aj keď Google zmení svoj kód. Vývojári zoznam pravidelne aktualizujú a prípadné zmeny sa prejavia v rozšírení. Ďalšou výhodou tejto metódy je, že na iných stránkach narazíte aj na menej kontextových okien a rozptýlení.
Vytvorte si vlastný filter
Hoci AdGuard Annoyances v uBlock Origin je skvelá všestranná oprava pre rušivé kontextové okná, je to riešenie typu všetko alebo nič. Ak chcete skryť iba túto konkrétnu reklamu Google Chrome, AdGuard Annoyances nemusí byť najlepší spôsob, ako ísť. Alternatívnym riešením je pridanie vlastného filtra pre tento widget Google. Pre túto metódu budete stále potrebovať filter obsahu, napríklad uBlock Origin.
Spoločnosť Ghacks Technology News vyvinula skvelý vlastný filter, ktorý môžete vložiť do rozšírenia filtra obsahu, aby ste zastavili kontextové okná. Stiahnite si uBlock Origin alebo podobné rozšírenie a postupujte podľa pokynov nižšie.
- Pridať uBlock Origin do vášho prehliadača.

- Aktivujte rozšírenie z panela s nástrojmi.

- Kliknutím na tlačidlo ozubeného kolieska sa dostanete na svoj informačný panel.

- Prejdite na kartu „Moje filtre“.
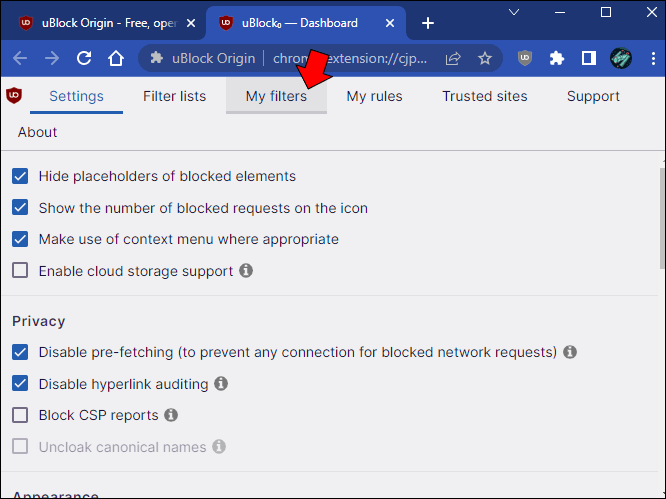
- Prilepte nasledujúci filter do zoznamu filtrov:
-
google.com##iframe[src^="https://ogs.google."][src*="/widget/callout?prid="]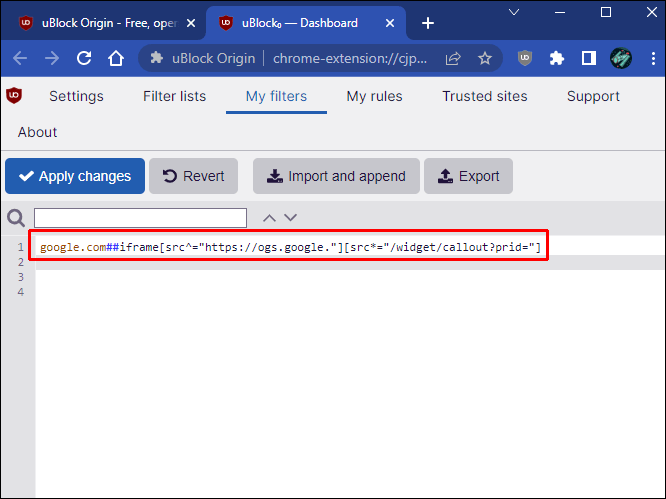
-
- Ak navštívite akékoľvek iné domény Google (napríklad google.es alebo podobné), pridajte tieto domény do svojho kódu za google.com bez medzier a oddelené čiarkou.
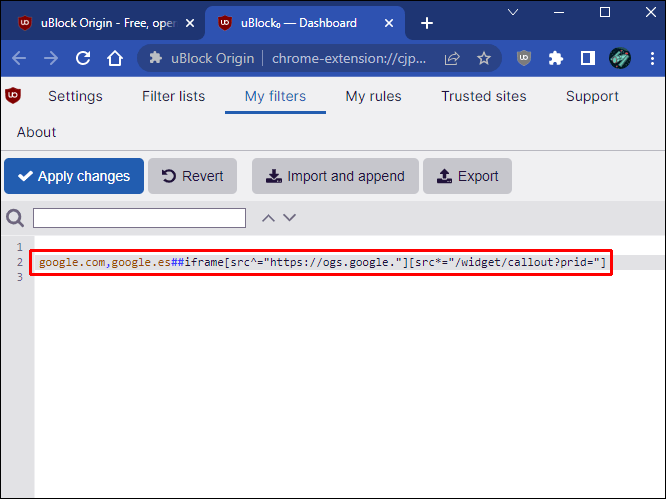
- Kliknutím na tlačidlo „Použiť zmeny“ uložíte filter.
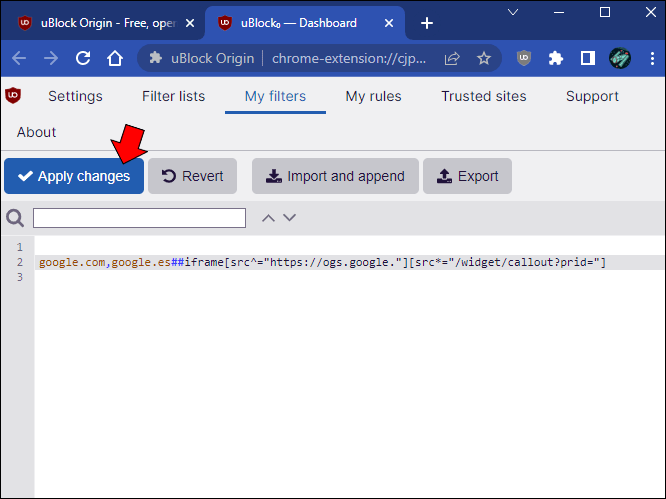
Tento filter bude fungovať len dovtedy, kým Google nezmení svoj kód. V prípade potreby však môžete svoj filter vždy upraviť.
Zakázať otravné kontextové okná
Miniaplikácia „Google odporúča používať Chrome“ môže byť užitočná, ak sa napriek tomu chystáte zmeniť prehliadač. Môže to byť nepríjemné, keď sa len snažíte v pokoji prehliadať internet. Bohužiaľ, jedno zatvorenie okna nepomôže. Ak chcete túto správu odstrániť, budete si musieť nainštalovať rozšírenie na blokovanie reklám a upraviť jeho nastavenia. Môžete tiež vytvoriť vlastný filter, aj keď má svoje obmedzenia.
Aký spôsob skrytia inzerátu ste zvolili a prečo? Podarilo sa vám skryť vyskakovacie okno? Dajte nám vedieť v sekcii komentárov nižšie.









