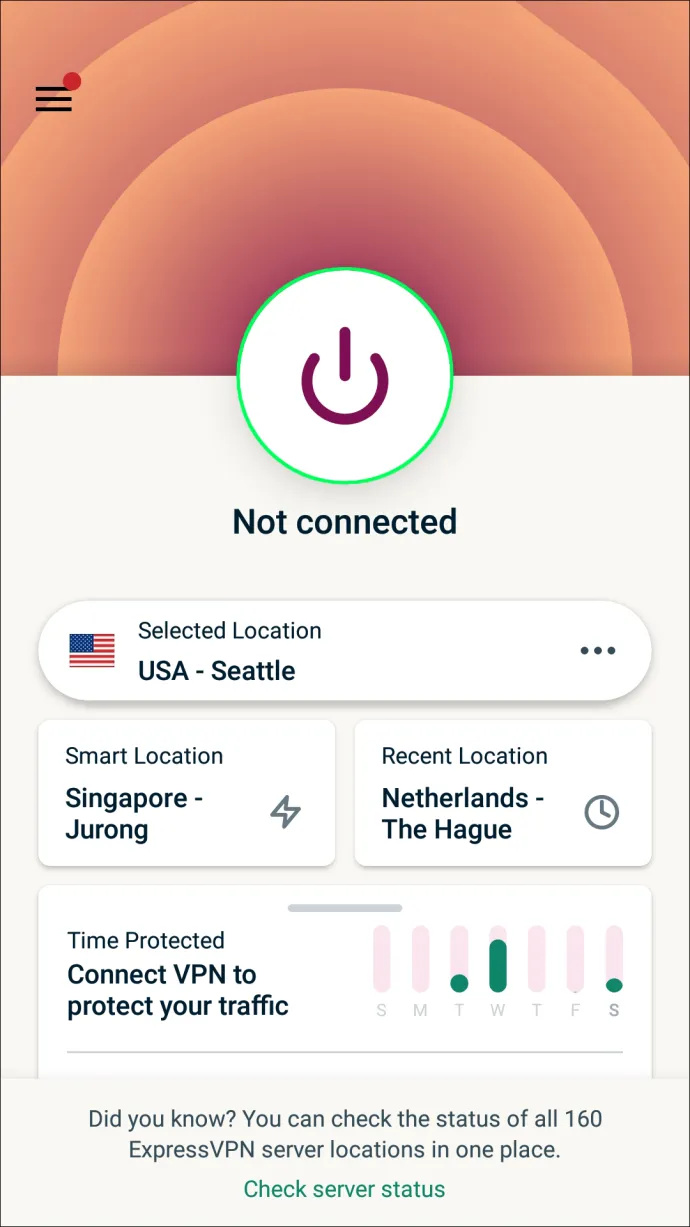Ak chcete vytvoriť kotúče na Instagrame, používatelia zvyčajne odovzdávajú videá alebo nahrávajú nové priamo v aplikácii. Mnoho používateľov Instagramu však nevie, že môžete pridať jednu alebo viac fotografií do svojich kotúčov a vytvoriť prezentáciu. Okrem toho môžete dokonca kombinovať videá s obrázkami vo svojich instagramových kotúčoch a vytvárať veľkolepé projekty.

V tomto článku uvidíte, ako pridať fotografie na cievky Instagramu na rôznych zariadeniach.
Ako pridať fotografie na cievky Instagramu na iPhone
Pred vytvorením kotúčov na Instagrame sa uistite, že všetky fotografie, ktoré chcete pridať, sú už vo vašej galérii. Ak chcete použiť staré fotografie, ktoré ste urobili pred mesiacmi alebo rokmi, Instagram môže mať problémy s načítaním týchto fotografií a aplikácia môže zlyhať. Aby ste tomu zabránili a ušetrili čas, nájdite tieto fotografie a pridajte ich medzi obľúbené položky alebo si z nich urobte snímky obrazovky. Týmto spôsobom, keď otvoríte svoju galériu z aplikácie, ukážky obrázkov sa zobrazia v hornej časti priečinka „Nedávne“.
Ďalšia vec, ktorú je potrebné skontrolovať, je, či máte najnovšiu verziu aplikácie alebo či to nedokážete. Ak chcete pridať fotografie na cievky Instagram na vašom iPhone, musíte urobiť toto.
windows 10 obrázok dňa
- Otvor 'Aplikácia Instagram pre iPhone.'
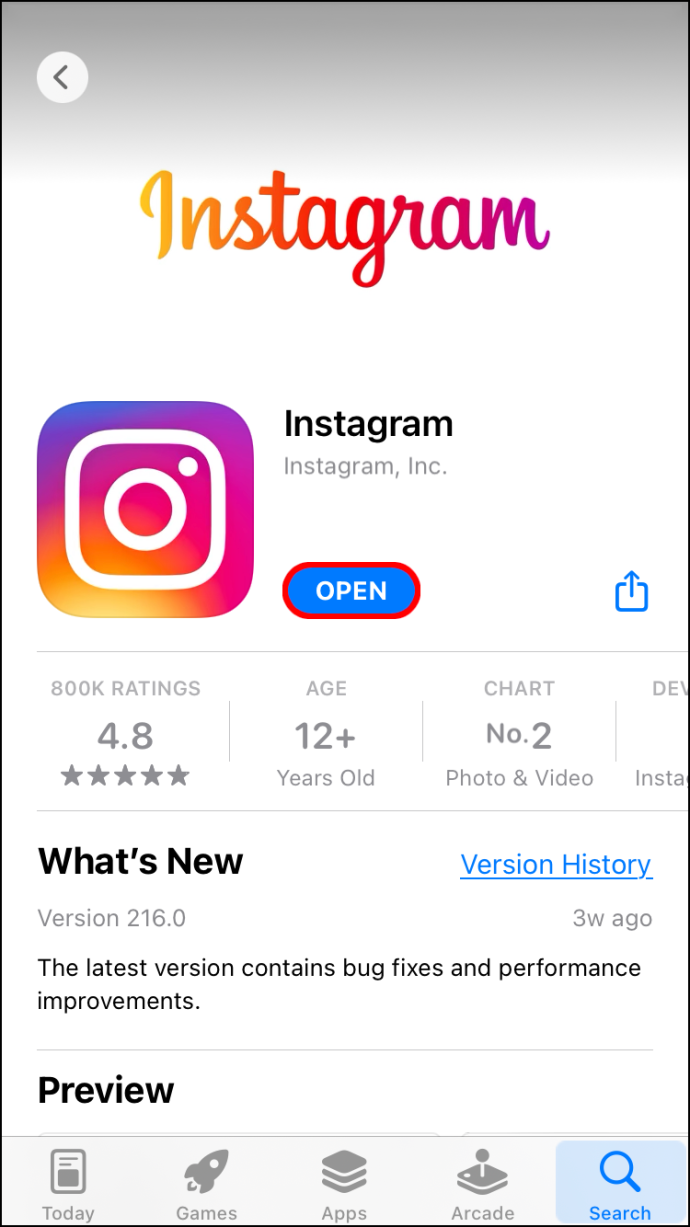
- Klepnite na „+“ ikonu v hornej časti obrazovky.
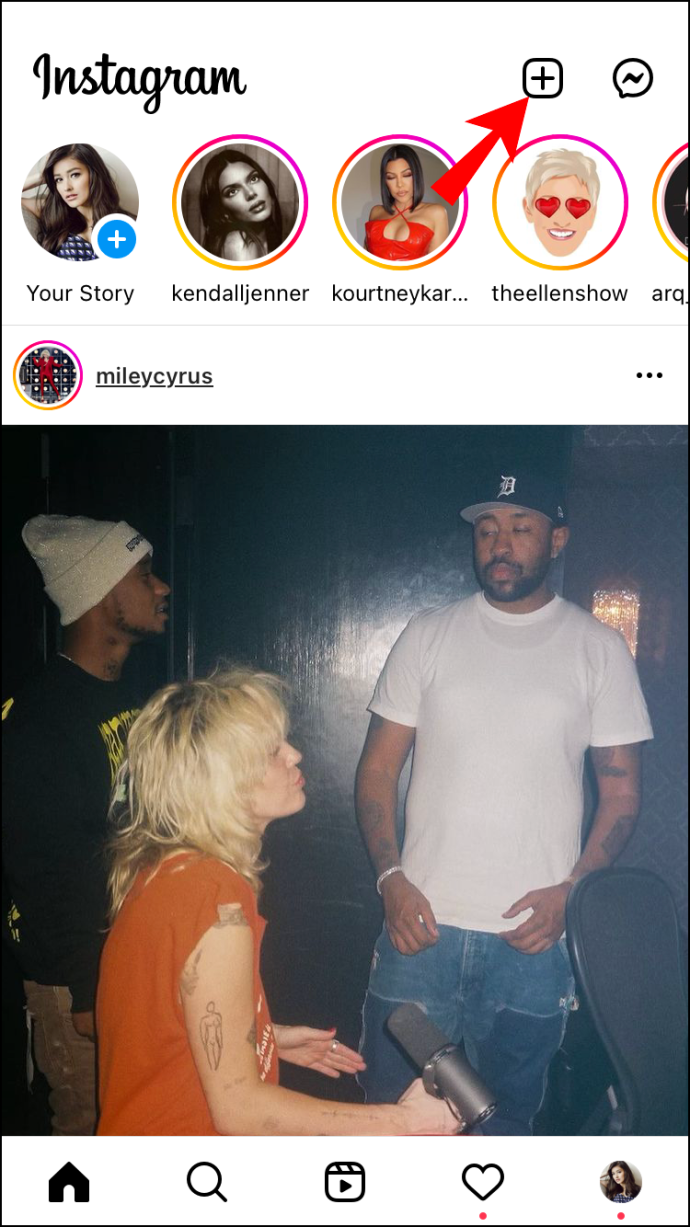
- Vyberte 'Cievka' z rozbaľovacej ponuky.
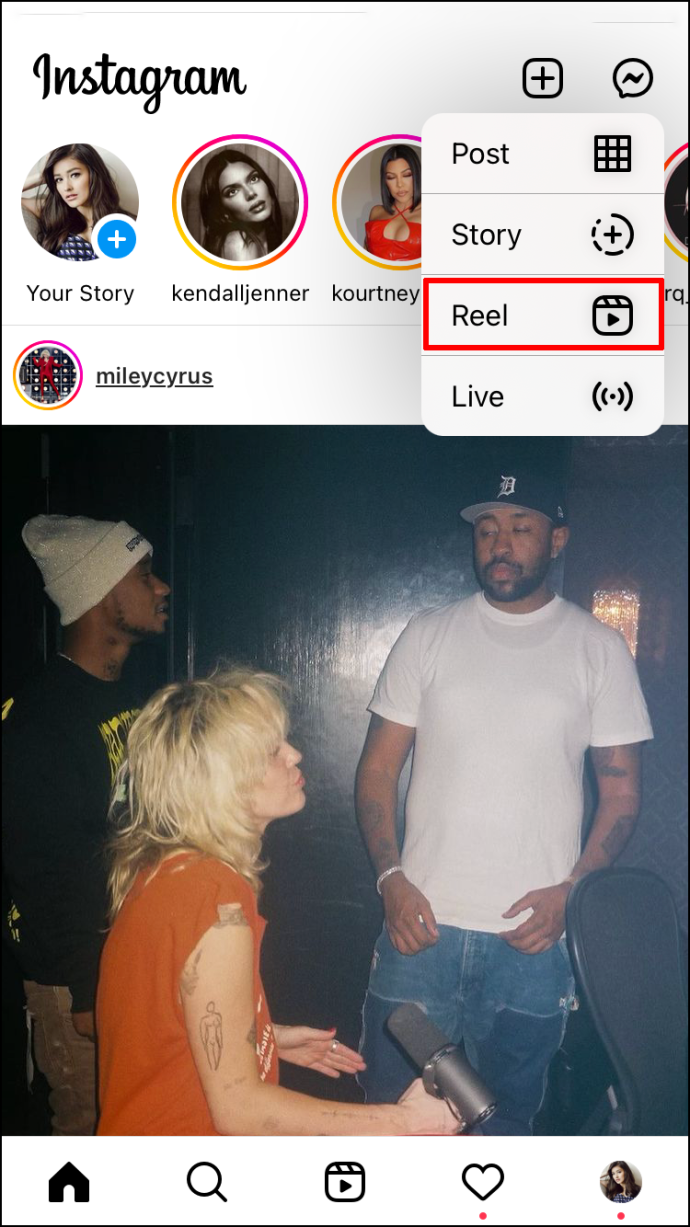
- Choďte na 'Galéria' miniatúra v ľavom dolnom rohu.
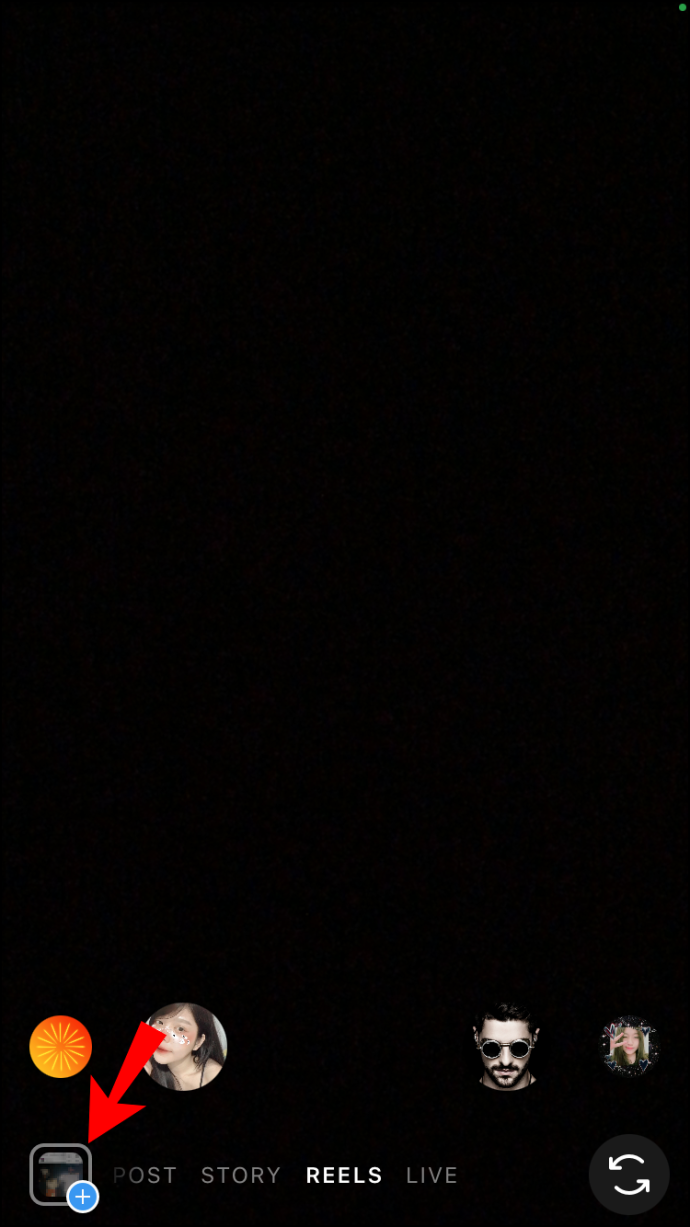
- Vyberte jednu fotografiu.
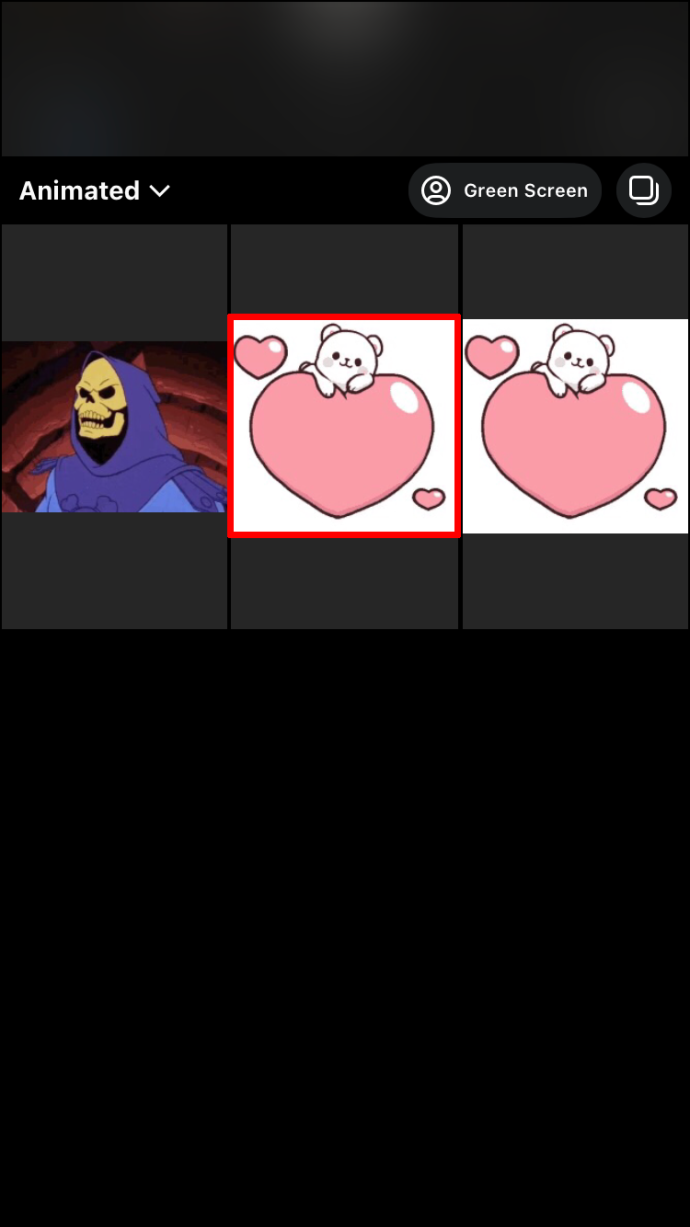
- Posunutím jazdca nastavte, ako dlho vydrží v kotúčoch. Môže trvať od jednej do piatich sekúnd.

- Klepnite na 'Pridať' možnosť v pravom hornom rohu.

- Vráťte sa do svojej galérie a vyberte inú fotografiu.
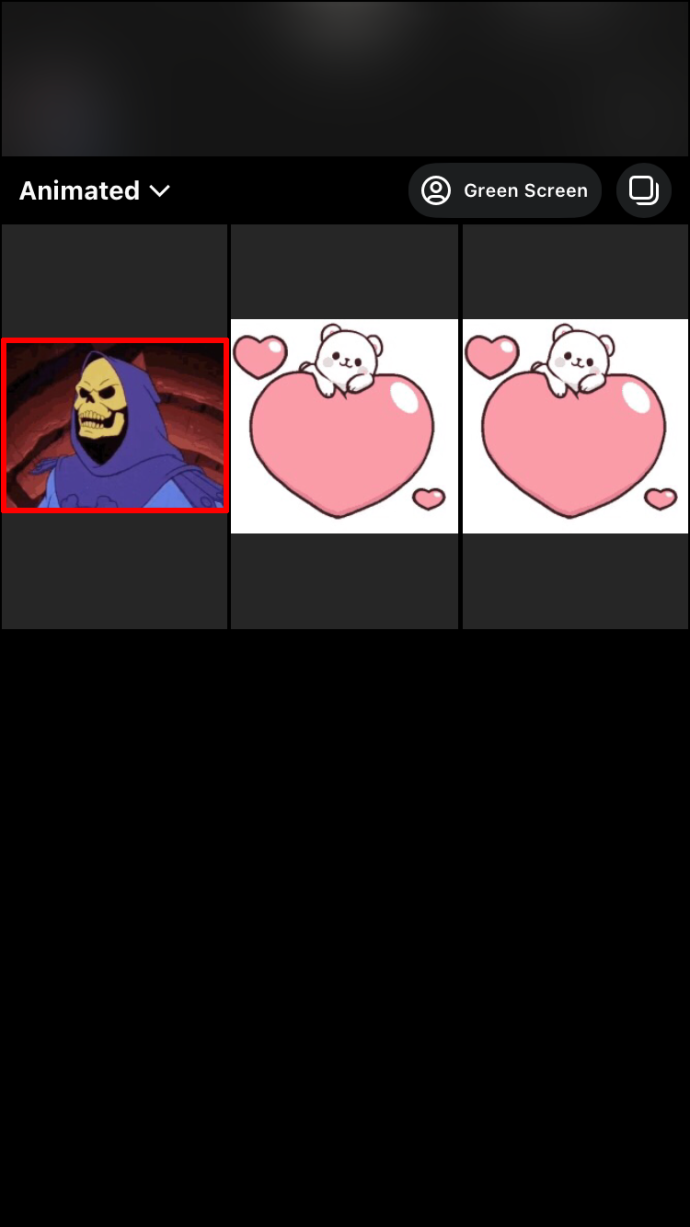
- Opakujte rovnaké kroky pre všetky fotografie, ktoré chcete pridať do svojich cievok.
- Vyberte 'Ďalšie' zobrazíte náhľad a uistíte sa, že je všetko na svojom mieste.
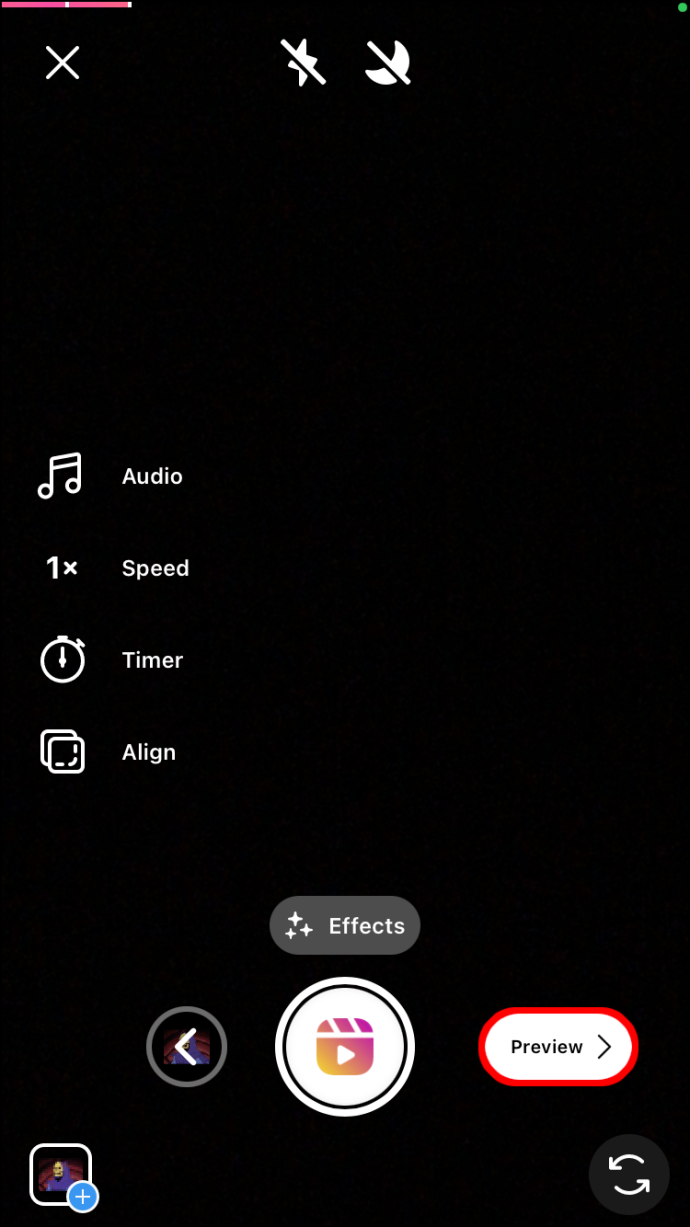
- Keď skončíte, klepnite na 'Ďalšie' tlačidlo v spodnej časti obrazovky.
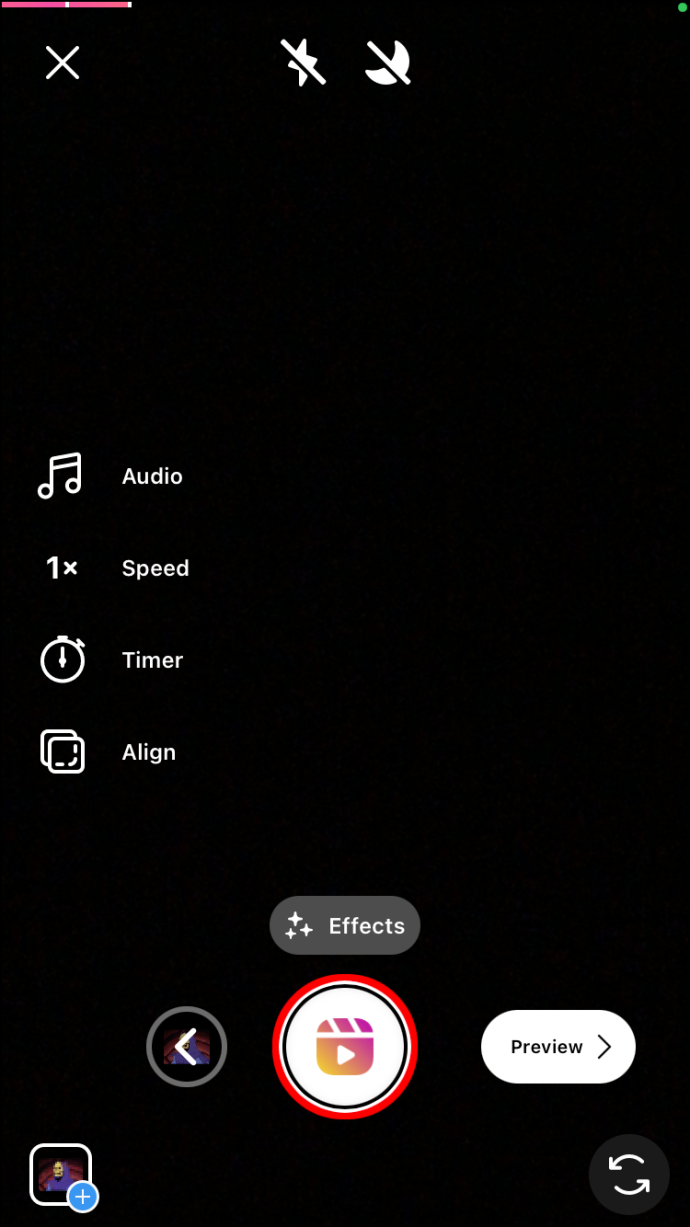
- V prípade potreby pridajte popis a v dolnej časti obrazovky vyberte možnosť „Uložiť koncept“ alebo „Zdieľať“.
Ak chcete pridať viacero fotografií, musíte to urobiť jednu po druhej. Nie je možné pridať ich všetky naraz.
Fire TV Stick odlievaná z počítača
Počet fotografií, ktoré chcete pridať do svojich cievok, závisí od ich trvania. Instagramové kotúče môžu trvať 15, 30 a 60 sekúnd. Ak teda napríklad chcete, aby vaše cievky vydržali 30 sekúnd a každá fotografia tri sekundy, môžete pridať desať fotografií.
Máte tiež možnosť orezať každú fotografiu po jej pridaní do cievok. Ak chcete, aby boli vo videu kratší čas alebo aby ste uvoľnili miesto pre viac fotografií, zmeny môžete vykonať neskôr.
Ako pridať fotografie na cievky Instagramu na zariadení so systémom Android
Ak chcete pridať fotografie do svojich instagramových cievok na svojom zariadení so systémom Android, postupujte podľa nasledujúcich krokov:
- Spustite aplikáciu na svojom zariadení so systémom Android.
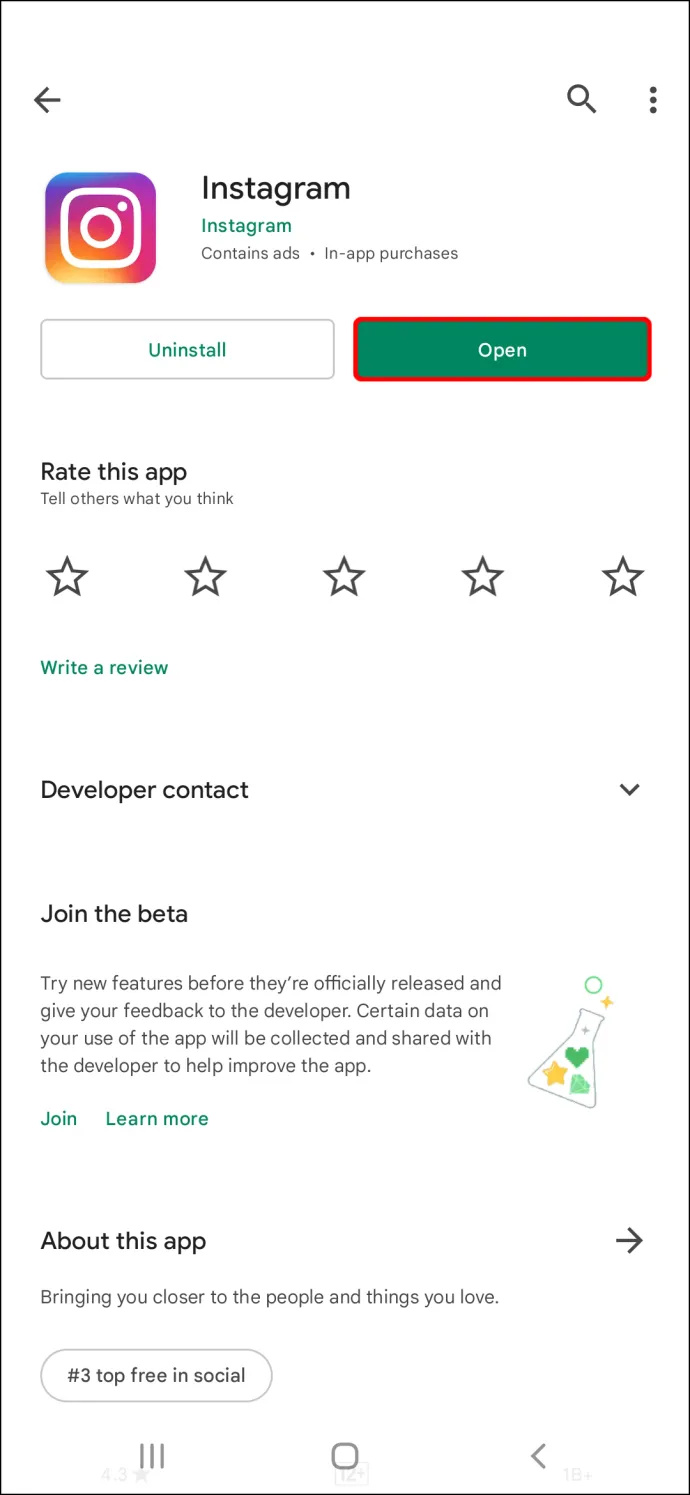
- Klepnite na ikonu „+“ v spodnej časti.
- Z možností, ktoré sa zobrazia v spodnej časti, vyberte možnosť „Reel“.
- Prejdite na 'fotka' ikonu v ľavom dolnom rohu.
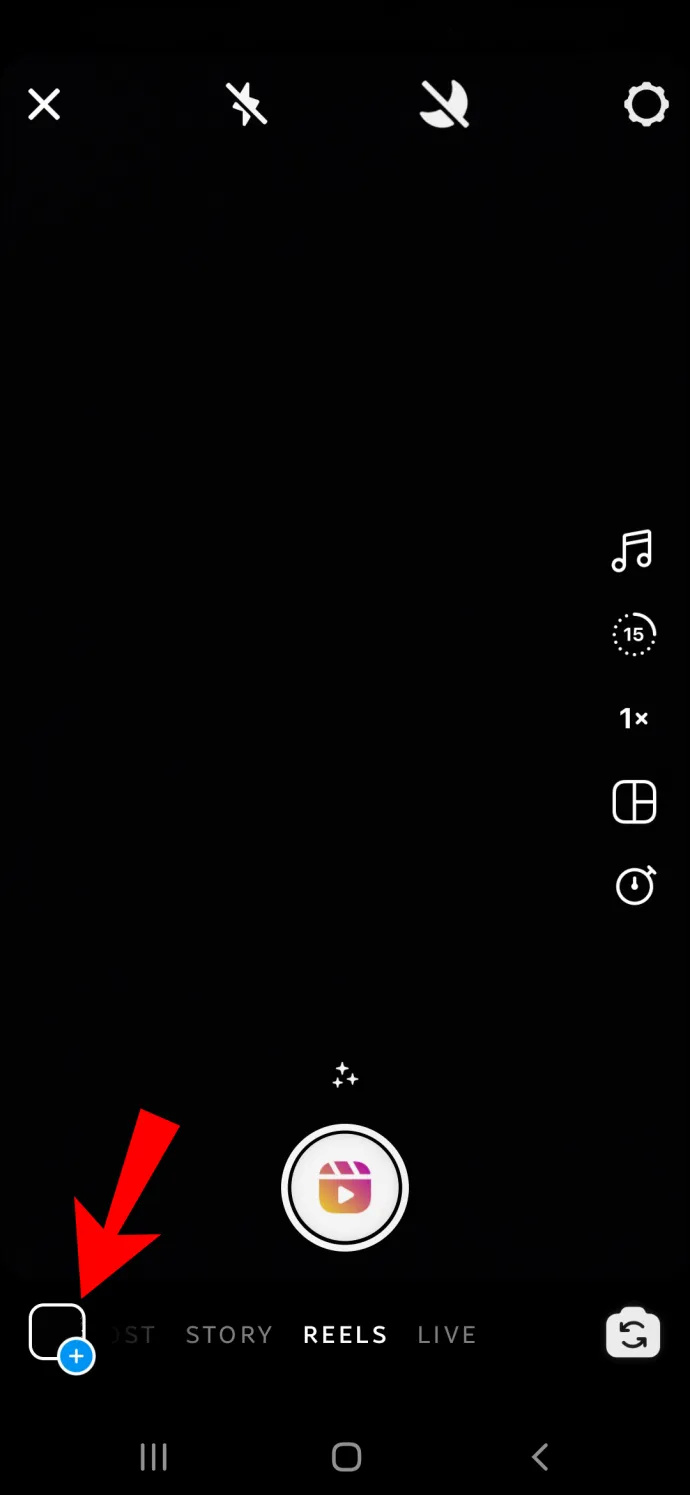
- Nájdite fotografiu, ktorú chcete pridať do svojich cievok.

- Posuňte posúvače v spodnej časti do požadovanej dĺžky a polohy.

- Klepnite 'Pridať' v pravom hornom rohu ho uložíte do cievky.

- Opakujte rovnaké kroky pre všetky fotografie, ktoré chcete pridať.
- Klepnutím na „Ďalej“ zobrazíte ukážku výsledkov a uistíte sa, že sú správne usporiadané.
- Upravte obrázky ľubovoľným spôsobom.

- Klepnite na 'Ďalšie' tlačidlo v pravej dolnej časti.
- Ak chcete, pridajte popis a potom ho klepnutím na cievky zdieľajte 'Zdieľam' alebo vyberte 'Uložiť koncept' a zverejniť ho neskôr.
Keď prejdete na kartu „Ukážka“, môžete každú fotografiu upraviť ako každý príbeh Instagramu. Môžete napríklad pridať komentár, skladbu, efekty, nálepky, text a mnoho ďalších kreatívnych funkcií.
Ako pridať fotografie na kotúče Instagramu na počítači
Zatiaľ čo Instagram vám umožňuje uverejňovať fotografie a príbehy na vašom počítači, pridávanie kotúčov z čohokoľvek iného ako z mobilnej aplikácie je takmer nemožné. Navyše nebudete môcť použiť web Instagram na pridanie fotografií do cievok.
Google Chrome sa otvorí pri štarte systému Windows 10
Ak teraz nemáte prístup k svojmu mobilnému zariadeniu, aplikácia tretej strany je jediný spôsob, ako vytvoriť instagramové kotúče s fotografiami na vašom počítači . Môže to byť akákoľvek aplikácia na úpravu videa, pretože vytvoríte prezentáciu.
Napríklad aplikácia, ktorú môžete použiť na vytvorenie prezentácie, je MiniTool Movie Maker . Aplikácia je bezplatná a ľahko sa používa. Všetko, čo musíte urobiť, je importovať všetky fotografie z počítača. Po vytvorení prezentácie ju exportujte vo formáte videa. Uistite sa, že používate správne rozmery a zvislý pohľad. Teraz je čas zverejniť to na Instagrame ako Reels.
Aj keď nemôžete uverejňovať kotúče priamo na webe Instagramu, rozšírenie prehliadača Chrome vám to umožní. Volá sa Inssist Web Assistant pre Instagram a umožňuje vám pristupovať k vášmu Instagramu na počítači z mobilného zobrazenia.
Ak chcete uverejniť kotúče na svojom Instagrame na počítači s rozšírením Chrome, postupujte podľa nasledujúcich krokov:
- OTVORENÉ „Google Chrome.“
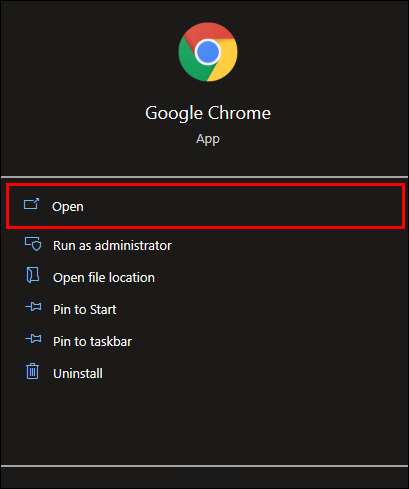
- Navštíviť Internetový obchod Chrome .
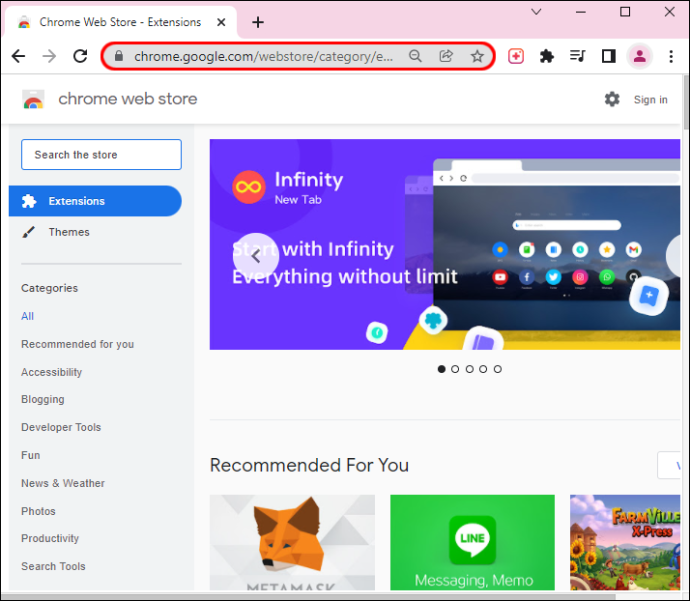
- Hľadať ' Inssist Web Assistant pre Instagram .“
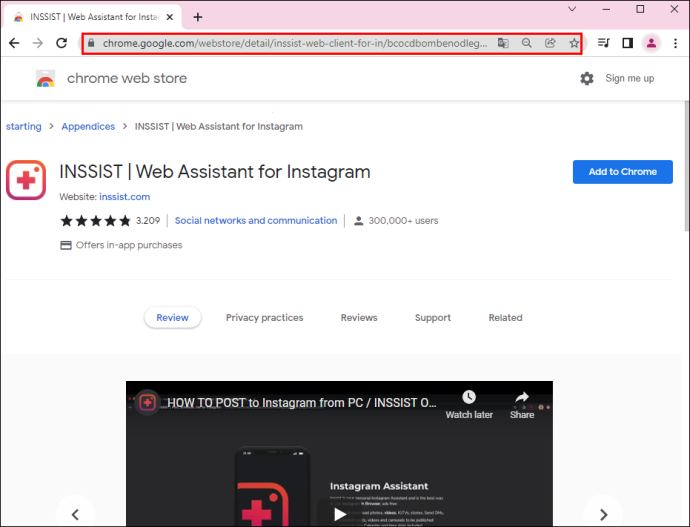
- Klikni na „Pridať do prehliadača Chrome“ tlačidlo.
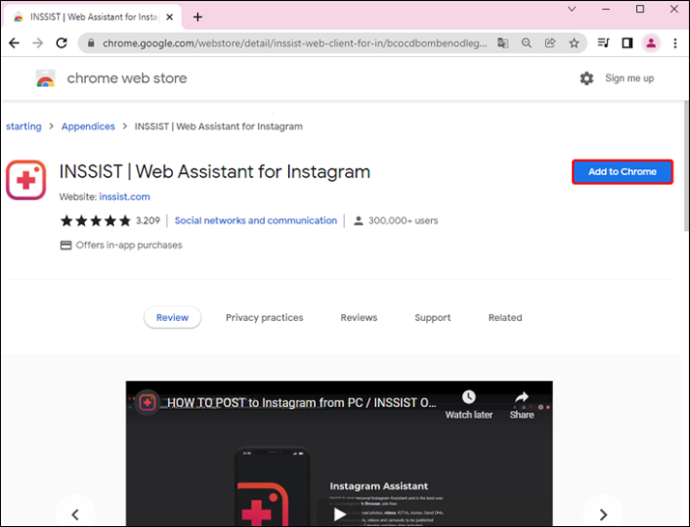
- Vyberte si 'Pridať rozšírenie' vo vyskakovacom okne.
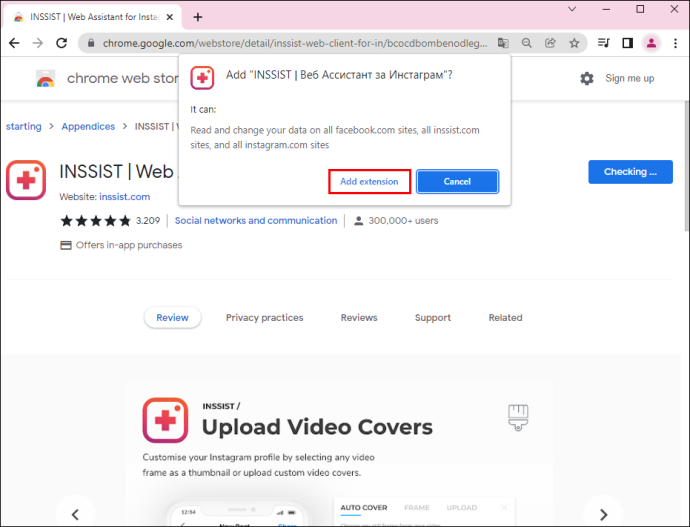
- Ísť do Instagram .
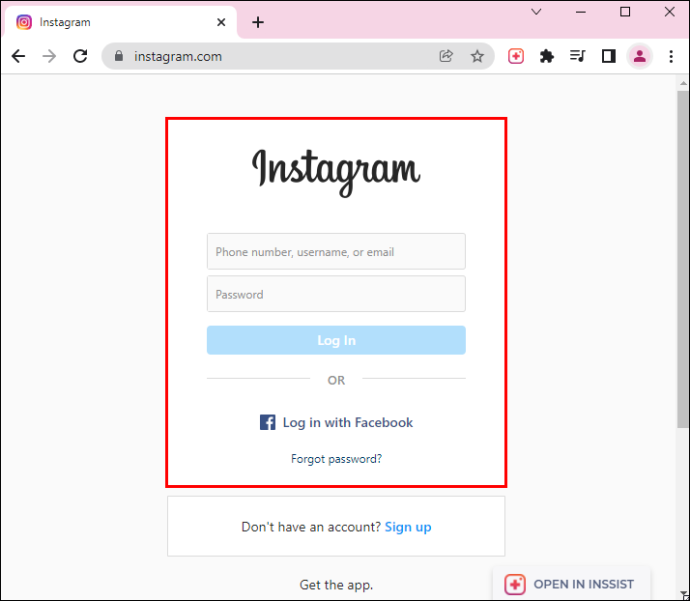
- Klikni na 'Trvať' ikonu v pravom hornom rohu obrazovky.
- Vyberte 'OK Poďme' tlačidlo na ďalšej stránke. Váš mobilný Instagram sa otvorí v inom okne.
- Pokračujte na „+“ ikonu v spodnej časti obrazovky.
- Vyberte si “Nový kotúč” z kontextovej ponuky.
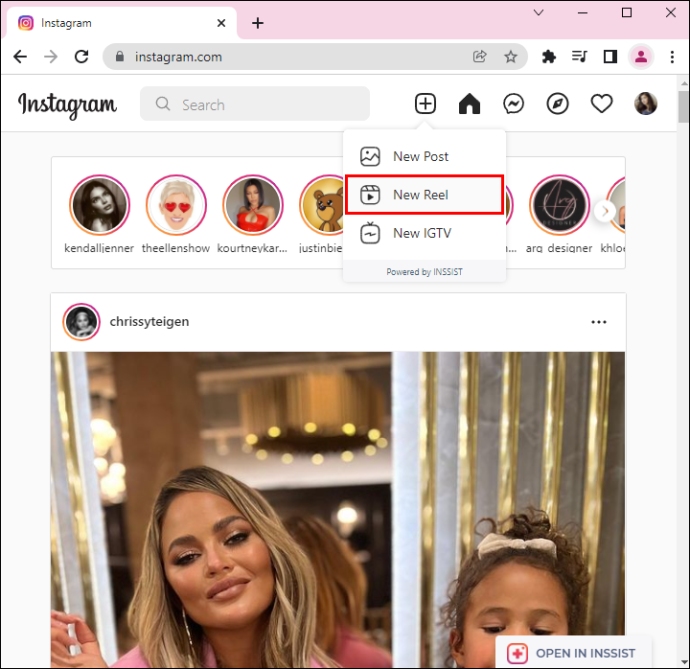
- Nahrajte video z počítača.
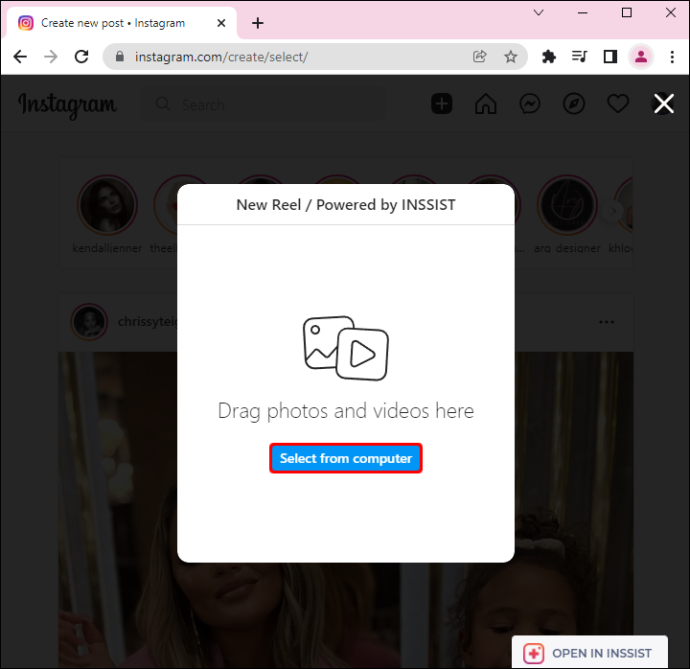
- Vyberte 'OTVORENÉ' a potom 'Ďalšie.'
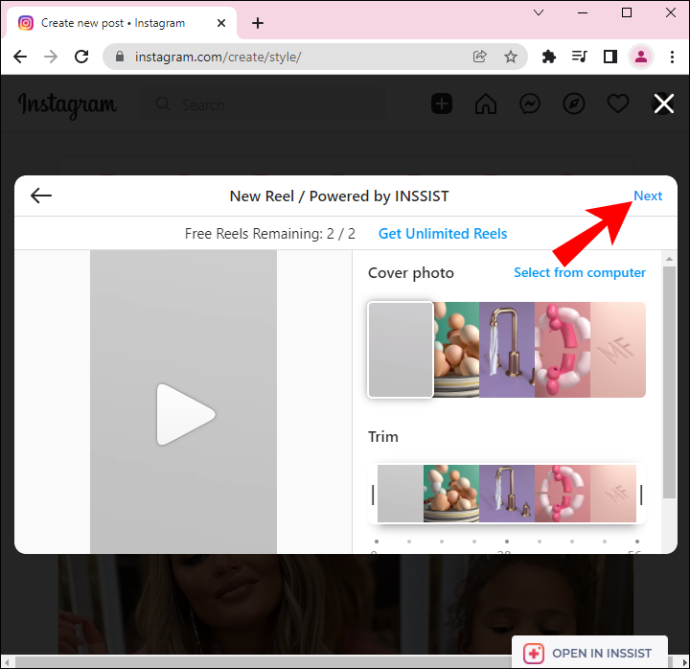
- Kliknite na 'Zdieľam' na ďalšej obrazovke.
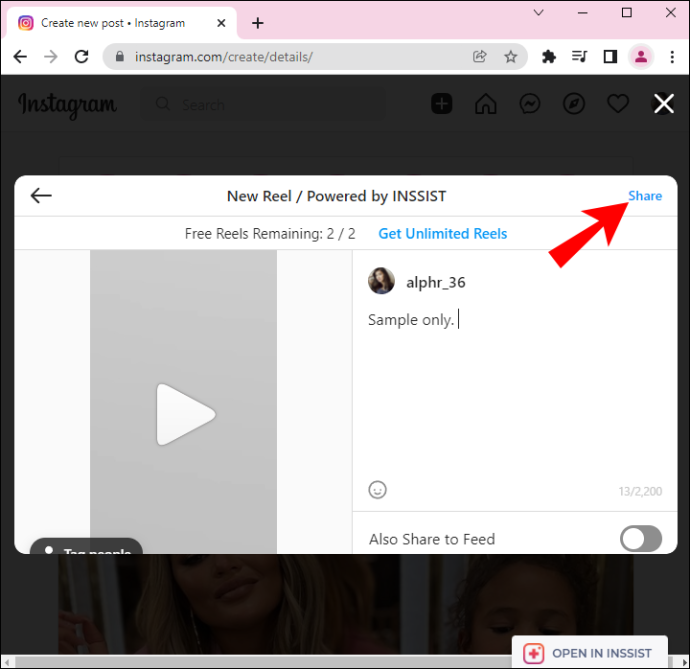
Bohužiaľ, v súčasnosti je to jediný spôsob, ako uverejniť kotúče Instagramu z počítača.
So svojimi instagramovými kotúčmi môžete byť skutočne kreatívni. Fotografie môžete nielen pridávať, ale môžete ich aj upravovať a vytvárať fantastickú prezentáciu. Urobiť to na svojom mobilnom zariadení alebo iPade je však lepšie, pretože vám to ušetrí veľa času a úsilia.