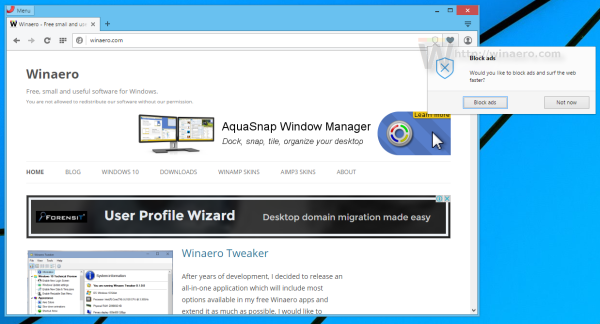Počítače vám ponúkajú množstvo možností na prispôsobenie vášho zážitku. Patrí medzi ne zmena tém, reorganizácia ponúk, výber písma atď. Hoci tieto možnosti závisia od operačného systému, ktorý používate, väčšina z nich vám tiež umožňuje vybrať si režim zobrazenia, ktorý sa vám najviac páči. Stlačením jedného alebo dvoch tlačidiel na klávesnici môžete prejsť na celú obrazovku a získať lepšiu viditeľnosť.

Ak chcete vedieť, ako používať skratku a prejsť na celú obrazovku, ste na správnom mieste. Tento článok sa bude zaoberať klávesovými skratkami na celú obrazovku pre štyri rôzne operačné systémy a vysvetlí dôvod, prečo nemusia fungovať.
Klávesová skratka na celú obrazovku Windows 10
Na prepnutie na celú obrazovku v systéme Windows 10 existujú dve kombinácie klávesnice. Ktorú z nich použijete, závisí od aplikácie alebo programu, ktorý používate.
Pre väčšinu aplikácií a hier môžete použiť štandard Alt+Enter kombinácia. Jednoducho stlačte a podržte dve tlačidlá súčasne a vaša aplikácia/hra sa automaticky prepne na celú obrazovku. Ak chcete ukončiť režim celej obrazovky, použite rovnakú kombináciu.
Prepnutie do režimu celej obrazovky v prehliadačoch je trochu iné. V tomto prípade je klávesová skratka F11 alebo Fn+F11 v závislosti od vášho počítača. Režim celej obrazovky skryje panel s adresou a všetko nad ním, takže sa môžete sústrediť na svoj obsah. Na ukončenie režimu celej obrazovky použite rovnakú skratku.
Ak ste vyskúšali obe skratky a stále sa nemôžete dostať do režimu celej obrazovky, budete musieť vyskúšať iný spôsob. Niektoré aplikácie a hry nepodporujú tieto skratky, takže budete musieť získať prístup k nastaveniam ich obrazovky. Režim celej obrazovky sa často nazýva „režim zobrazenia“ alebo „režim obrazovky“.
ako získať paru na využitie väčšej šírky pásma
Nakoniec si uvedomte, že niektoré aplikácie a programy nie je možné zobraziť v režime celej obrazovky. V takýchto prípadoch nemôžete urobiť nič, aby ste to zmenili.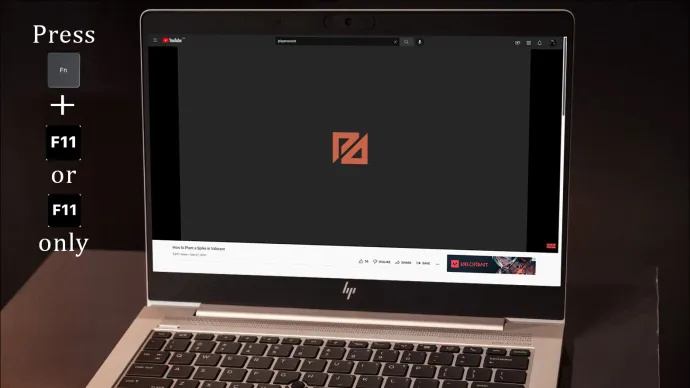
mozes nahrat cely hovor
Klávesová skratka pre celú obrazovku Mac
Ak chcete zablokovať rozptýlenie a zamerať sa na konkrétny obsah, môže byť dobrý nápad použiť režim celej obrazovky na vašom Macu. Ak hľadáte rýchly a jednoduchý spôsob, ako to urobiť, môžete použiť Cmd + Ctrl + F klávesová skratka. Majte na pamäti, že na to, aby táto skratka fungovala, musíte byť v programe alebo aplikácii. Rovnakú skratku môžete použiť na ukončenie režimu celej obrazovky.
Ak klávesová skratka nefunguje, môžete skúsiť stlačiť zelený kruh v ľavom hornom rohu aplikácie alebo programu. Môžete tiež prejsť na možnosť „Zobraziť“ v ponuke aplikácie a vybrať možnosť „Vstúpiť na celú obrazovku“.
Je dôležité si uvedomiť, že niektoré aplikácie nemajú režim celej obrazovky. To môže byť prípad, keď nevidíte zelený kruh v rohu a možnosť celej obrazovky je sivá.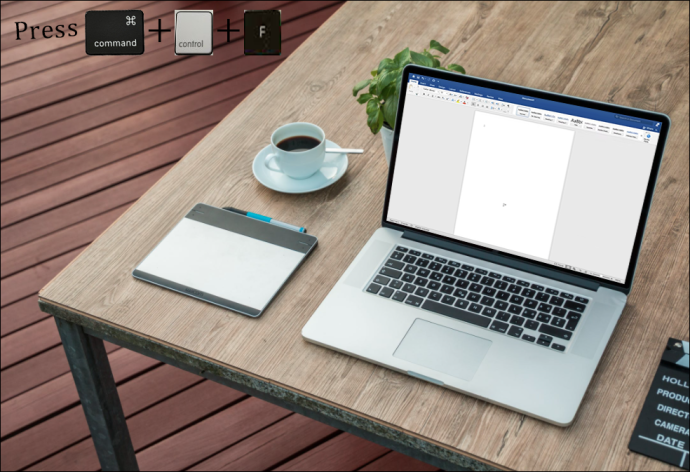
Klávesová skratka Chromebooku na celú obrazovku
Chromebooky sa dodávajú s rôznymi skratkami, pomocou ktorých môžete vykonávať úlohy oveľa rýchlejšie. Prepnutie na celú obrazovku na Chromebookoch nemôže byť jednoduchšie, pretože stačí použiť jedno tlačidlo. Je to piate tlačidlo zľava v hornom rade klávesnice s malou obrazovkou a dvoma šípkami.
Pred stlačením tlačidla sa uistite, že ste v programe alebo aplikácii, ktorú chcete zobraziť na celú obrazovku. Rovnaké tlačidlo použite, keď chcete ukončiť režim celej obrazovky.
Nezabúdajte, že toto tlačidlo nebude fungovať pre každú aplikáciu, program alebo hru na Chromebooku. Niektoré z nich totiž nemusia mať režim celej obrazovky. Môže však byť ťažké rozlíšiť, či kľúč nefunguje alebo či aplikácia nemôže prejsť na celú obrazovku. V takýchto prípadoch odporúčame otvoriť prehliadač a použiť tlačidlo na celú obrazovku. Ak to funguje, znamená to, že aplikácia, ktorú ste sa pokúšali zobraziť na celú obrazovku, túto možnosť nemá.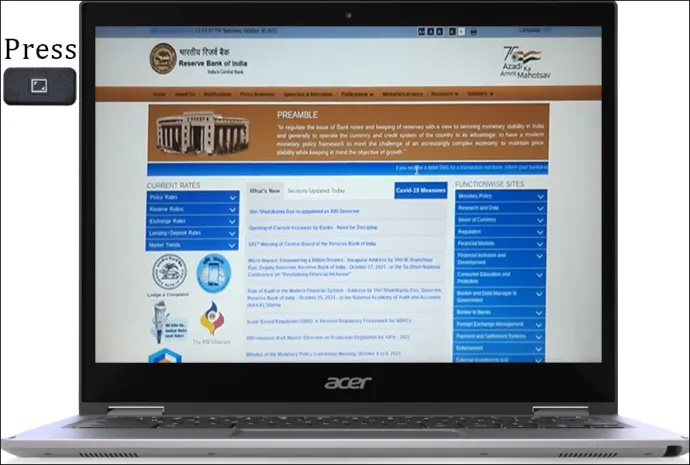
Klávesová skratka pre celú obrazovku Linux
Používatelia systému Linux môžu stlačením tlačidla rýchlo prepnúť aplikáciu, program alebo hru na celú obrazovku F11 . Kedykoľvek budete chcieť ukončiť režim celej obrazovky, jednoducho znova stlačte rovnaké tlačidlo.
ako otvárať súbory .dmg v systéme Windows
Niekedy si môžete všimnúť, že ste stlačili tlačidlo F11, ale nič sa nestalo. Prvá myšlienka, ktorá vás napadne, je pravdepodobne to, že tlačidlo prestalo fungovať. To však zvyčajne neplatí. Totiž nie všetky aplikácie a programy majú režim celej obrazovky, a ak ste na nejaký narazili, nemôžete urobiť nič, aby ste ho prepli na celú obrazovku.
Môžete rýchlo skontrolovať, či problém spočíva v tlačidle alebo v aplikácii. Spustite program, o ktorom ste si istí, že má režim celej obrazovky, a stlačte kláves F11. Ak to funguje, potvrdili ste, že aplikácia nemôže prejsť na celú obrazovku.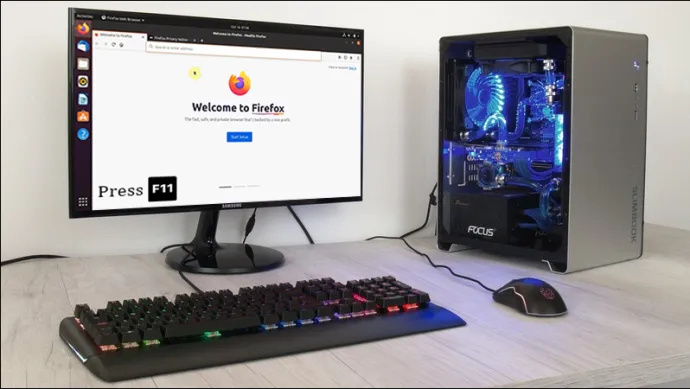
Užite si celú obrazovku
Ak toho máte veľa, udržať koncentráciu môže byť veľmi náročné. Viaceré karty, programy, aplikácie a upozornenia vás môžu odviesť od vašich úloh a znížiť produktivitu. Našťastie môžete znova získať pozornosť pomocou režimu celej obrazovky v počítači. Pomocou jednoduchej klávesovej skratky môžete odstrániť rozptýlenie a sústrediť sa na čokoľvek, čo robíte.
Používate na počítači často režim celej obrazovky? Mali ste s tým niekedy problémy? Povedzte nám to v sekcii komentárov nižšie.