Máte zariadenie so systémom Android a chcete nastaviť pomôcku príkazového riadka ADB? Používanie kábla USB je tradičný spôsob nadviazania spojenia medzi zariadením so systémom Android a počítačom.

Nie je to však jediná možnosť.
ADB môžete nastaviť a používať aj cez bezdrôtové pripojenie, čím si celý proces zjednodušíte. V tomto článku vám povieme všetko, čo potrebujete vedieť, ak by ste radšej použili ADB cez Wi-Fi na rootovanie alebo odstránenie predinštalovaných aplikácií na vašom Androide. Dotkneme sa aj potenciálnych chýb a prediskutujeme ich opravy.
Používanie ADB cez Wi-Fi so systémom Android
ADB je skratka pre Android Debug Bridge a je to v podstate nástroj, ktorý vám pomáha komunikovať so zariadením Android.
Ak potrebujete použiť ADB na rootovanie telefónu alebo tabletu s Androidom, odstránenie vstavaných aplikácií alebo dokonca zrkadlenie Androidu do počítača, je to jednoduché cez Wi-Fi. Najprv však musíte nastaviť ADB na PC aj zariadeniach so systémom Android.
Nastavenie ADB
Je dôležité zdôrazniť, že aj keď môžete ADB používať bezdrôtovo, na prvé nastavenie stále potrebujete pripojenie USB.
Túto časť môžete preskočiť, ak vaše zariadenia už majú ADB, pretože to musíte urobiť len raz. Ak ste však týmto procesom predtým neprešli, mali by ste urobiť toto:
- Stiahnite si a rozbaľte nástroj Android SDK Platform Tools od oficiálneho vývojára systému Android webovej stránky .
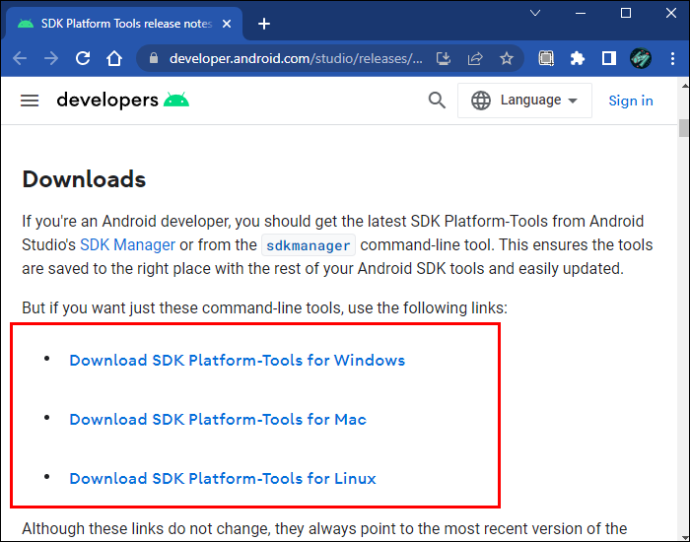
- Prejdite na svojom zariadení do nastavení vývojára, ktoré sa zvyčajne nachádzajú v časti Informácie o telefóne.
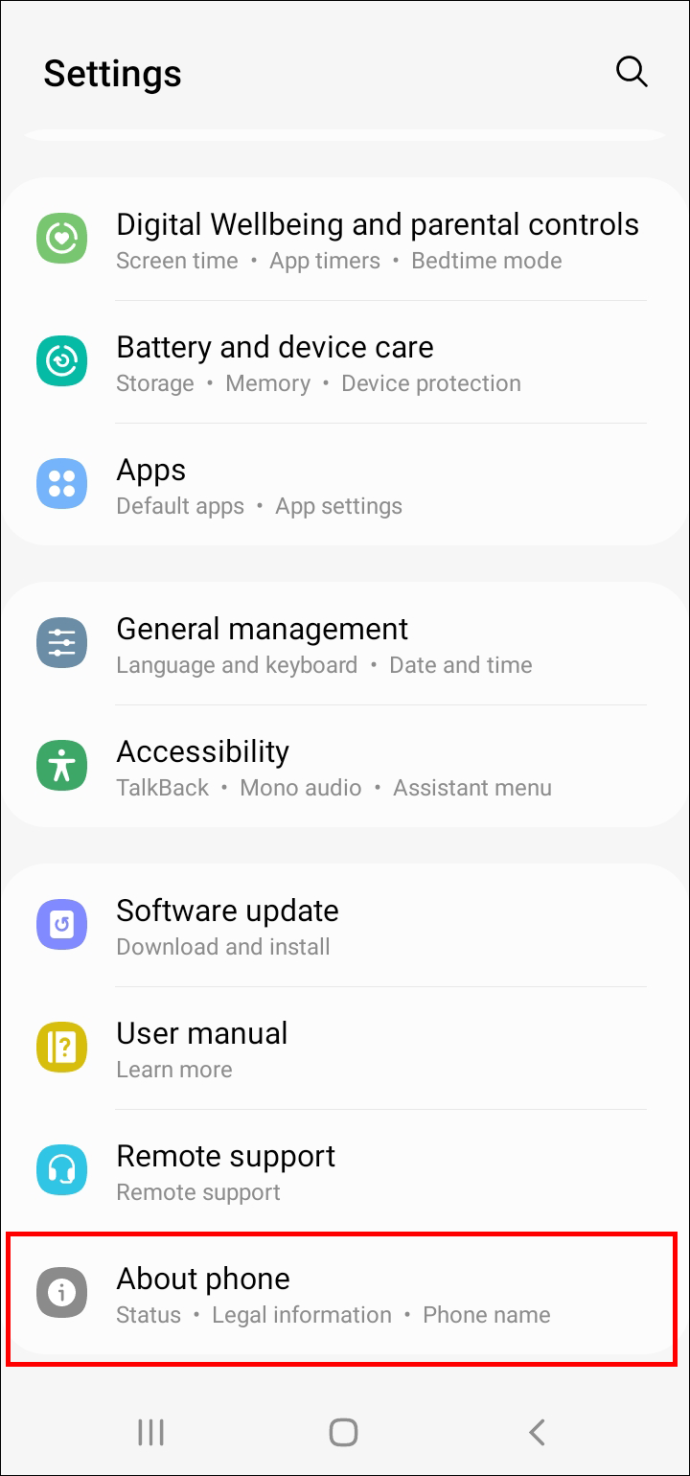
- Nájdite „Číslo zostavy“ a niekoľkokrát naň klepnite.
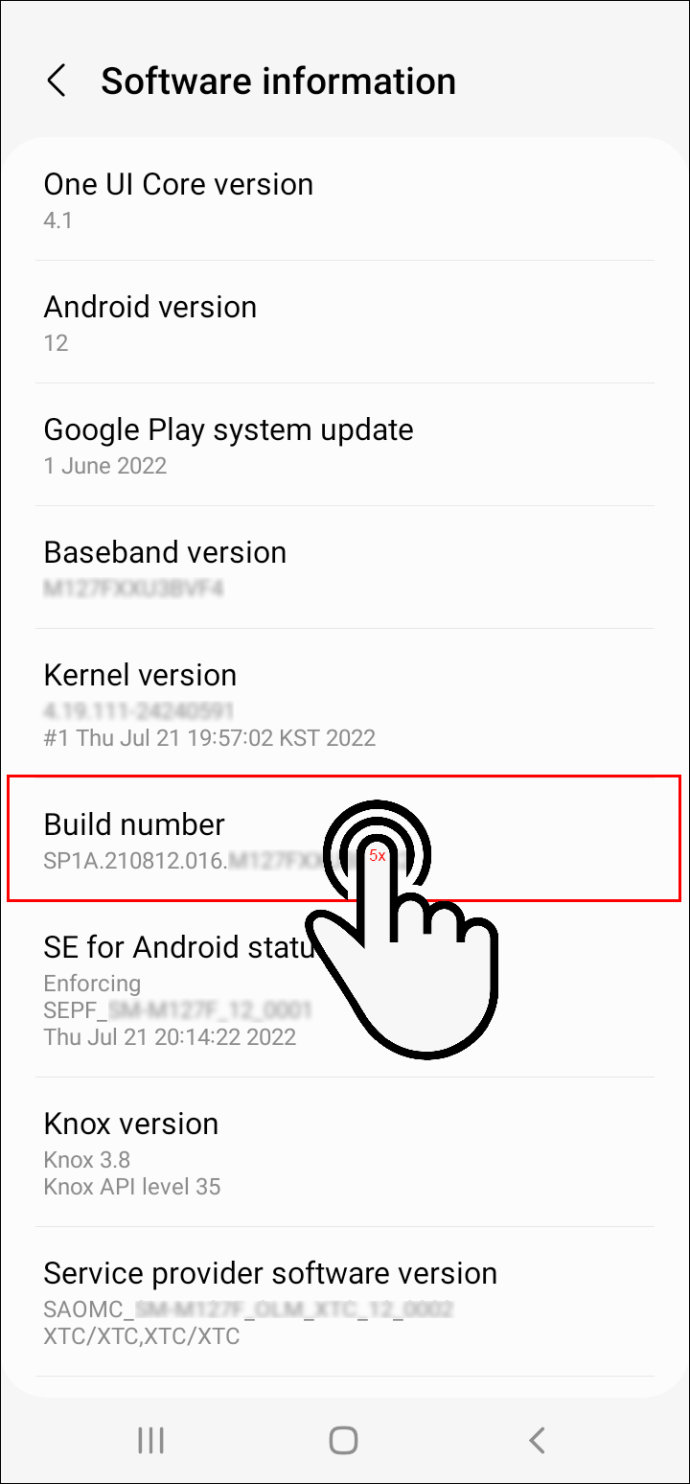
- Znova prejdite do nastavení vývojára a zapnite možnosť „ladenie USB“.
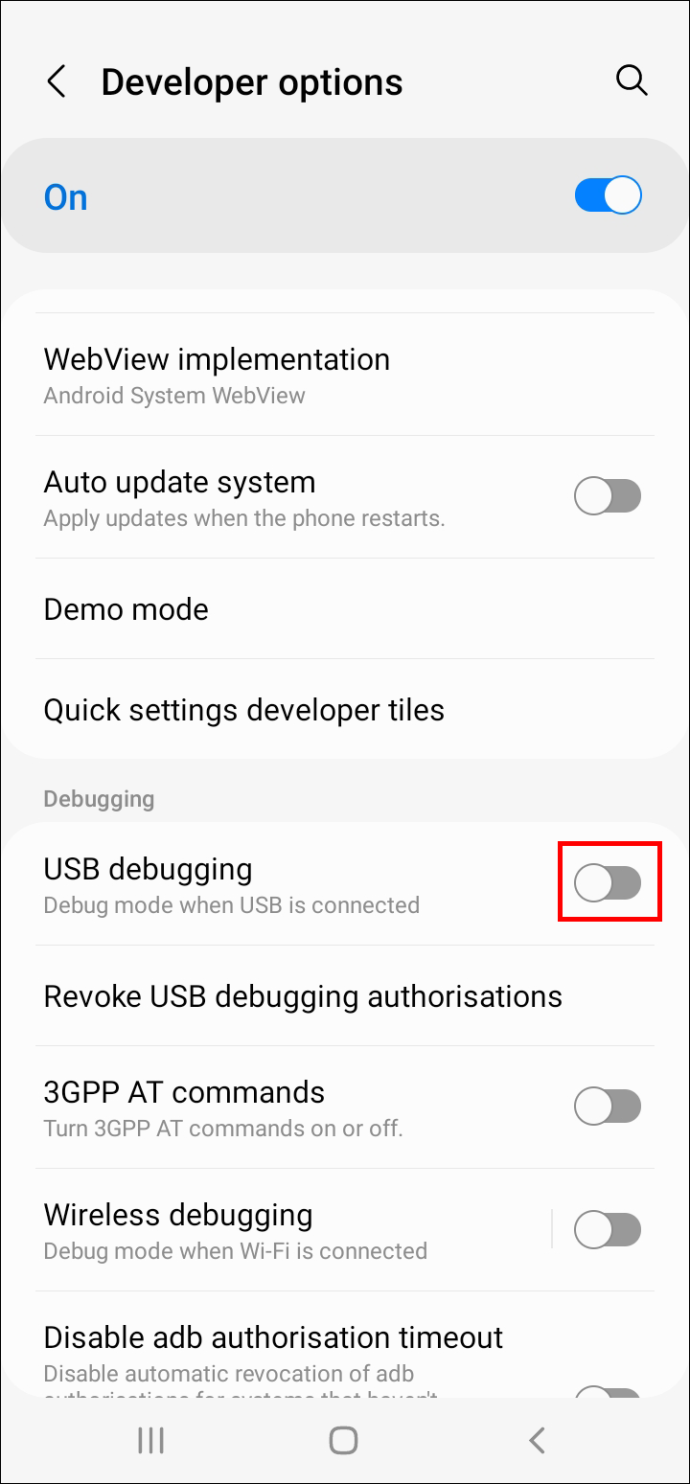
- Zobrazí sa okno so žiadosťou o potvrdenie vašej voľby.
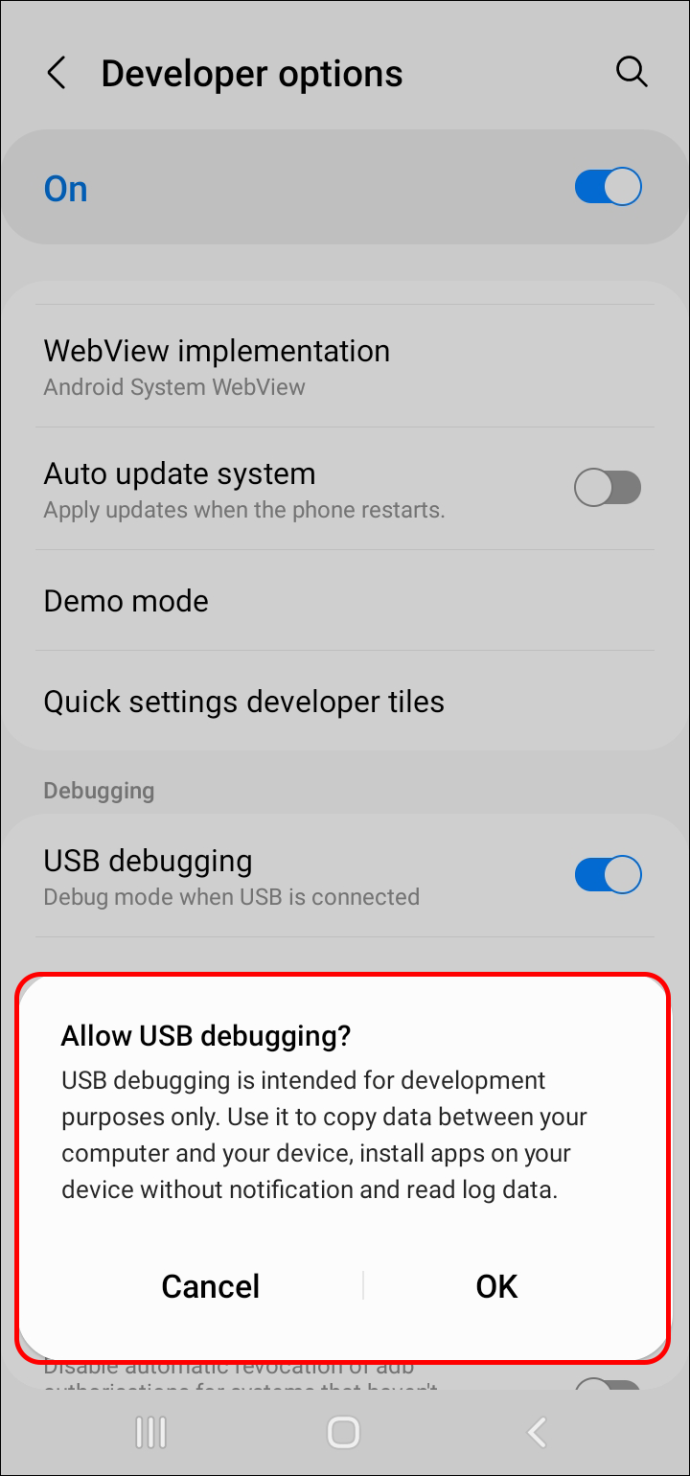
- Klepnite na „OK“.
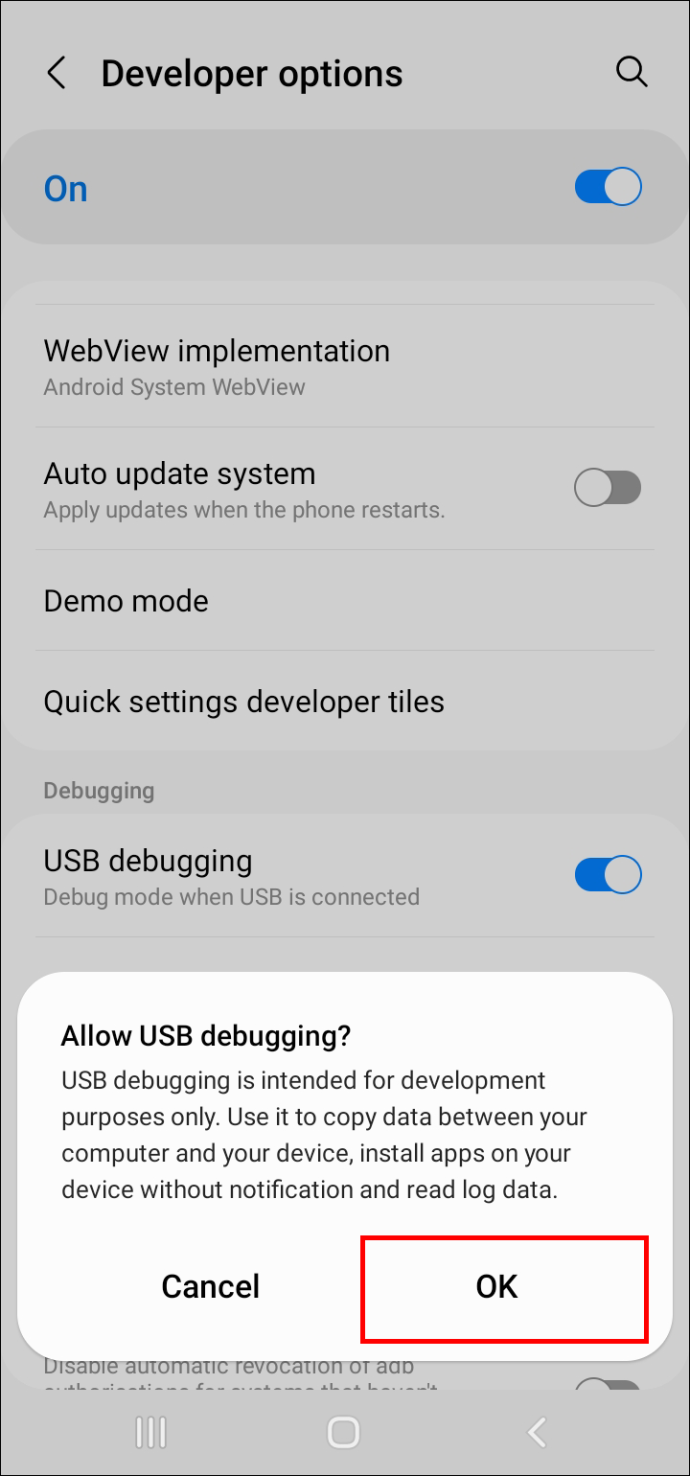
- Pripojte svoj počítač a zariadenie Android pomocou kábla USB.
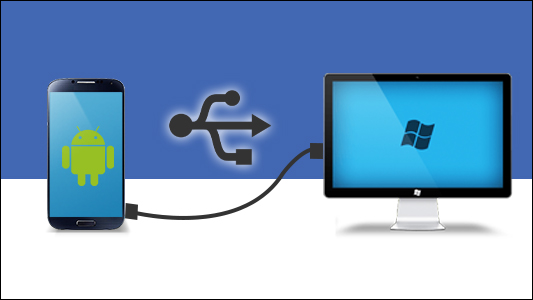
- Otvorte priečinok SDK Platform Tools.
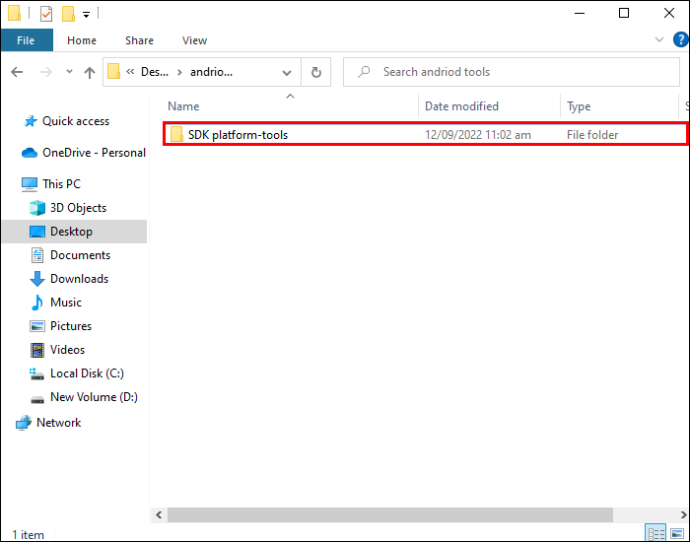
- Otvorte PowerShell stlačením klávesu Shift a kliknutím pravým tlačidlom myši kdekoľvek v priečinku.
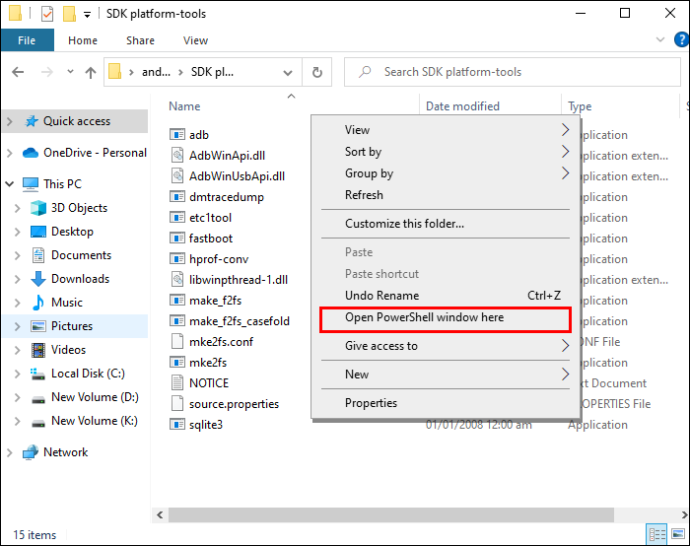
- Do príkazového riadka napíšte „ADB devices“ a stlačte Enter.
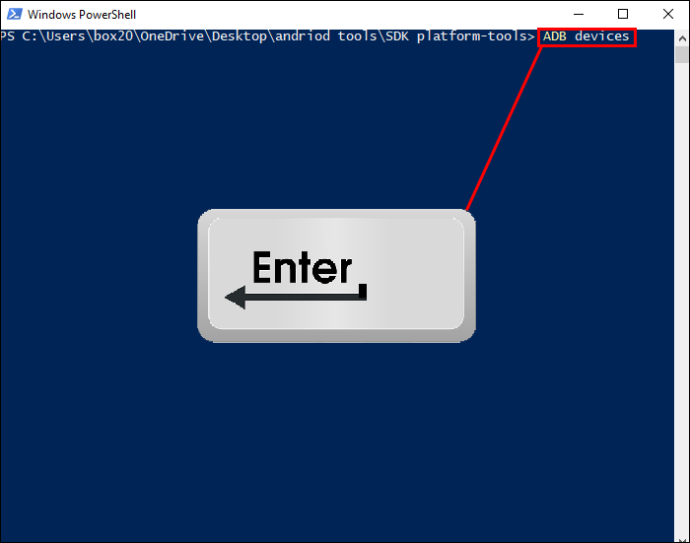
Ak nastavenie funguje, na obrazovke sa zobrazí sériové číslo vášho zariadenia Android.
Ako používať ADB cez Wi-Fi
Po nastavení ADB môžete podniknúť kroky na vytvorenie bezdrôtového pripojenia so zariadením Android. Na dokončenie tohto procesu budete musieť mať po ruke IP adresu svojho zariadenia Android. Tu je návod, ako to nájsť:
- Prejdite na „Nastavenia“ a potom na „O telefóne“.
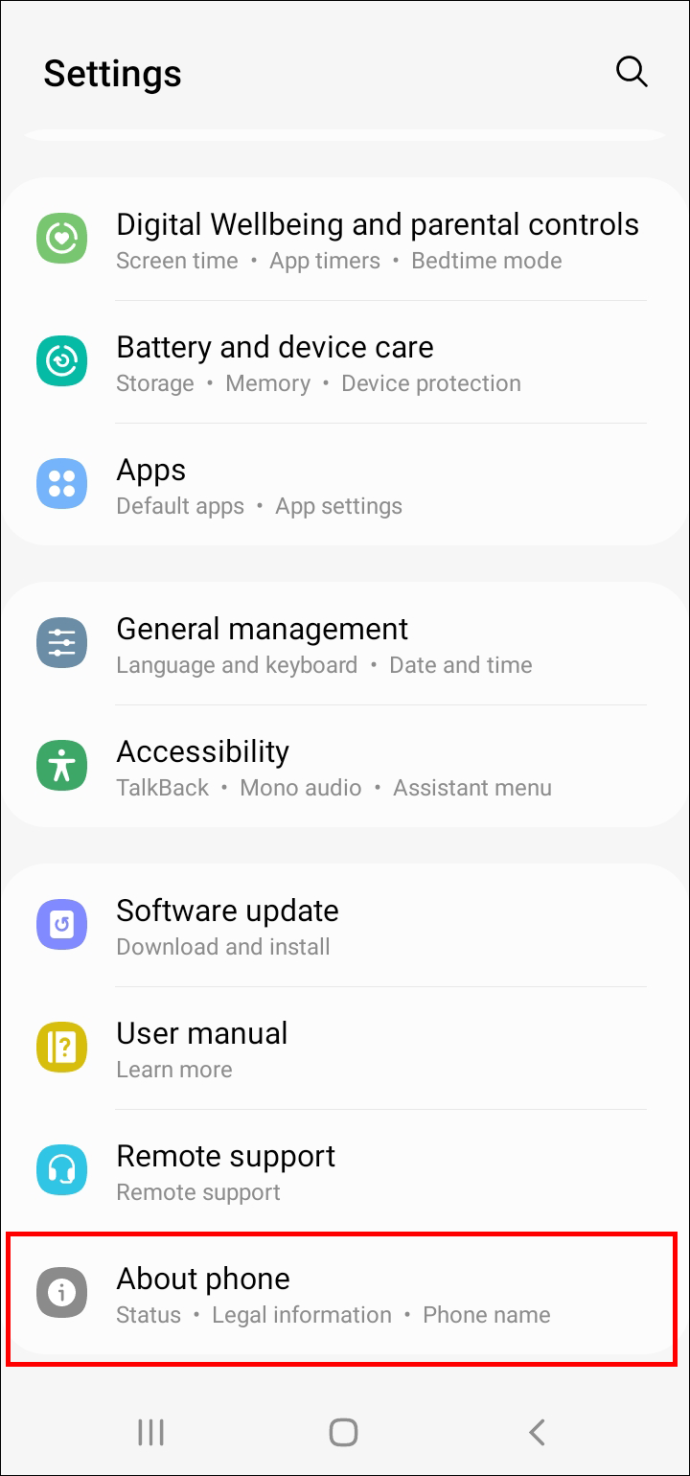
- Klepnite na „Stav“ a potom na „IP adresa“.
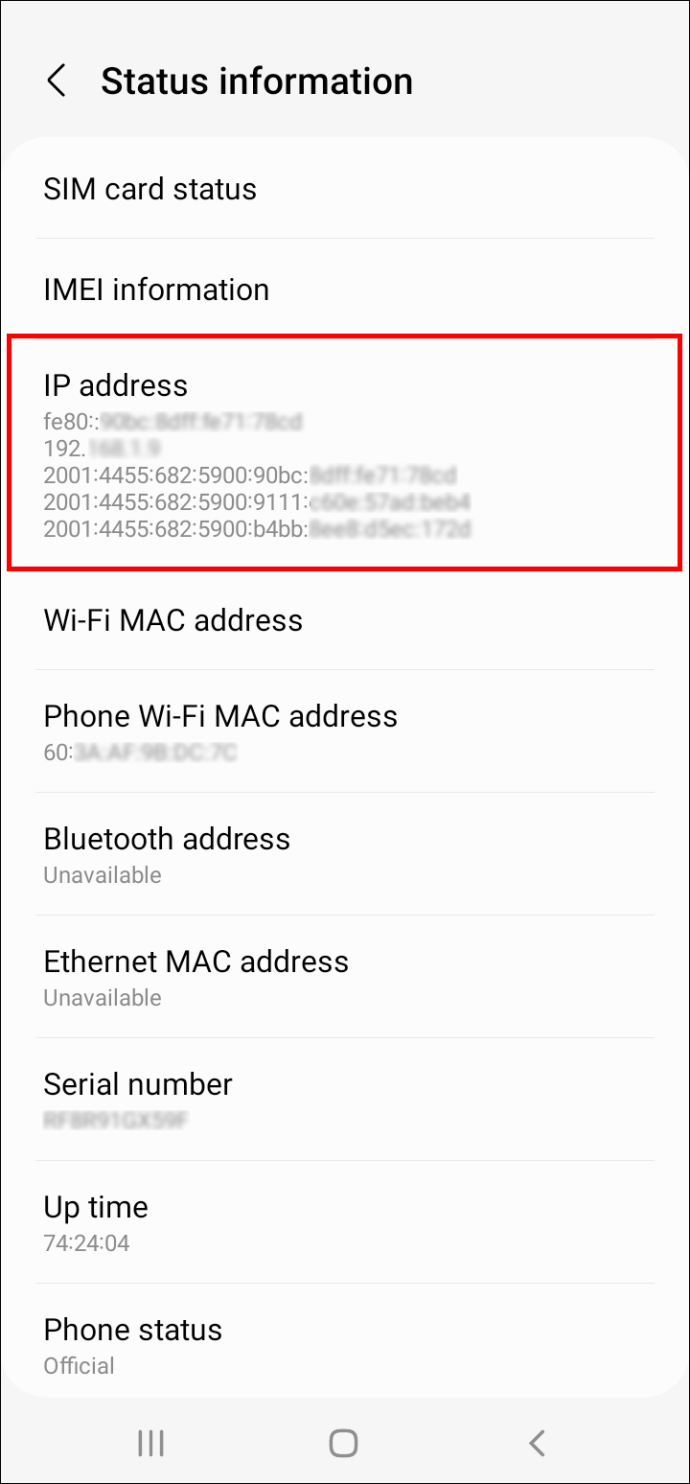
- Skopírujte IP adresu.
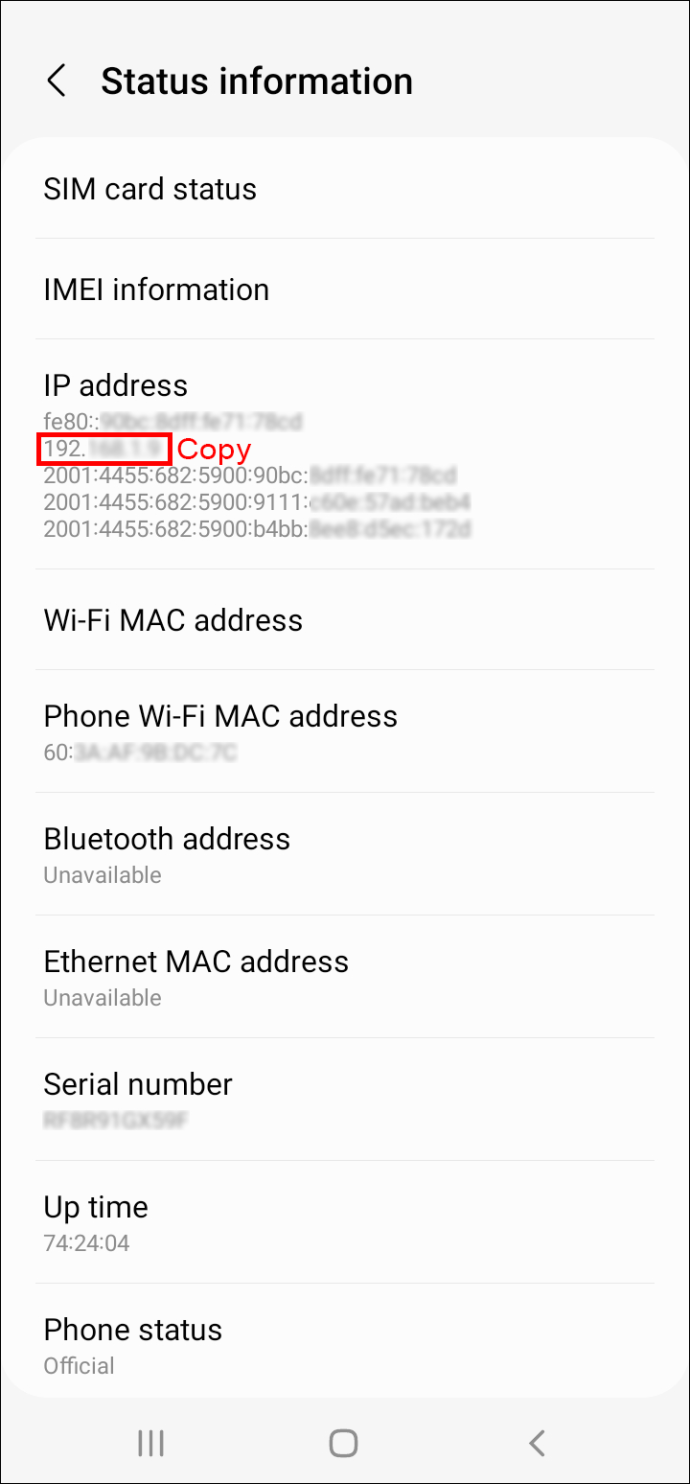
Keď to zvládnete, postupujte podľa nasledujúcich krokov:
- Do príkazového riadku zadajte „ADB tcpip 5555“.
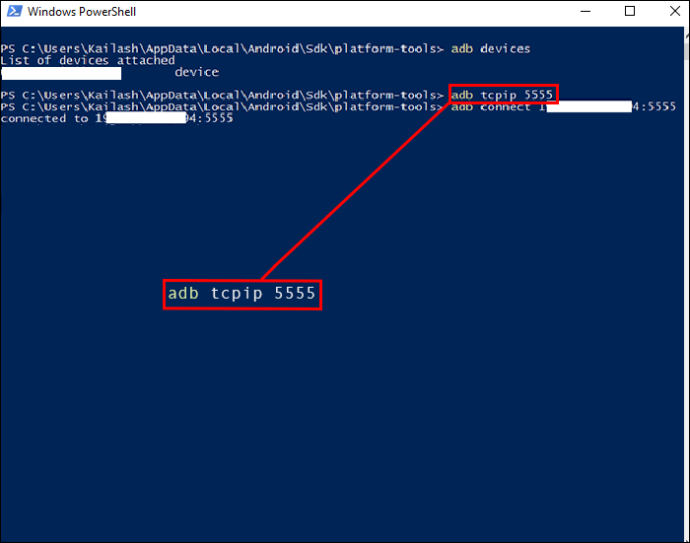
- Napíšte „ADB connect [IP address]“.
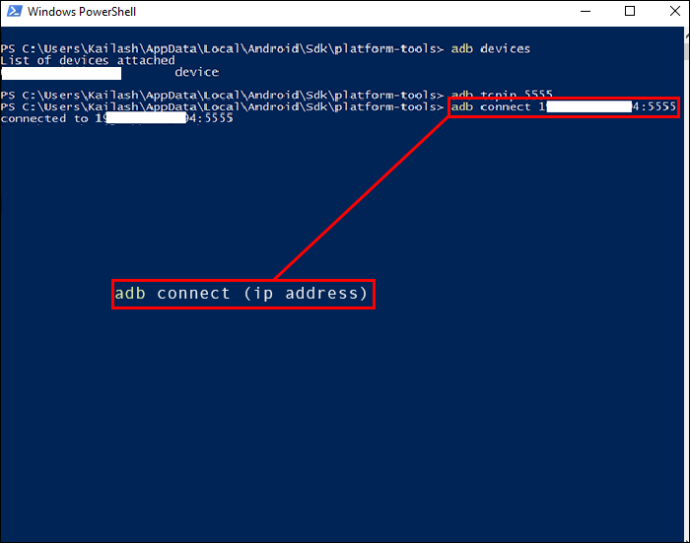
- Stlačte Enter.
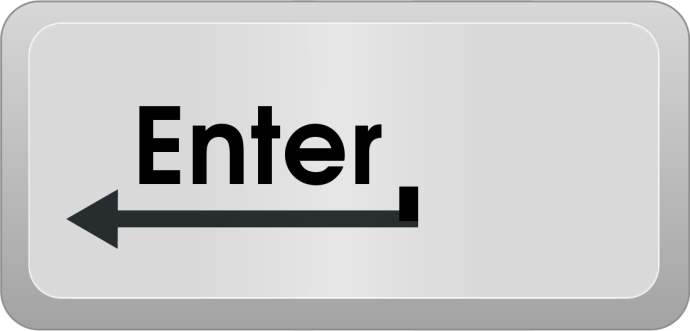
To je všetko, čo musíte urobiť, aby ste sa mohli pripojiť a používať ADB bezdrôtovo.
Čo však robiť, ak sa v príkazovom riadku vyskytne chyba? Môžete nainštalovať Fastboot alebo Minimal ADB z XDA-Developers . Tento balík poskytuje všetky potrebné ovládače, ktoré by mali eliminovať chyby príkazového riadku.
cast to fire tv z mac
ADB cez Wi-Fi Android Studio
Existuje ďalší, ešte jednoduchší spôsob použitia nástroja ADB cez Wi-Fi. Môžete použiť Android Studio s názvom Bumblebee, ktoré malo svoju najnovšiu aktualizáciu začiatkom roku 2022. Je tu však jedno upozornenie. Funguje iba so zariadeniami so systémom Android, ktoré bežia na rozhraní API 11 alebo vyššej.
Medzi ďalšie predpoklady patrí povolenie nastavení vývojára na zariadení so systémom Android a používanie rovnakého pripojenia Wi-Fi na počítači a systéme Android. Pred odovzdaním všetkých krokov sa uistite, že ste si stiahli a nainštalovali Android Studio na vašom počítači.
Tu je návod, ako používate ADB cez Wi-Fi s Android Studio:
- Otvorte Android Studio a prejdite do rozbaľovacej ponuky zariadenia Android.
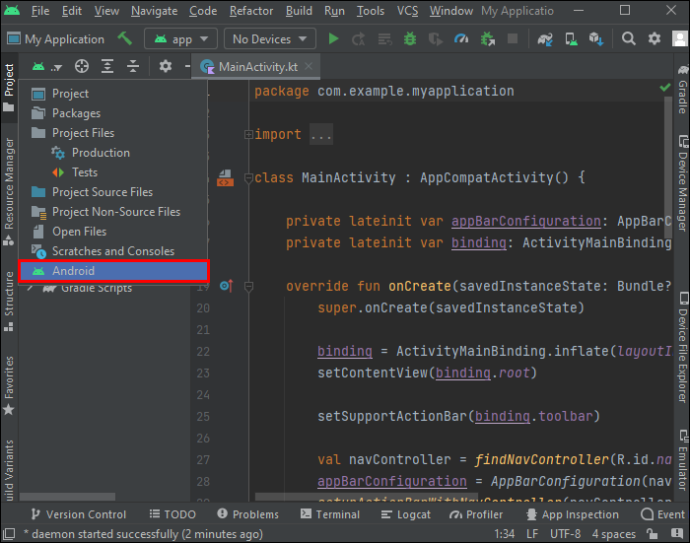
- Vyberte možnosť „Párovať zariadenia pomocou Wi-Fi“.
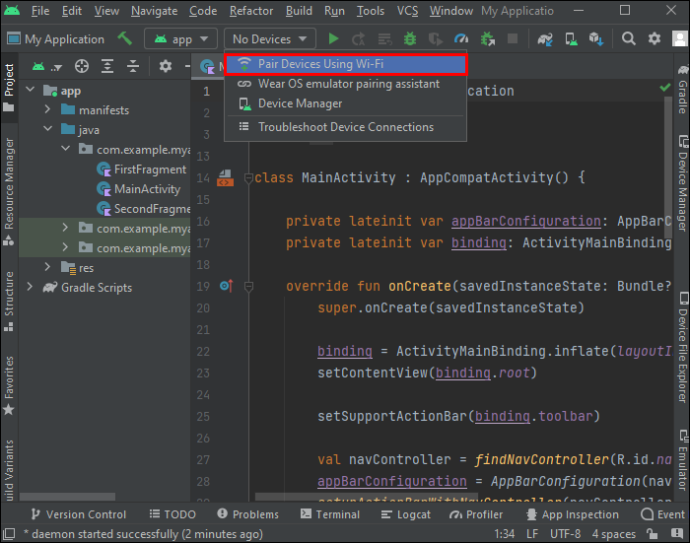
- Keď sa objaví nové okno, naskenujte QR kód na obrazovke alebo použite párovací kód.
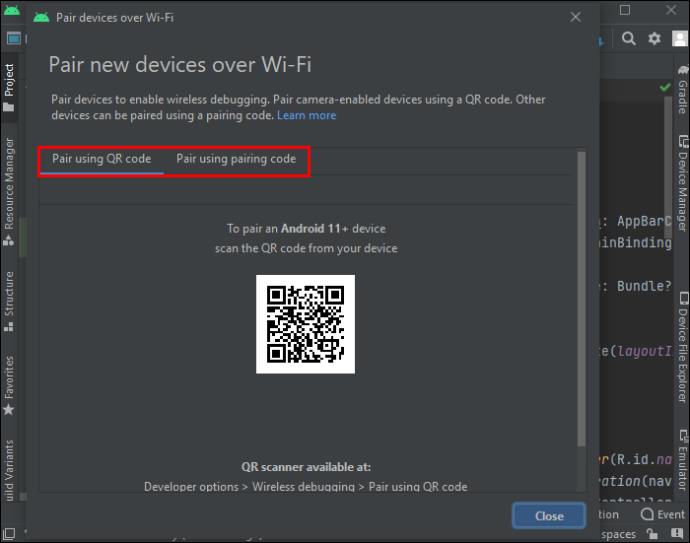
- Na svojom zariadení s Androidom vyberte „Nastavenia“ a potom „Možnosti pre vývojárov“.
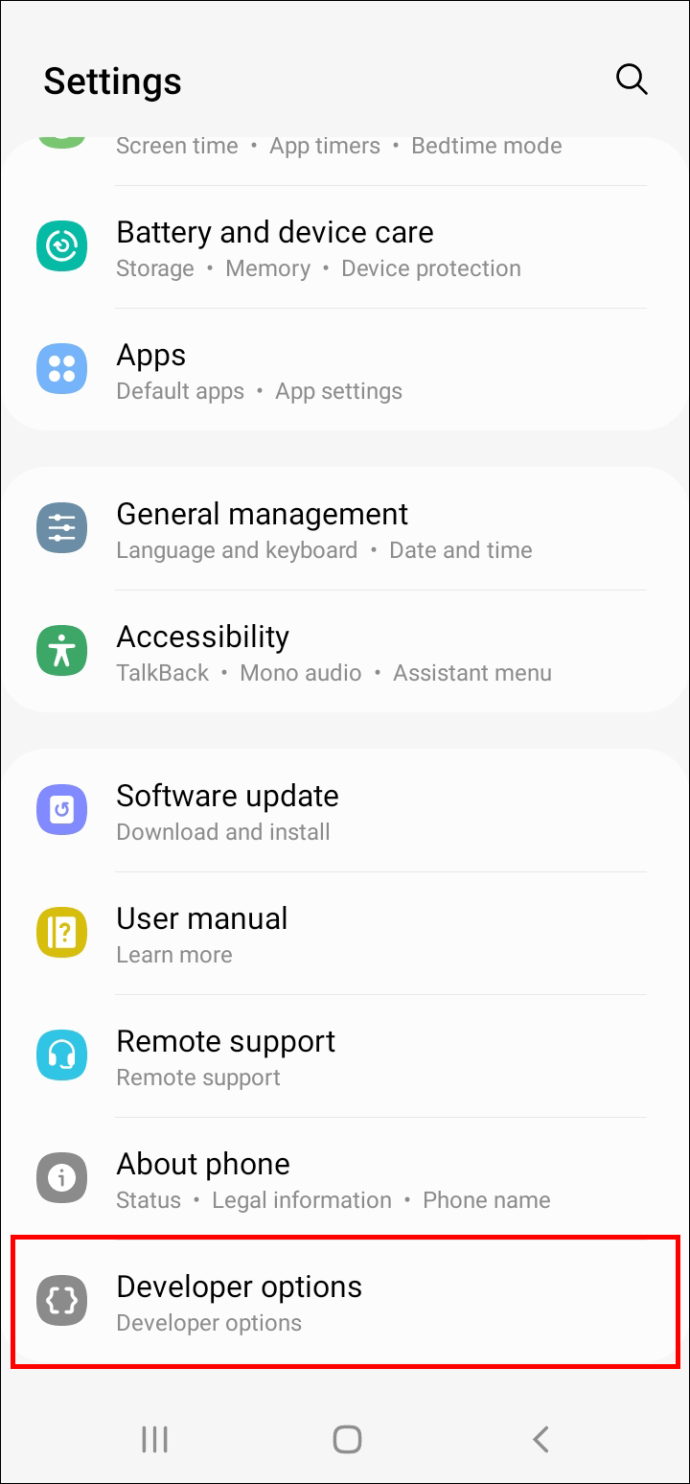
- Vyberte „Bezdrôtové ladenie“ a posuňte prepínač do polohy „ZAPNUTÉ“.
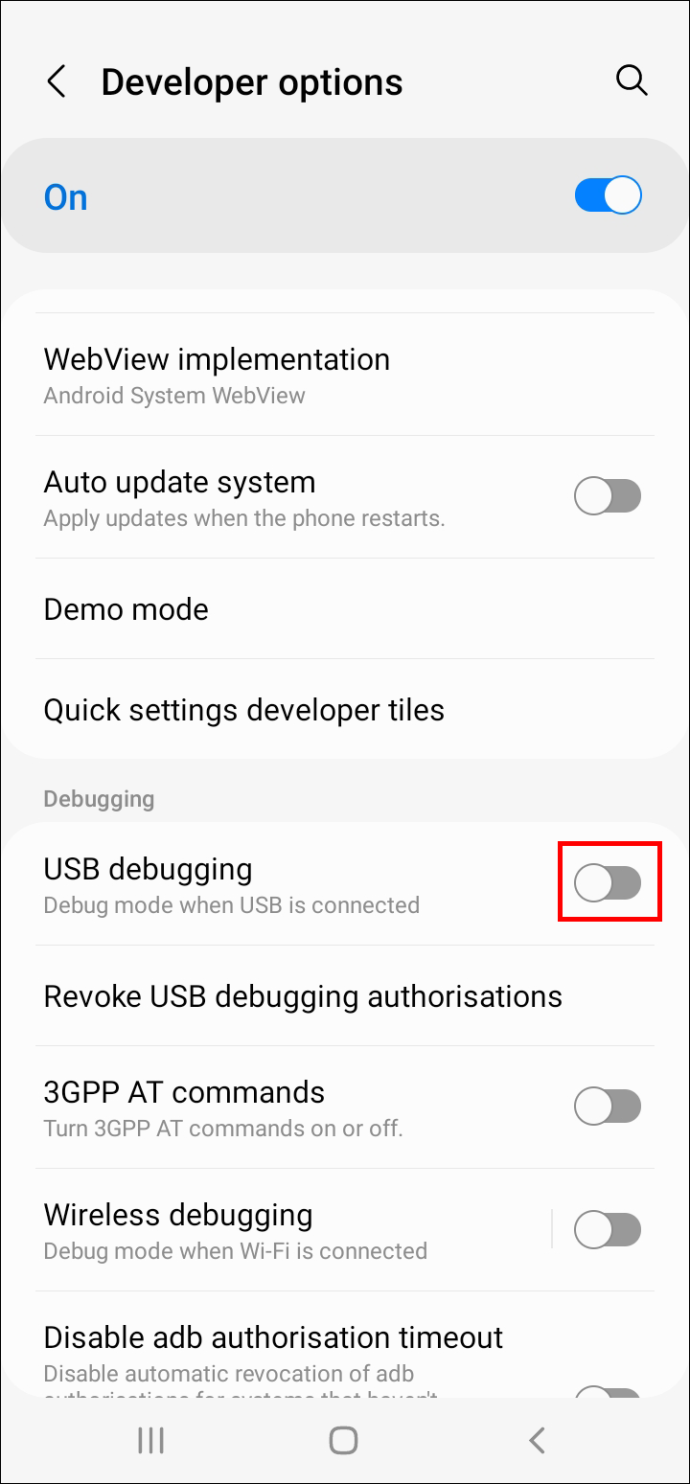
- Zobrazí sa ďalšie okno s otázkou, či chcete „Vždy povoliť v tejto sieti“. Klepnite na túto možnosť.
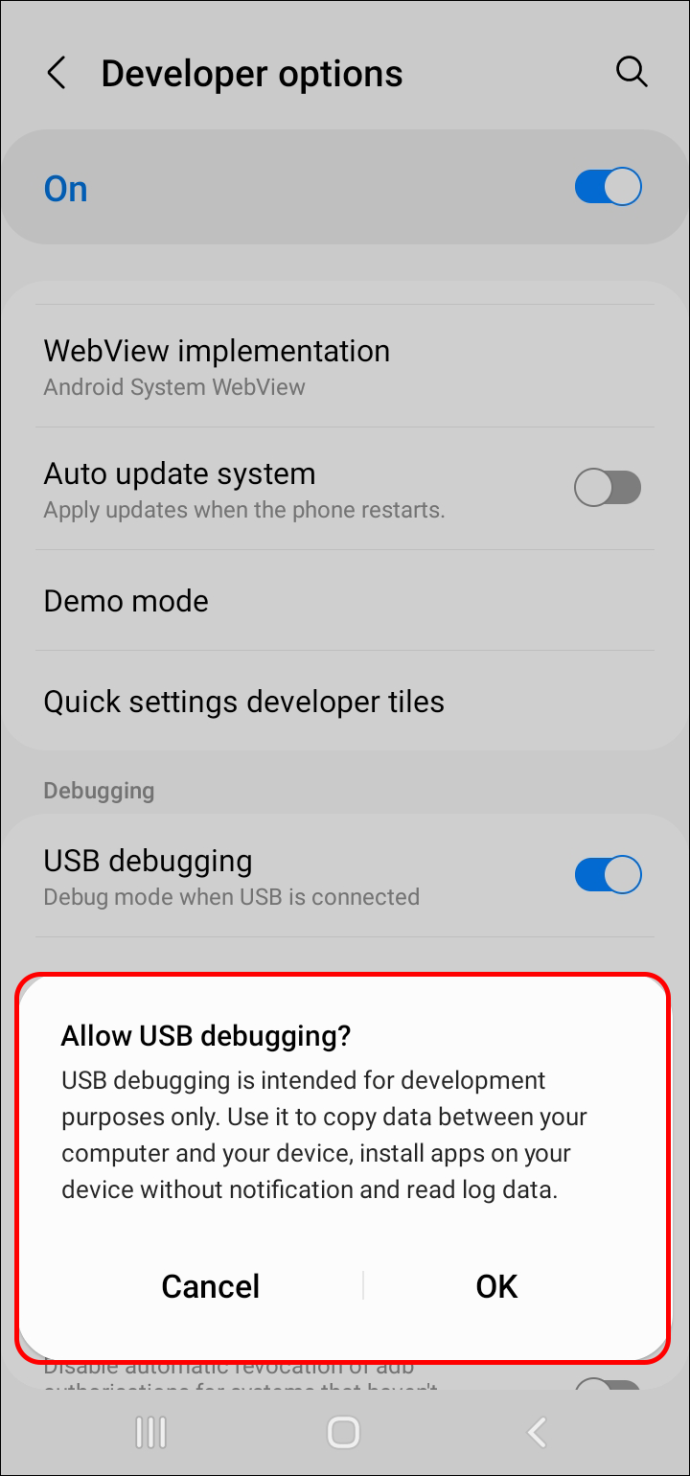
- Klepnite na „Povoliť“.
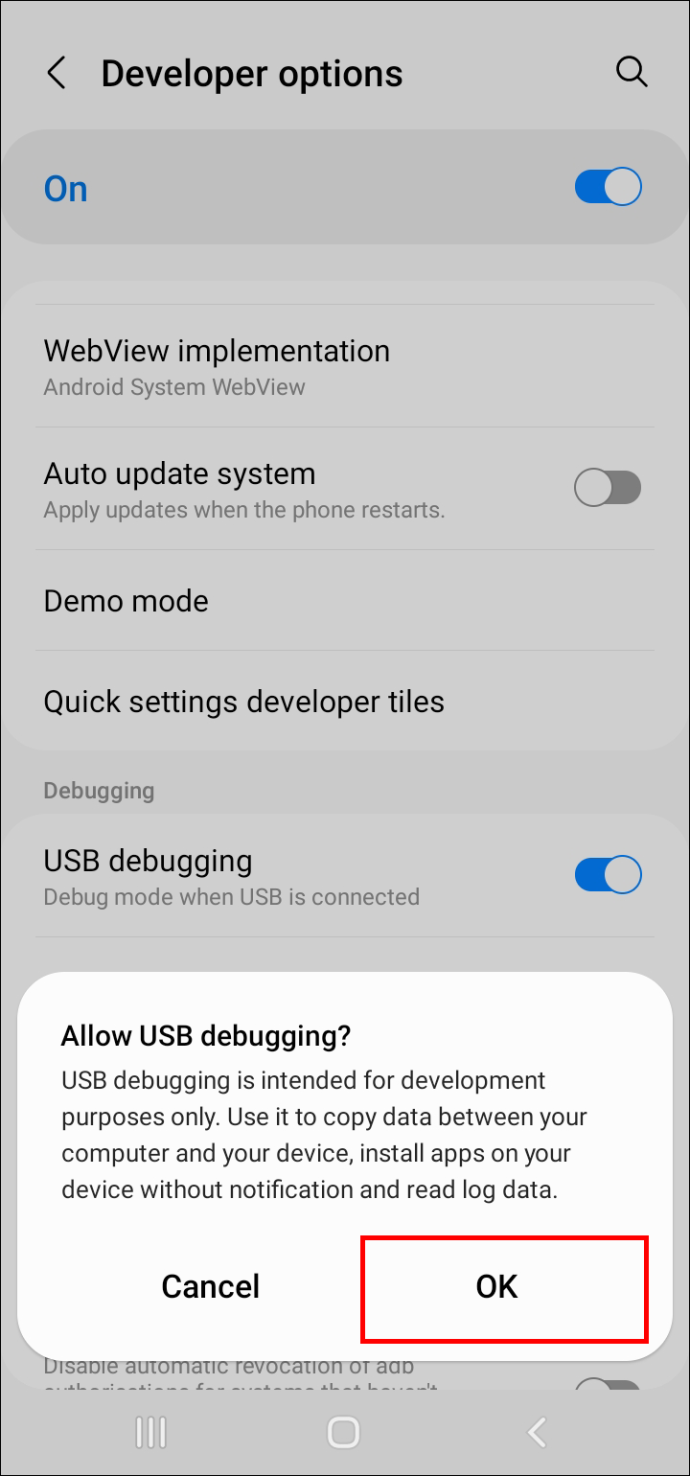
- Vyberte, či chcete spárovať pomocou QR kódu alebo šesťmiestneho párovacieho kódu.
Android Studio aj vaše zariadenie Android by mali hlásiť úspešné spárovanie.
Jednoduchší spôsob používania ADB
Bezdrôtovým prepojením vášho Androidu a počítača pomocou nástroja ADB môžete vyriešiť veľa problémov, ktoré by inak nemali riešenie. Spomeňte si na všetky aplikácie, s ktorými prichádzajú zariadenia Android a ktoré nikdy nepoužívate.
Pripojenie ADB cez Wi-Fi vám môže pomôcť zbaviť sa ich. Túto metódu môžete použiť aj na bočné načítanie aplikácií na vašom Android TV a ešte oveľa viac. Pamätajte však, že pohrávanie sa s možnosťami pre vývojárov je spojené s určitými rizikami a nesprávny príkaz môže narušiť váš telefón.
Ale ak viete, čo robíte, tieto riešenia môžu veľmi pomôcť pri ladení, rootovaní a iných procesoch.
Na čo hlavne používate pomôcku príkazového riadka ADB? Dajte nám vedieť v sekcii komentárov nižšie.




![[BEST FIX] - Chyba „Aplikácia sa nemohla správne spustiť (0xc000007b)“ v systéme Windows 10](https://www.macspots.com/img/other/86/application-was-unable-start-correctly-error-windows-10.jpg)




