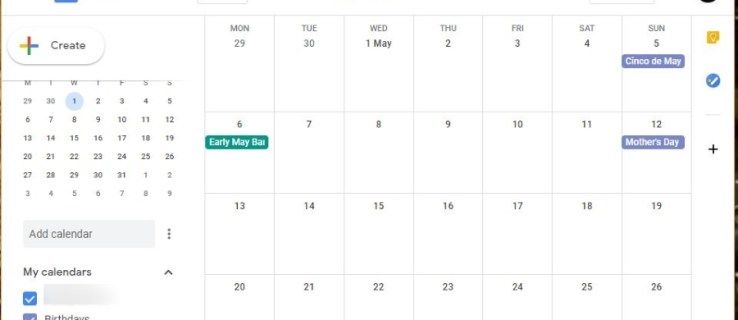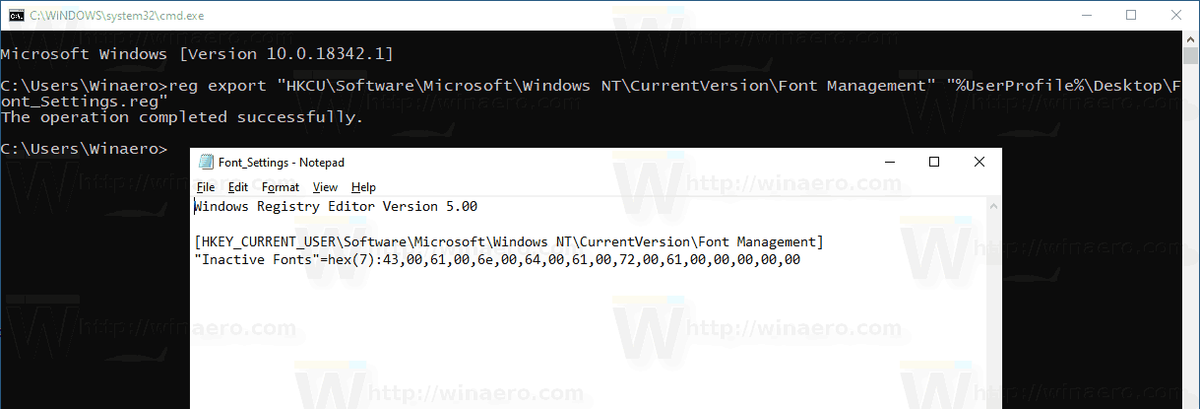Takže ste čo najskôr otvorili dôležitý e-mail, ktorý potrebujete na prácu, a stalo sa to najhoršie. Nezobrazujú sa žiadne obrázky. Technické problémy v e-mailoch sú vždy mimoriadne frustrujúce. Najviac rozhorčujúce sú jednoduché chyby, ktoré spôsobujú, že pošta je nepoužiteľná.

Obrázky, ktoré sa nezobrazujú v e-mailoch, môžu byť spôsobené rôznymi faktormi, od problémov s internetom, nesprávnych nastavení, problémov s konfiguráciou, plného úložiska a ďalších nejasných zlomov. Tu nájdete najbežnejšie riešenia pre tri populárne e-mailové platformy.
Predtým, ako sa budeme podrobnejšie zaoberať každou platformou, uistite sa, že máte stabilné internetové pripojenie, pretože väčšina e-mailových platforiem nenačítava obrázky správne pri pomalšom širokopásmovom pripojení.
Obrázky sa nezobrazujú v e-mailoch v programe Outlook
Outlook je jedným z najpoužívanejších e-mailových programov, najmä na pracovisku. Nie je to však bez problémov a obrázky sa niekedy nezobrazia a vy neviete prečo. Niekedy to môže byť niečo menšie ako pomalé internetové pripojenie. Uistite sa, že pokryjete všetky možnosti. Aby sme sa tomu vyhli, tu je niekoľko riešení, ktoré by mali problém vyriešiť.
Núdzový režim Outlooku a doplnky
Niekedy doplnky sťažujú Outlooku zobraziť všetky obrázky. Ak ich chcete zakázať, musíte otvoriť program Outlook v núdzovom režime, ktorý sme načrtli nižšie:
- Kliknite pravým tlačidlom myši na ikonu Windows a potom kliknite na „Spustiť“.

- Napíšte „
Outlook.exe/safe“ a potom stlačte Enter.
- Kliknite na „OK“.

Skontrolujte problematické e-maily a zistite, či sa obrázky objavili. Ak ich teraz vidíte, budete musieť vypnúť doplnky.
Ak máte aktualizovanú verziu programu Outlook, môžete postupovať podľa týchto krokov:
- Prejdite do „Menu“ vľavo hore. Vyberte „Pridať“

- Zo zoznamu možností vyberte „Spravovať doplnky“. Zrušte začiarknutie políčka vedľa doplnku, ktorý chcete zakázať.

Prípadne postupujte podľa týchto krokov pre Outlook 2016 a staršie verzie:
ako urobiť mapu v minecraft
- Pre Outlook 2010, 2013 a 2016 prejdite na „Súbor“ v ľavom hornom rohu a kliknite na „Možnosti“. V programe Outlook 2007 vyberte „Nástroje“ a potom „Centrum dôveryhodnosti“.
- Vyberte kartu „Doplnky“ vľavo.

- Vyberte možnosť „Spravovať doplnky COM“ a potom kliknite na „Spravovať“. V novom okne vyberte, ktoré doplnky chcete zakázať

Pri každom odstránení doplnku reštartujte Outlook a skontrolujte, či je problém vyriešený. Ak nie, musíte sa vrátiť a proces zopakovať. Zrušte začiarknutie všetkých doplnkov jeden po druhom a nájdite ten, ktorý je chybný, a potom ho vypnite.
Odstráňte blokovanie obrázkov
Za týmto účelom otvorte aplikáciu Outlook a potom postupujte podľa týchto pokynov:
- Vyberte Súbor a potom „Možnosti“. Potom kliknite na „Centrum dôveryhodnosti“ a prejdite na „Nastavenia centra dôveryhodnosti“. Vľavo kliknite na „Automatické sťahovanie“.

- Ak je začiarknuté políčko „Nesťahovať obrázky automaticky v e-mailových správach HTML alebo položkách RSS“, jednoducho ho zrušte.

- Potom prejdite na „OK“.

Po dokončení skontrolujte, či je problém vyriešený.
Nastavenie zástupného symbolu obrázka
Keď je povolené nastavenie Zástupný symbol obrázka, je možné, že práve to bráni tomu, aby sa vaše obrázky správne zobrazovali vo vašich e-mailoch. Ak to chcete opraviť, vypnite túto možnosť:
- Otvorte Outlook a kliknite na „Nová pošta“. Vyberte „Súbor“ a potom „Možnosť“. Kliknite na „Pošta“.

- Potom vyberte „Možnosti editora“.

- Vľavo kliknite na „Rozšírené“.

- V časti „Zobraziť obsah e-mailu“ zrušte začiarknutie políčka „Zobraziť zástupný symbol obrázka“.

Zatvorte všetko a reštartujte Outlook. Skontrolujte, či sú obrázky teraz viditeľné vo vašich e-mailoch.
Pre Microsoft Outlook 2007
Ak máte tento problém v programe Outlook 2007, postupujte takto:
- Otvorte Outlook 2007 a prejdite na „Nástroje“. V rozbaľovacej ponuke vyberte možnosť „Centrum dôveryhodnosti“.

- Prejdite na „Automatické sťahovanie“.

- Zrušte začiarknutie políčka „Nesťahovať obrázky automaticky v e-mailových správach HTML alebo položkách RSS“, ak je začiarknuté.

- Vyberte „OK“.

Obrázky sa nezobrazujú v Yahoo Email
Ťažkosti, ako napríklad nemožnosť otvoriť alebo zobraziť obrázky v e-maile na Yahoo, sú zvyčajne spôsobené zvláštnymi nastaveniami a menšími chybami. Tieto problémy sú veľmi bežné a možno ich vyriešiť jednoduchými zmenami:
- Ak vo svojom prehliadači používate akúkoľvek aplikáciu na blokovanie reklám, vypnite ju a skontrolujte, či to nie je príčinou tohto problému.
- Skontrolujte JavaScript a uistite sa, že je povolený na stránke Yahoo.
- Vymažte vyrovnávaciu pamäť prehliadača a vynúťte opätovné stiahnutie obrázkov.
- Skúste použiť iný prehliadač.
- Skontrolujte svoje internetové pripojenie. Pomalé internetové pripojenie sťaží a niekedy dokonca znemožní nahrávanie obrázkov alebo ich otváranie.
Bezpečnostná funkcia
Zložitá časť pošty Yahoo je v tom, že má bezpečnostnú funkciu, ktorá môže byť príliš obmedzujúca pri otváraní alebo nahrávaní obrázkov v e-mailoch. Skúsme to opraviť:
- Najprv prejdite vo svojom prehliadači na Yahoo.

- Potom prejdite do časti „Nastavenia“, ktorá sa nachádza v pravej hornej časti.

- V rozbaľovacej ponuke kliknite na „Ďalšie nastavenia“.

- Vľavo kliknite na možnosť „Zobraziť e-mail“, potom nájdite „Zobraziť obrázky v správach“ a tam by ste mali zaškrtnúť „Vždy“ všade okrem možnosti priečinka spam.

- Uložte zmeny.
Znova načítajte stránku a skontrolujte, či sú obrázky teraz viditeľné.
Obrazová služba
Je možné, že Yahoo používa staršiu verziu Image Service, ktorá nebude zobrazovať niektoré obrázky. Ak chcete aktualizovať Yahoo Mail, mali by ste prejsť na:
- Yahoo „Doručená pošta“ a vyberte „Nastavenia“ v pravom hornom rohu.

- Prejdite na kartu „Všeobecné“, nájdite „Funkcie pošty“ a vyberte „Obrazová služba“.
Po dokončení znova načítajte stránku a skontrolujte, či sa problém vyriešil odoslaním alebo prijatím obrázka.
Obrázky sa nezobrazujú v e-mailoch v službe Gmail
Ako každá e-mailová webová stránka, aj Google Gmail má svoje zvláštnosti. Môžu sa vyskytnúť menšie problémy, ktoré bránia Gmailu zobrazovať obrázky v e-mailoch.
- Vymažte vyrovnávaciu pamäť prehliadača. To môže zabrániť niektorým problémom s nahrávaním.
- Skúste zmeniť prehliadač.
- Zakážte svoj doplnok alebo doplnok na blokovanie reklám.
- Skontrolujte svoje internetové pripojenie.
- Skúste kontaktovať odosielateľa. Možno majú nejaké problémy s konfiguráciou počítača alebo e-mailu.
Ak ste už tieto opravy vyskúšali a nepomohli, skúste namiesto toho toto:
- Prejdite do Gmailu pomocou prehliadača.

- V pravom hornom rohu kliknite na Nastavenia a potom kliknite na „Zobraziť všetky nastavenia“.

- Nájdite sekciu „Obrázok“ a vyberte „Vždy zobrazovať externé obrázky“.

- Kliknite na „Uložiť zmeny“ a znova načítajte stránku.

Gmail nezobrazuje obrázky v systéme Android
Ak aplikácia Gmail na vašom Androide nezobrazuje obrázky, mali by ste vyskúšať toto:
- Otvorte aplikáciu Gmail.

- Potiahnutím prstom doprava z ľavého okraja otvorte navigačnú tablu a v spodnej časti ponuky vyberte položku „Nastavenia“.

- Vyberte svoj účet zo zoznamu účtov.

- Na karte „Využitie údajov“ takmer úplne nadol klepnite na „Obrázky“.

- Vyberte možnosť „Vždy zobrazovať“ alebo „Vždy zobrazovať externé obrázky“.

Môžete tiež skúsiť preinštalovať aplikáciu, odhlásiť sa a potom späť do svojho účtu a uistiť sa, že vaše kontakty odoslali obrázky v podporovaných formátoch.
Menšie problémy – jednoduché riešenia
Nasledujúce kroky by mali vyriešiť záhadu miznutia obrázkov v e-mailových aplikáciách a na stránkach. Aj keď je problém bežný a má niekoľko rôznych príčin, zvyčajne je ľahké ho vyriešiť.
ako znížiť ozvenu v drzosti
Ak vám to pomohlo s vašimi problémami s e-mailom, dajte nám vedieť v sekcii komentárov nižšie. Našli ste nové riešenie? Dajte o tom vedieť aj ostatným čitateľom v komentároch.