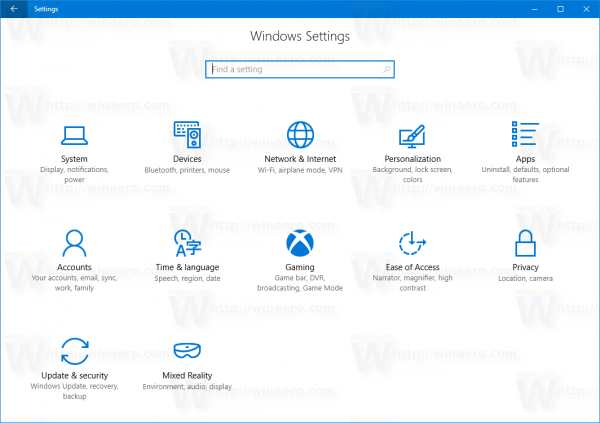Mapy Google sú jednou z najpopulárnejších aplikácií GPS, čiastočne vďaka hlasovej funkcii. Namiesto otáčania sa na obrazovku, aby ste sledovali svoju polohu, sa môžete sústrediť na okolie a nechať sa viesť hlasom. Hlasová funkcia však môže byť náhle preč a možno by ste sa čudovali prečo.

Nebojte sa, vždy existuje riešenie tohto problému. Popíšeme, ako obnoviť hlasové pokyny v Mapách Google počas jazdy. Prečítajte si podrobné pokyny.
Google Maps Voice nefunguje so zariadením Android
Niektoré moderné vozidlá majú pripojenie Bluetooth, ktoré používateľom umožňuje bezdrôtovo prehrávať hudbu alebo mapovať trasy cez reproduktory auta. V prenose hlasových pokynov Máp Google však môže brániť niekoľko vecí, vrátane chybného pripojenia alebo plnej vyrovnávacej pamäte.
Nižšie sú uvedené niektoré potenciálne riešenia.
Skontrolujte svoje internetové pripojenie
Ak vám mobilné dáta neposkytujú silné pripojenie, Mapy Google nemusia správne načítať zvukové pokyny. V tejto situácii môžete najskôr skúsiť zapnúť a znova vypnúť údaje. Ak to problém nevyrieši, tu je niekoľko ďalších možných riešení.
Uistite sa, že je Bluetooth aktívny
Okrem pripojenia Bluetooth vášho zariadenia Android musíte aktivovať aj pripojenie Bluetooth vášho vozidla. Aby mohli Mapy Google prenášať zvuk do reproduktorov auta, musia sa obe zariadenia pripojiť.
Tu je návod, ako môžete skontrolovať svoj stav Bluetooth.
- Potiahnite prstom nadol na svojom zariadení so systémom Android.

- Uistite sa, že je Bluetooth zapnuté.
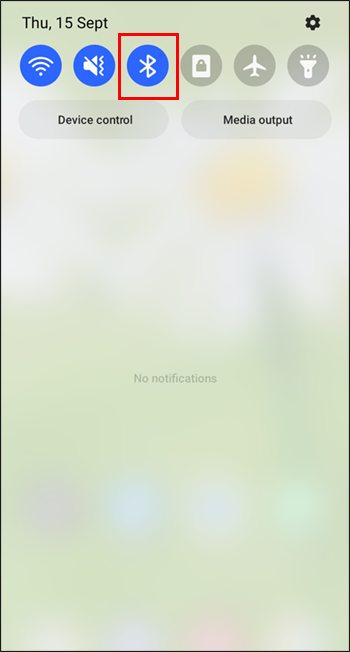
- Ak áno, prepnite na ovládanie auta.
- Prejdite v ponuke a skontrolujte, či je zapnuté pripojenie Bluetooth.
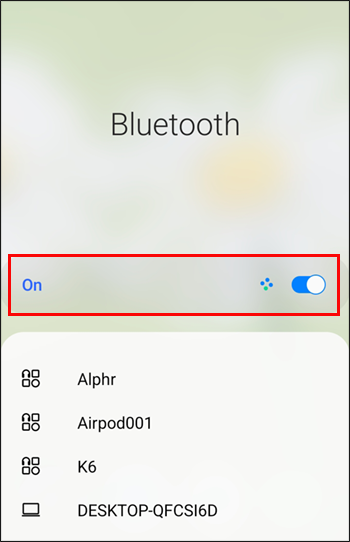
- Skontrolujte, či je vaše zariadenie Android pripojené k autu.

- Ak áno, hlasové pokyny v Mapách Google by mali fungovať.
Ak toto riešenie zlyhá, skúste toto.
csgo ako prepnúť stranu zbrane
Vymažte vyrovnávaciu pamäť Máp Google
Mapy Google, rovnako ako všetky aplikácie, využívajú úložný priestor vášho telefónu na uchovávanie dočasných súborov. Toto sa nazýva cache. Ak sa tieto súbory nahromadia, hlasové pokyny sa nemusia aktivovať. Nižšie sú uvedené niektoré všeobecné kroky na vymazanie vyrovnávacej pamäte, pretože všetky zariadenia so systémom Android majú rôzne ponuky.
- Potiahnite prstom nadol na svojom zariadení so systémom Android.

- Prejdite do ponuky Nastavenia.
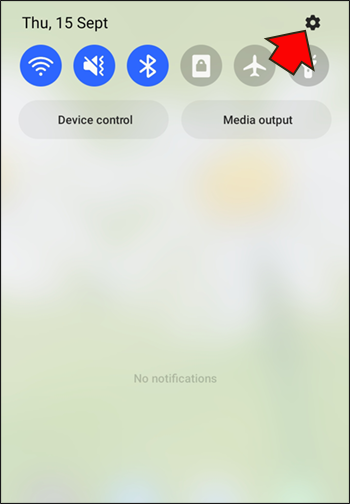
- Posuňte zobrazenie nadol a prejdite do časti Aplikácie.

- Nájdite Mapy Google.

- Klepnite naň.
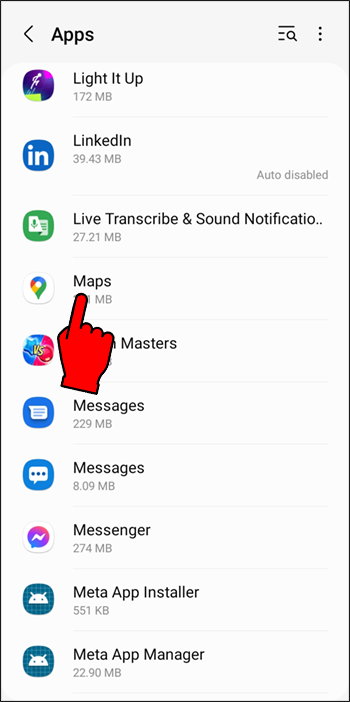
- Vyhľadajte možnosť vymazania vyrovnávacej pamäte. Klepnite naň.
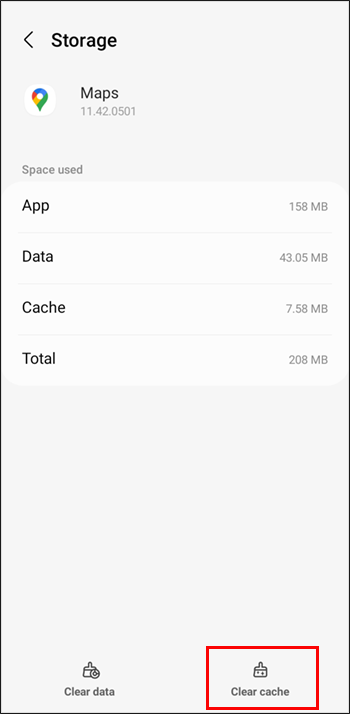
- Vráťte sa do Máp Google a skontrolujte, či sa hlasové pokyny vrátili.
Po vymazaní vyrovnávacej pamäte by malo vaše auto prehrávať zvuk správne.
Upravte hlasitosť Máp Google
Ak sú Mapy Google stlmené, nebudete počuť hlasové pokyny bez ohľadu na to, o koľko zvýšite hlasitosť. Po skontrolovaní, či je hlasitosť telefónu zvýšená, skontrolujte hlasitosť Máp Google.
- Otvorte Mapy Google na svojom zariadení so systémom Android.

- Klepnite na ikonu mikrofónu v pravom hornom rohu.
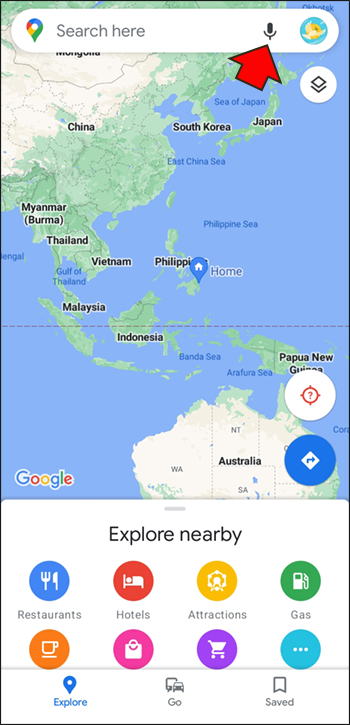
Zvuk by sa mal obnoviť. Ak nie, postupujte podľa týchto krokov.
- Klepnite na svoj profilový obrázok alebo iniciály.

- Prejdite do ponuky Nastavenia.

- Vyberte „Nastavenia navigácie“.

- Klepnite na „Úroveň hlasu“.
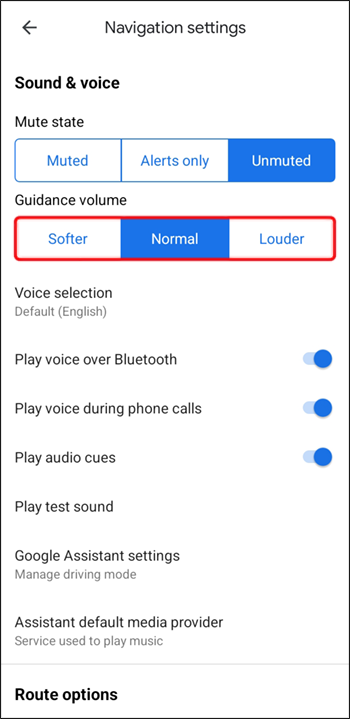
- Vyberte „Hlasnejšie“ alebo inú úroveň hlasitosti, ktorá vám viac vyhovuje.
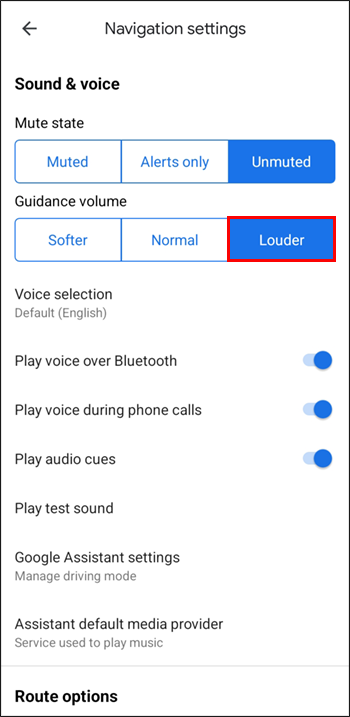
Niekedy je zvuk omylom vypnutý, ale vždy si môžete chvíľu nájsť kontrolu.
Vyberte správne reproduktory
Mapy Google umožňujú používateľom vybrať zariadenie, na ktorom sa bude zvuk prehrávať. Ak nepovolíte možnosť Bluetooth, hlasové pokyny sa budú prehrávať iba prostredníctvom vášho zariadenia so systémom Android.
- Pripojte svoje zariadenie Android k autu cez Bluetooth.

- Spustite Mapy Google.

- Klepnite na svoj profilový obrázok.

- Prejdite do ponuky Nastavenia.

- Zo zoznamu vyberte „Navigačné nastavenia“.

- Povoľte „Prehrávať hlas cez Bluetooth“.
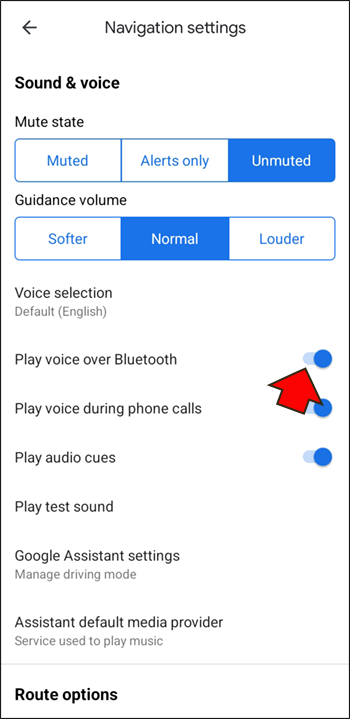
Zariadenia so systémom Android 9.13 a novším majú možnosť „Prehrať testovací zvuk“, aby používatelia skontrolovali, či sa zvuk prenáša správne. Aplikácia prehrá vetu vyslovenú hlasom.
Google Maps Voice nefunguje s iPhone
Mapy Google pre iPhone sú prakticky totožné s ich náprotivkom pre Android, čo znamená, že niektoré z týchto riešení budú fungovať. Kroky na vymazanie vyrovnávacej pamäte však nie sú k dispozícii pre telefóny iPhone. Apple sa tejto funkcie na svojich najnovších modeloch zbavil.
ako vidieť, aké obrázky sa niekomu páčia na instagrame
Odoslať zvuk do reproduktorov v aute
Budete musieť povoliť možnosť odosielania hlasových pokynov Máp Google do reproduktora Bluetooth. Tu je návod, ako to funguje.
- Spustite Mapy Google pre iOS.

- Vyberte svoju profilovú fotku alebo iniciály.

- Klepnite na Nastavenia.
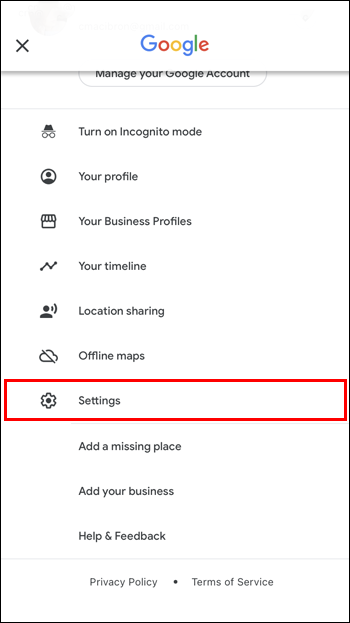
- Prejdite do časti „Nastavenia navigácie“.
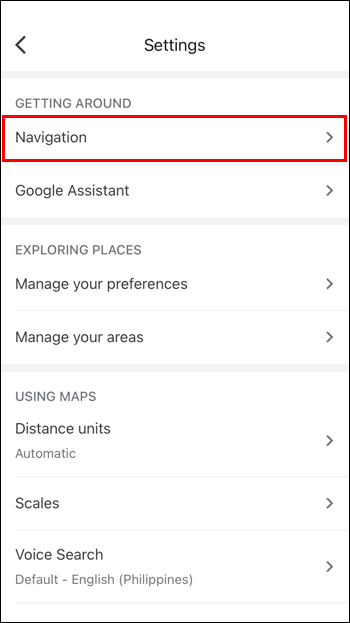
- Zapnite funkciu „Prehrávať hlas cez Bluetooth“.
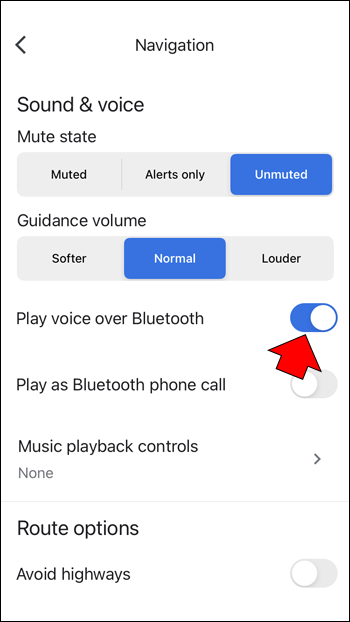
- Spustite navigáciu a otestujte hlasové pokyny.
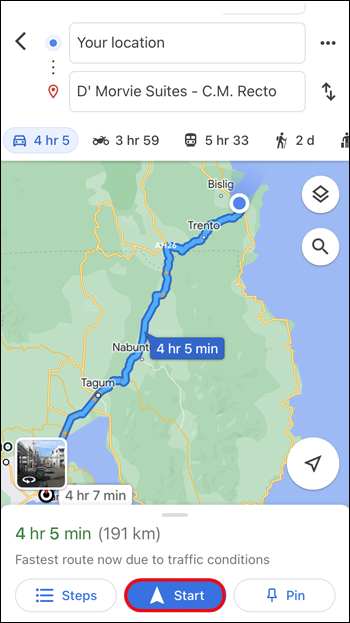
Zapnite hlasové pokyny
Samozrejme, ak je zvuk vypnutý, z reproduktorov nebudete počuť nič. Uistite sa teda, že je zapnutý zvuk.
- Otvorte Mapy Google na svojom iPhone.

- Zadajte trasu na miesto.

- Pozrite sa na ikonu mikrofónu v pravom hornom rohu.
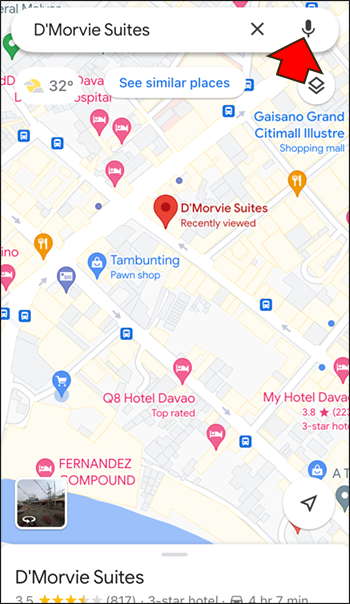
- Klepnite naň, kým sa nestane štandardným mikrofónom.
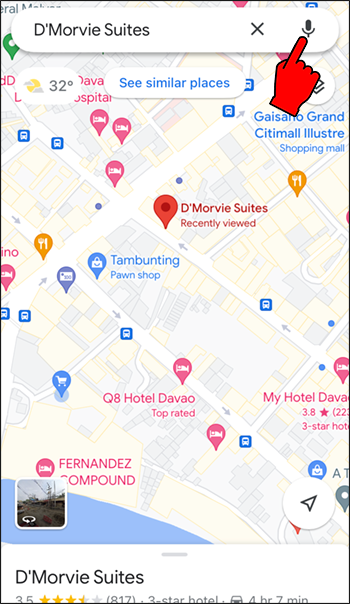
Ak má ikona lomku alebo výkričník, zvuk je buď vypnutý, alebo je aplikácia nastavená na oznamovanie iba upozornení. Aplikácia by teraz mala normálne prehrávať zvuk cez reproduktory auta.
Zvýšte hlasitosť
Kým dokončíte vyššie uvedenú úlohu, zvážte zvýšenie hlasitosti hlasu Máp Google. Umožní vám to jasne počuť pokyny.
- Prejdite do aplikácie Mapy Google.

- Vyberte svoju profilovú fotku alebo meno.

- Prejdite do časti Nastavenia.
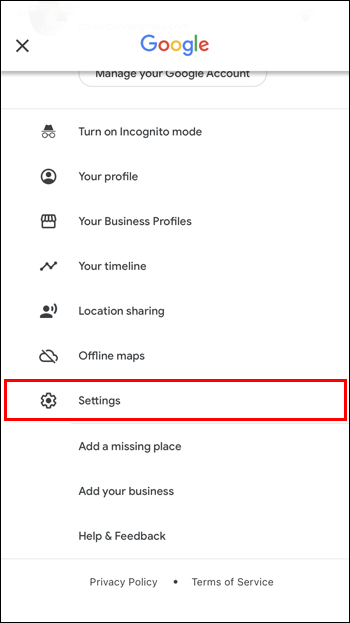
- Vyhľadajte „Nastavenia navigácie“.
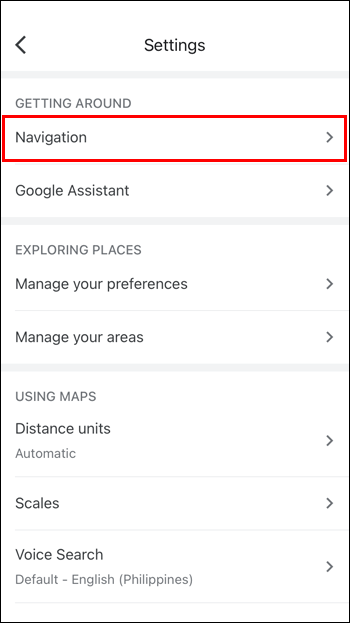
- Vyberte možnosť „Hlasnejšie“.
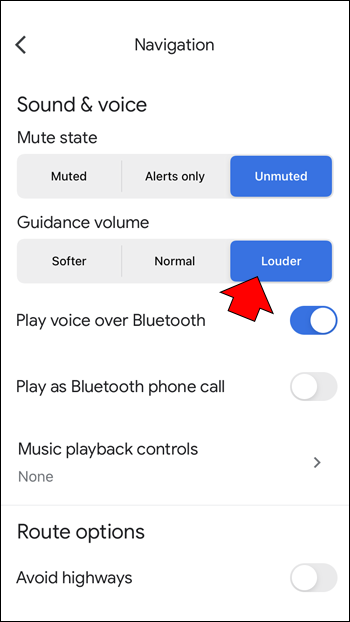
Hlasitosť môžete ďalej upraviť pomocou telefónu alebo ovládačov hlasitosti v aute, takže aplikácia nie je príliš hlasná.
Obnovte pripojenie Bluetooth
Samozrejme, iPhone musí mať vytvorené spojenie s konzolou auta. V prípade potreby môžete obnoviť pripojenie Bluetooth.
- Potiahnite prstom nahor zo spodnej obrazovky vášho iPhone.
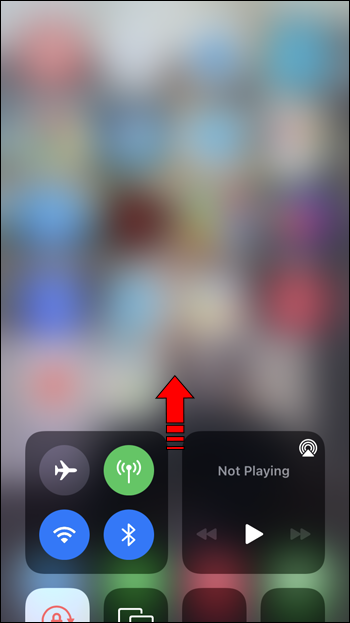
- Klepnutím na tlačidlo Bluetooth ho deaktivujete.
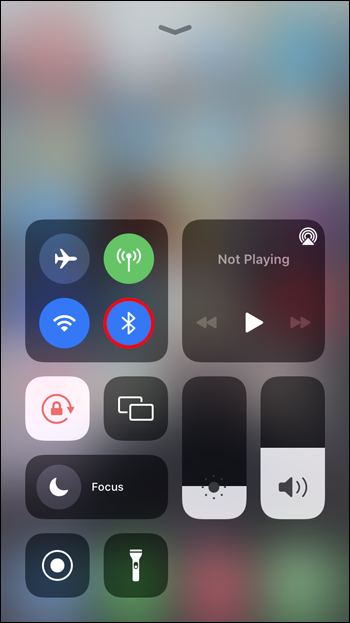
- Počkajte a znova ho zapnite.
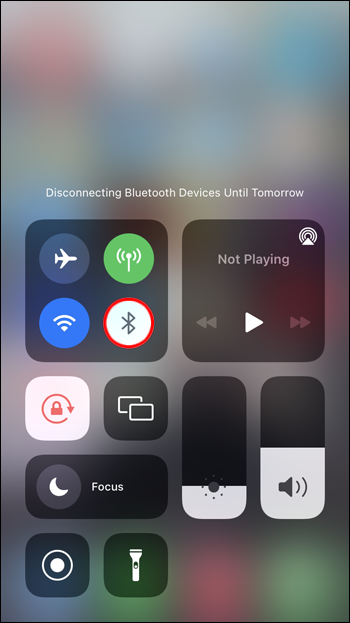
- Vypnite Bluetooth v aute.

- Znova aktivujte Bluetooth v aute.

- Znova pripojte iPhone k autu.
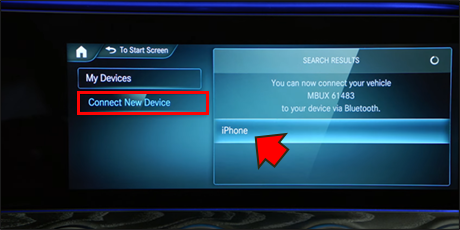
- Spustite navigáciu a otestujte zvuk.
Ak stále používate starší iPhone s tlačidlom Domov, nahraďte krok 1 potiahnutím prstom zdola nahor. Uistite sa, že váš iPhone je viditeľný dlhým stlačením tlačidla Bluetooth. Tým sa dostanete do ponuky nastavení Bluetooth.
Hlas v Mapách Google nefunguje v systéme Android
Aj keď je používanie reproduktora v aute na počúvanie trás v Mapách Google lepšie, nie každý to chce. Mnohé staršie vozidlá navyše nemajú reproduktory Bluetooth. Tu je postup, ako zabezpečiť, aby ste v týchto situáciách počuli hlas Máp Google.
Zvýšte hlasitosť
Niekedy sa môže stať, že omylom vypnete zvuk smartfónu alebo tabletu. Aj keď sú vaše upozornenia stále počuteľné, niektoré zariadenia oddeľujú systémové zvuky a hlasitosť aplikácií. To posledné ste možno odmietli náhodou.
Našťastie je to opravené stlačením tlačidla na zvýšenie hlasitosti. Hlas by teraz mal fungovať.
Zapnúť zvuk
Nezabudnite skontrolovať aj Mapy Google. Môže byť tiež stlmený náhodou.
- Otvorte Mapy Google na svojom zariadení so systémom Android.

- Zadajte cieľ v Mapách.
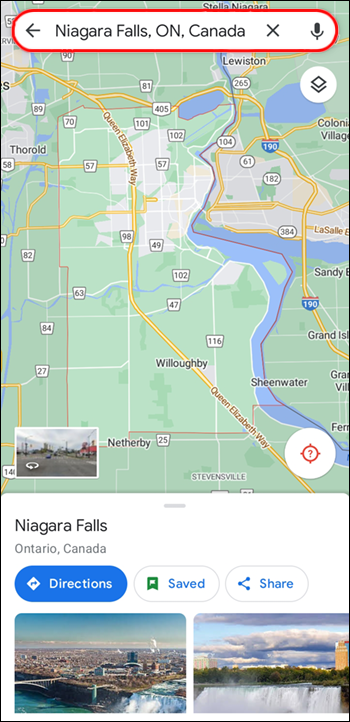
- Pozrite sa na zobrazenú ikonu mikrofónu.
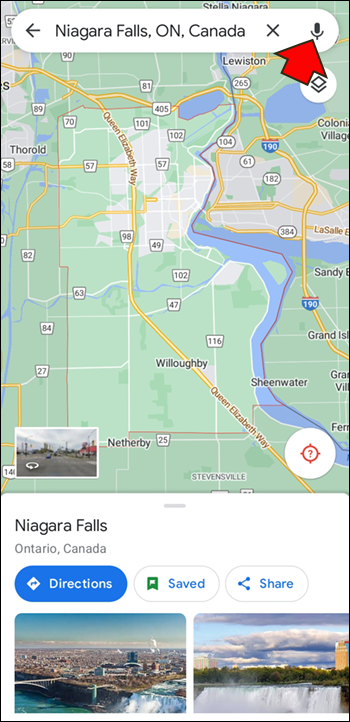
- Klepnite naň, kým sa nestane štandardným mikrofónom.
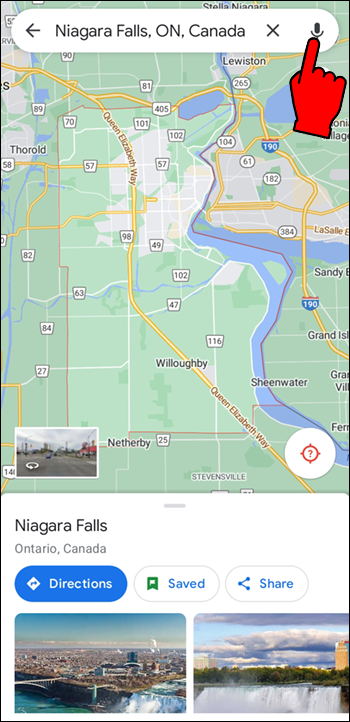
Uistite sa, že pred megafónom nie je lomka alebo výkričník. To znamená, že hlasitosť bola stlmená alebo deaktivovaná.
Stiahnite si hlasové pokyny
Zastaraná aplikácia Mapy Google alebo aplikácia bez stiahnutých hlasových pokynov nebude mať túto možnosť povolenú. Jediným spôsobom, ako to vyriešiť, je pripojenie k internetu.
- Pripojte sa k internetu pomocou svojho zariadenia.
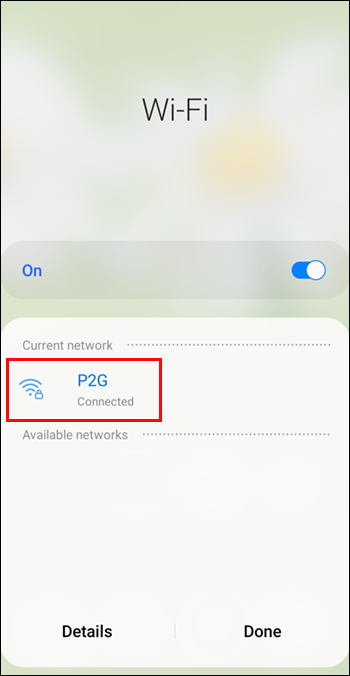
- Spustite Mapy Google.

- Vyžiadajte si trasu na miesto.
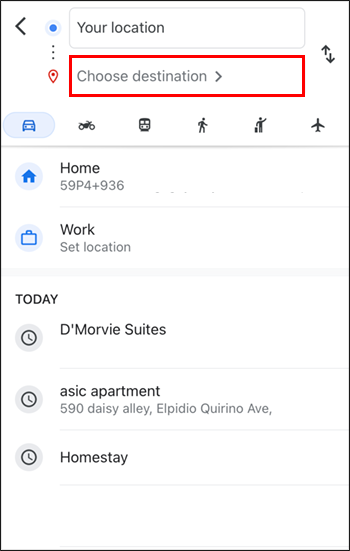
- Začnite chodiť alebo jazdiť na miesto, aby ste zistili, či sú aktivované hlasové pokyny.
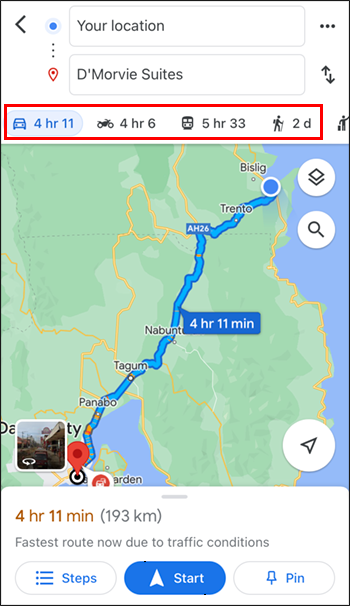
Hlasové pokyny by teraz mali fungovať.
Uistite sa, že vaša aplikácia Mapy Google má povolené automatické aktualizácie, aby ste dostali vylepšenia aplikácie. Proces sa v jednotlivých zariadeniach líši.
Google Maps Voice nefunguje iPhone
Rovnaké problémy s Mapami Google, ktoré trápia zariadenia so systémom Android, sa môžu vyskytnúť aj na vašom iPhone. Tu sú niektoré problémy a možné riešenia.
Ako zrušiť Xbox Game Pass -
Obnoviť zvuk
Uistite sa, že Mapy Google nie sú stlmené alebo zvuk nastavený na prehrávanie iba počas upozornení.
- Prejdite na svojom iPhone do aplikácie Mapy Google.

- Zadajte cieľ do vyhľadávacieho poľa

- Pozrite sa na ikonu reproduktorov alebo megafónu, ktorá sa zobrazí.
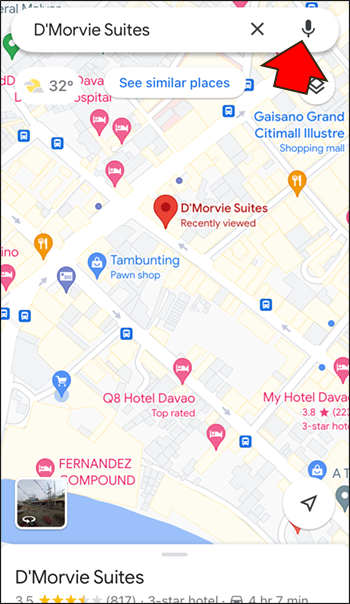
- Ťuknite naň, kým sa nezobrazí lomka ani výkričník.
Zvýšiť hlasitosť
Mali by ste stlačiť tlačidlo zvýšenia hlasitosti, aby ste počuli, či sa zvuk prehráva. Niekedy to stačí na obnovenie hlasových pokynov, ak to po celú dobu fungovalo.
Stiahnite si hlasové pokyny
Ak nič iné nefunguje, skúste znova požiadať o hlasové pokyny. Aby k tomu došlo, uistite sa, že ste pripojení k internetu cez Wi-Fi alebo ste povolili využívanie dát pre mapy Google.
- Pripojte svoj iPhone k internetu cez Wi-Fi alebo povoľte využitie dát.
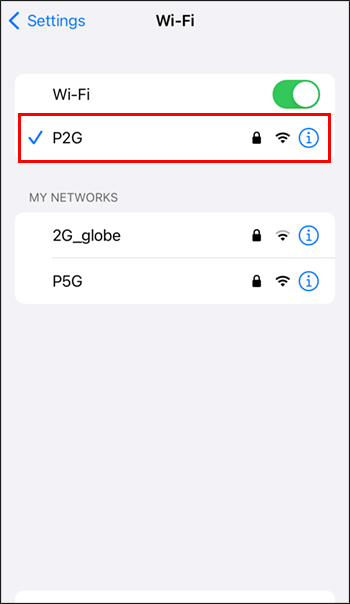
- Otvorte Mapy Google.

- Nastavte cieľ a počkajte, kým sa stiahnu pokyny.
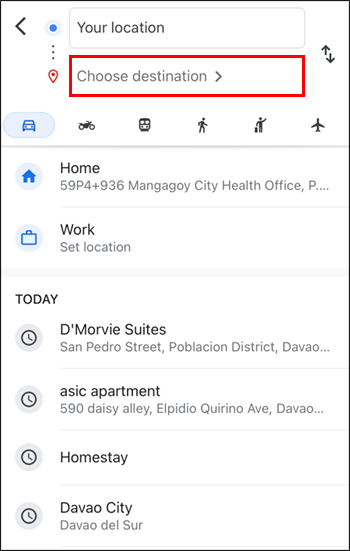
- Ak chcete aktivovať hlasové pokyny, skúste ísť pešo alebo autom.
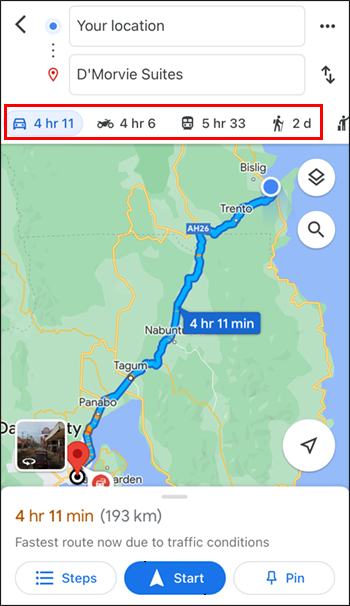
- Vypočujte si, či sú pokyny prepnuté na hlasové pokyny.
Google Maps Voice nefunguje Samsung
Okrem vyššie uvedených riešení môžete vždy vyskúšať aj tieto alternatívy. Môžu fungovať aj pre iné mobilné zariadenia.
Odinštalujte Mapy Google
Ak nič nefunguje, príčinou môže byť poškodené sťahovanie. Aplikáciu budete musieť odinštalovať a znova stiahnuť.
- Potiahnite prstom smerom nadol.

- Prejdite do ponuky Nastavenia.
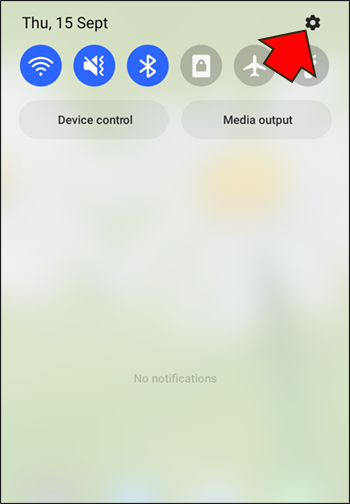
- Posuňte zobrazenie nadol do sekcie „Aplikácie“.

- Vyhľadajte Mapy Google.

- Odinštalujte ho.
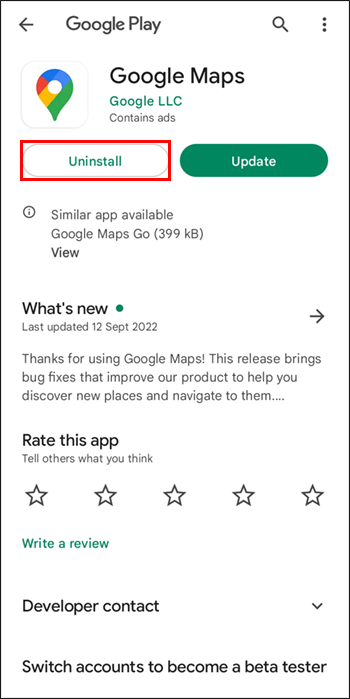
- Prejdite do Obchodu Google Play.
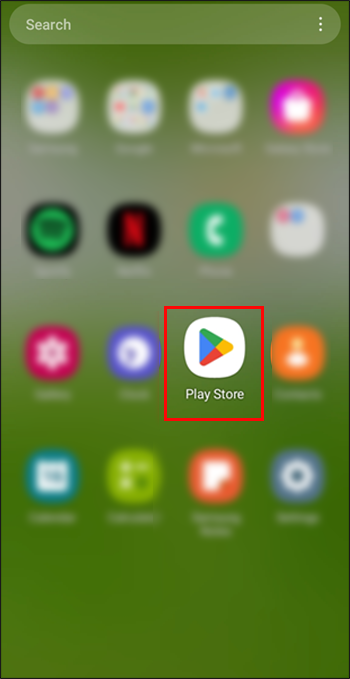
- Vyhľadajte Mapy Google.

- Stiahnite si a znova nainštalujte aplikáciu.
Reštartujte svoj telefón
Reštartovaním smartfónu nie je nič zlé. Tým sa reštartuje systém vášho zariadenia a odstránia sa nepotrebné údaje. Ale mohlo by to znova aktivovať hlasové pokyny.
Hovor so mnou
Šoférovanie môže byť nebezpečné, ak čo i len na sekundu odvrátite zrak od vozovky. Vďaka tomu sú hlasové pokyny v Mapách Google prospešné pre bezpečnosť. Aj keď zvuk nie vždy funguje, nie je príliš ťažké ho opraviť. Pomocou týchto návrhov by ste mali byť schopní ho obnoviť.
Ktoré riešenie pomohlo? Viete o inej oprave? Dajte nám vedieť v sekcii komentárov nižšie.