Funkcia Apple iMessage je štandardná aplikácia pre vývojárov na odosielanie správ s množstvom skvelých funkcií. Služba iMessage, ktorá je najznámejšia pre bezproblémovú textovú komunikáciu medzi používateľmi iPhone, je dostupná na takmer všetkých zariadeniach Apple. Vaše texty sa môžu zobraziť na všetkých z vášho telefónu alebo hodiniek na počítači Mac.

Jednou zo skvelých vecí na iMessage je, že automaticky ukladá a zálohuje vaše správy na vaše pripojené zariadenia. To však tiež sťažuje veci, keď sa rozhodnete odstrániť všetky svoje správy iMessage.
Ak sa obávate, že si niekto prezerá váš Mac a nájde vaše správy, alebo chcete správy z nejakého iného dôvodu odstrániť, je to našťastie relatívne jednoduché. Pozrime sa, aké kroky môžete podniknúť na odstránenie všetkých vašich správ iMessage z Macu alebo MacBooku.
Problém s odstránením iMessages
Odstránenie správ iMessages na Macu nie je zložitá časť. Je to ich trvalé odstránenie, čo si vyžaduje, aby ste poznali niekoľko trikov.
Keď odstránite správu alebo konverzáciu a používate predvolené nastavenia iMessage, je pravdepodobné, že ich v určitom okamihu všetky obnovíte. Je tiež veľký rozdiel medzi odstránením konverzácií a ich zatvorením.
Hoci text po zatvorení konverzácie môže zmiznúť, správy sa znova objavia, ak začnete novú konverzáciu s rovnakým kontaktom. Ako to teda môžete napraviť?
Ako odstrániť iMessages na Macu
Ak máte Mac alebo Macbook, správy a konverzácie môžete odstrániť niekoľkými kliknutiami. Dobrou správou je, že nie je ťažké odstrániť všetky správy na Macu. V tejto časti vás prevedieme všetkými vašimi možnosťami.
Ako odstrániť iMessage na Macu
Ak chcete odstrániť správu v rámci konverzácie, postupujte takto:
- Otvorte na Macu aplikáciu Správy a nájdite správu, ktorú chcete odstrániť.

- Kliknite pravým tlačidlom myši na správu ( ovládanie + kliknutie ) a potom kliknite Odstrániť .
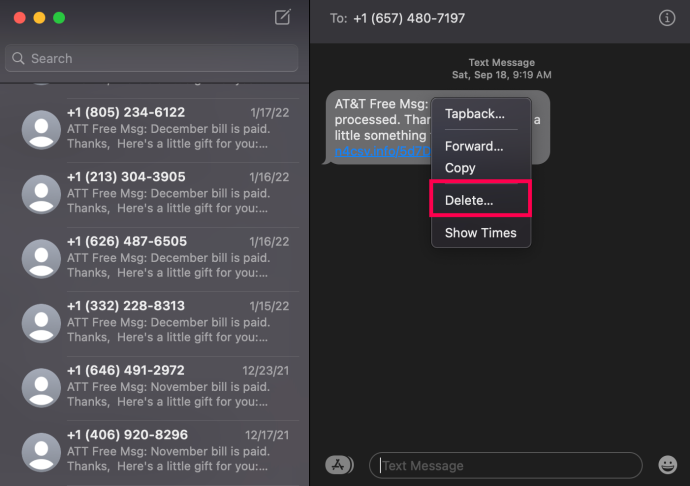
Pri každej správe, ktorú chcete odstrániť, môžete postupovať podľa týchto krokov.
Ako odstrániť konverzácie iMessage na počítači Mac
Ak chcete rýchlo odstrániť všetky správy na Macu, môžete tak urobiť vymazaním konverzácií. Aj keď vám to nedá možnosť hromadného odstránenia, je to jeden z rýchlejších spôsobov, ako vyčistiť správy.
ako dostať správy na instagrame
Ak chcete odstrániť celé konverzácie, postupujte takto:
- Otvorte aplikáciu na odosielanie správ na Macu a nájdite konverzáciu. Potom naň kliknite pravým tlačidlom myši.

- Kliknite Odstrániť Konverzácia .
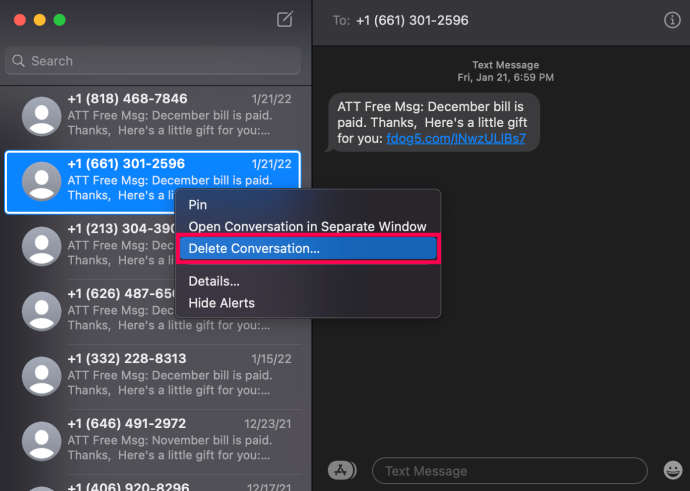
- Kliknite Odstrániť po výzve.
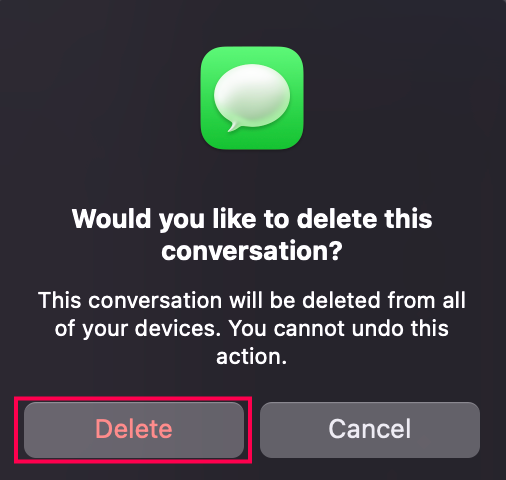
Teraz konverzácia a všetky jej správy zmiznú.
Zakázať správy iCloud
Jednou zo skvelých vecí na produktoch Apple je, že vaše správy môžu ísť z vášho iPhone do vášho Macu. Ak však chcete zastaviť prichádzajúce správy na váš Mac, môžete.
Takto zakážete správy iCloud na počítači Mac:
- Otvorte na Macu aplikáciu Správy a kliknite na Správy v ľavom hornom rohu obrazovky.
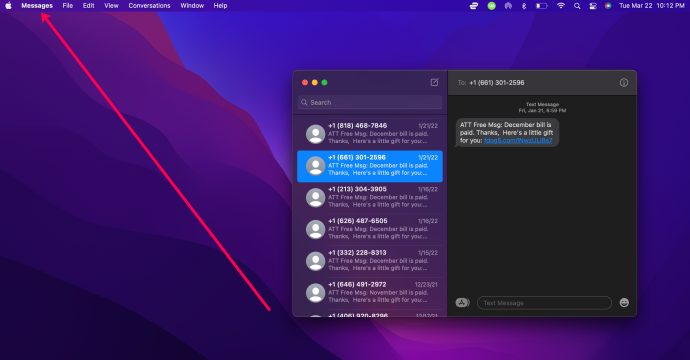
- Kliknite na Predvoľby .
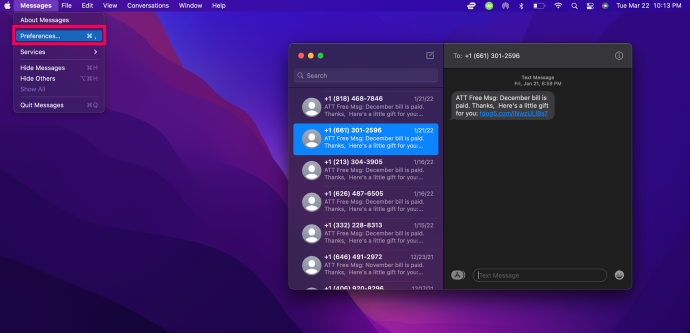
- Klikni na iMessage tab.
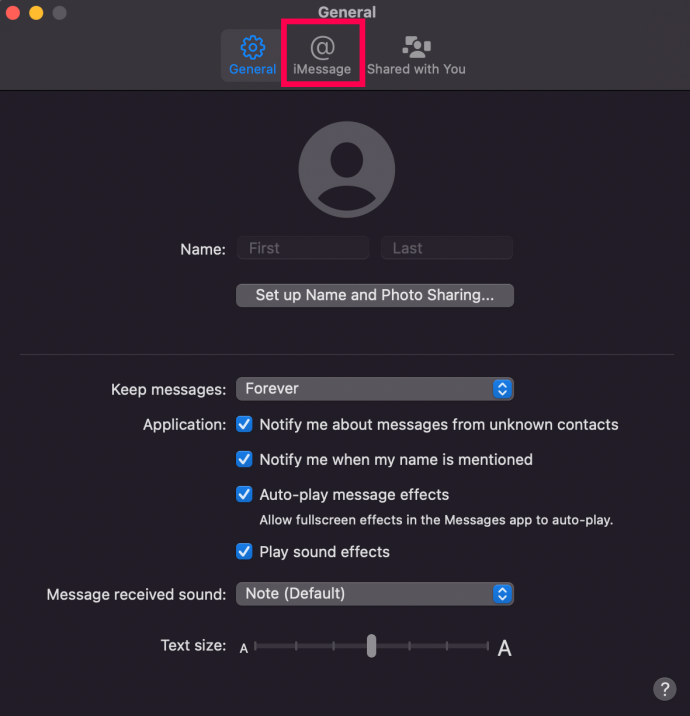
- Zrušte začiarknutie políčka vedľa Povoľte Správy v iCloude .
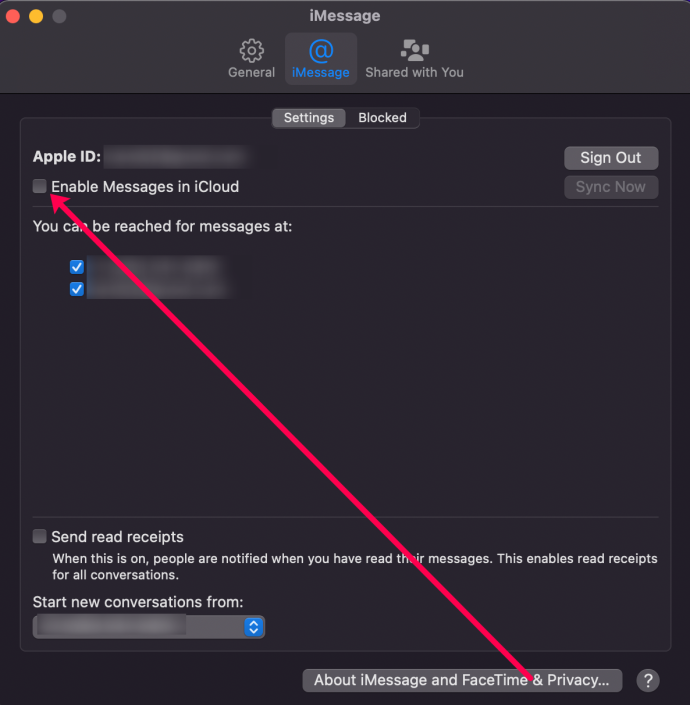
Bohužiaľ to nevyrieši váš problém so staršími správami, ktoré už boli uložené v rámci predchádzajúceho nastavenia. Našťastie môžete natrvalo odstrániť celú históriu rozhovorov.
môžete zmeniť svoje snapchat užívateľské meno
Ako natrvalo odstrániť správy na počítači Mac
Ak chcete natrvalo odstrániť všetky správy na Macu, postupujte takto:
- Ukončite Správy app a potom stlačte Command + Shift + G . Toto prináša Prejsť do priečinka okno (Upozorňujeme, že by malo byť uvedené Finder na vrchu. Ak nie, pred dokončením tohto kroku kliknite na pracovnú plochu)
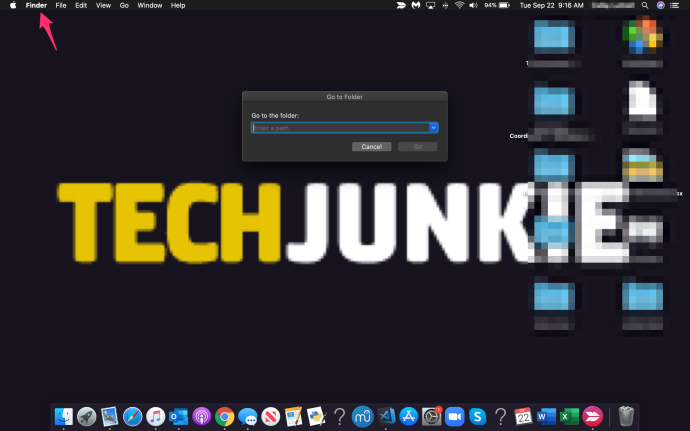
- Zadajte ~/Library/Messages a stlačte Choď
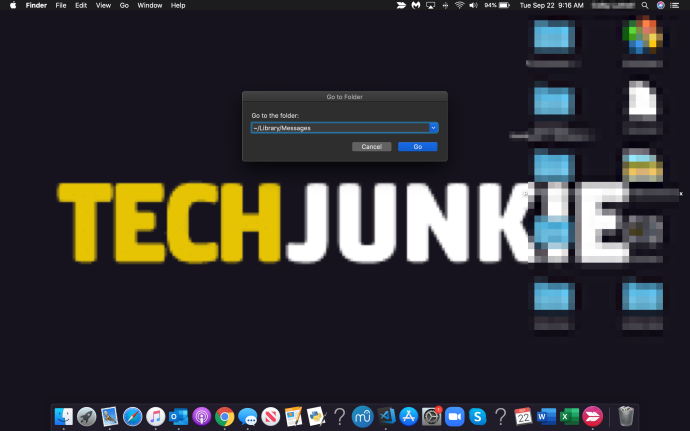
- Vyberte nasledujúce súbory: chat.db , chat.db-wal , chat.db-shm a všetko ostatné, čo tam nájdete.
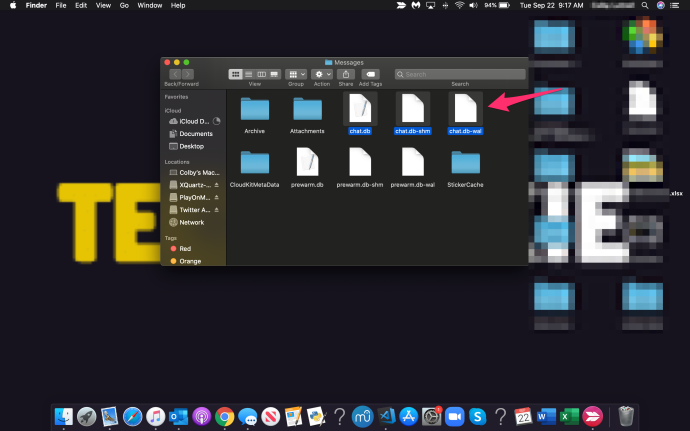
- Presuňte vybrané súbory do Smeti priečinok a potom Prázdny priečinok Kôš.

- OTVORENÉ Správy overiť, či bola operácia úspešná.
Upozorňujeme, že toto nie odstráňte všetky prílohy z konverzácií len správy. Ak chcete odstrániť aj prílohy, musíte vykonať nasledujúce kroky:
- Ukončite Správy app a potom stlačte Command + Shift + G otvoriť Prejsť do priečinka okno.
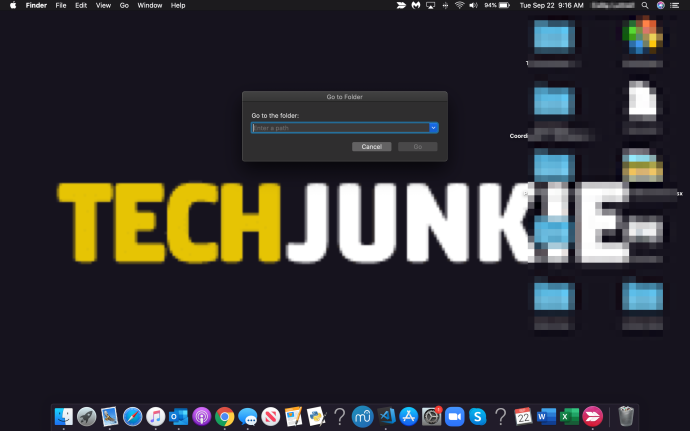
- Zadajte ~/Library/Messages/Attachments a stlačte Zadajte .
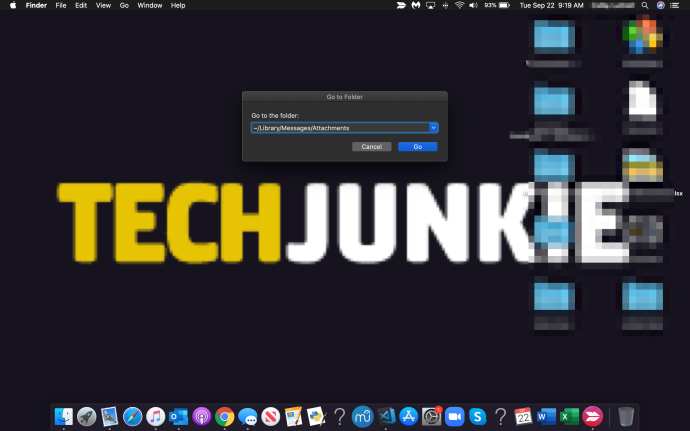
- Vyberte všetky súbory, ktoré chcete odstrániť, napríklad text, archívy, hudobné súbory, videá atď.
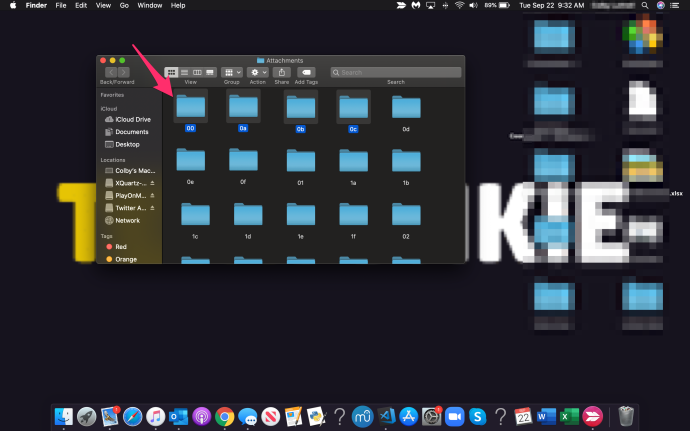
- Presuňte ich do Smeti priečinok a potom Prázdny priečinok Kôš.

Týmto sa natrvalo odstránia všetky vaše prílohy a predtým odstránené správy.
Alternatívne metódy na odstránenie správ iMessages
Ak sa chcete vyhnúť manuálnemu výberu súborov, môžete vždy použiť terminál a spustiť jednoduchý príkaz, ktorý priečinok úplne vyprázdni.
Ak to chcete urobiť, otvorte terminál a zadajte nasledujúci príkaz:
rm –r ~/Library/Messages/chat.*
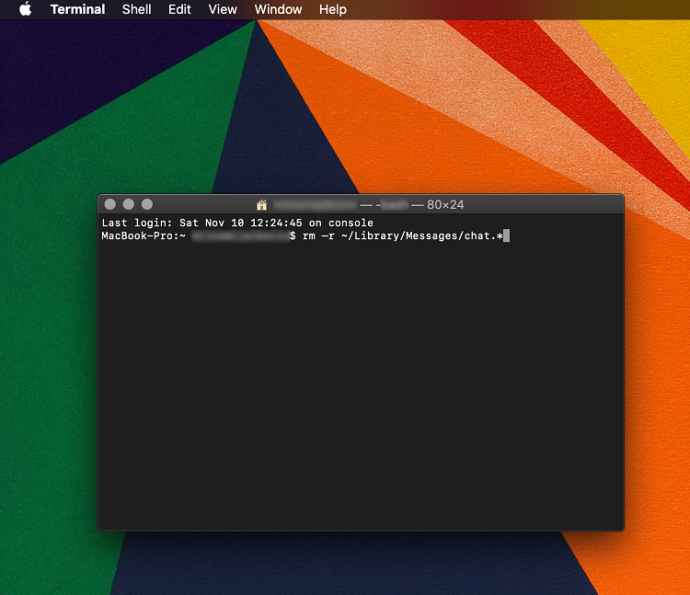
Tým sa natrvalo odstránia všetky správy iMessage bez toho, aby ste museli vyprázdniť priečinok Kôš.
Ak chcete odstrániť prílohy, zadajte nasledujúci príkaz:
rm –r ~/Library/Messages/Attachments/??
Týmto sa odstráni všetko v priečinku Prílohy bez ohľadu na to, či ste najskôr vyprázdnili rozhovor.
Majte na pamäti, že oba tieto príkazové riadky vedú k trvalej akcii. Žiadne z vymazaných údajov nie je možné obnoviť, pokiaľ ste pred odstránením súborov nevykonali zálohu.
Pomocou funkcie Vymazať prepis
Ďalšia metóda zahŕňa použitie funkcie Clear Transscript.
- Otvorte okno konverzácie, ktoré chcete vyčistiť. Vyberte Upraviť na paneli s nástrojmi aplikácie bez toho, aby ste robili výber bublín.
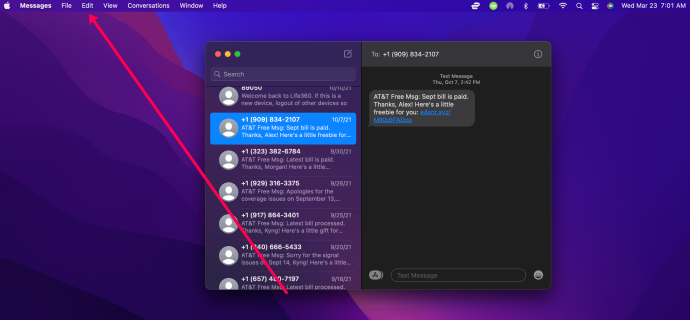
- Posúvajte sa v zozname nadol, kým nedosiahnete Vymazať prepis .
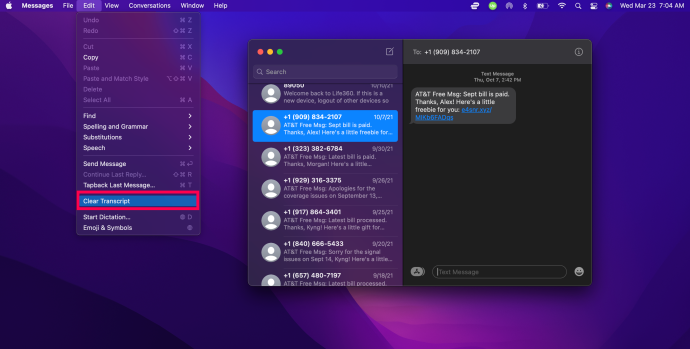
- Kliknite jasný potvrďte, že chcete konverzáciu vymazať.
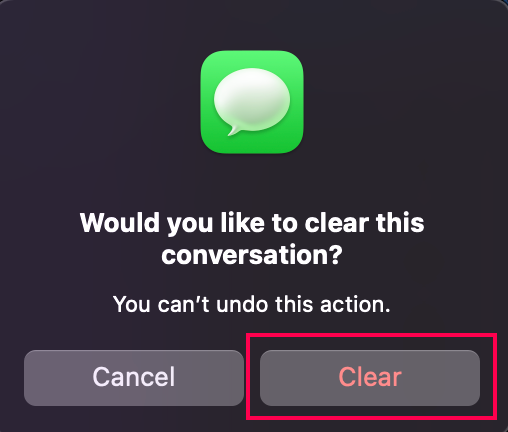
Ak to chcete urobiť ešte rýchlejšie, môžete použiť aj skratku. Stlačte tlačidlo Option + Command + K alebo môžete kliknúť pravým tlačidlom myši na prázdne miesto v okne konverzácie a vybrať položku Vymazať prepis rozhovoru možnosť.
Môžete to urobiť pre každú konverzáciu na Macu alebo Macbooku, aby ste rýchlo odstránili všetky správy.
ako odblokujete číslo
Záverečná myšlienka
Ak používate Mac, máte k dispozícii viacero spôsobov, ako vymazať históriu chatu. Môžete odstrániť jednotlivé správy, hromadné správy, prílohy a dokonca aj celé konverzácie.
Majte však na pamäti, že ktorákoľvek z týchto metód odstráni tieto údaje natrvalo. Takže sa nad tým vážne zamyslite skôr, ako budete považovať za skutočne potrebné skryť históriu chatu pred zvedavými očami.







![Xbox One sa nezapne [Vysvetlené a opravené]](https://www.macspots.com/img/blogs/50/xbox-one-won-t-turn.jpg)

