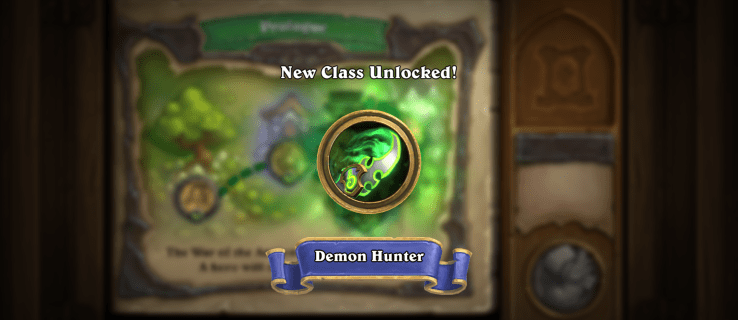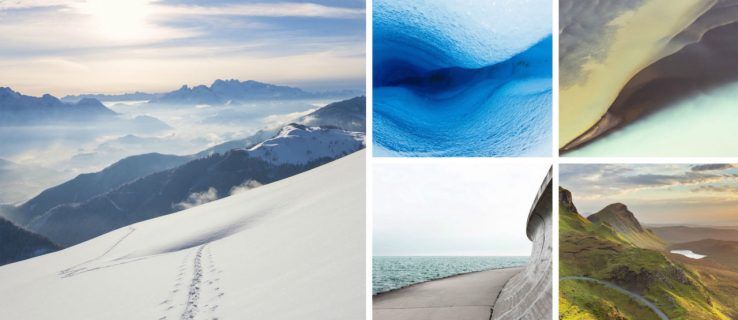Ak ste niekedy čelili zničujúcej vyhliadke straty prezentácie v PowerPointe v dôsledku zlyhania počítača alebo náhodného vymazania, chápeme vás. Táto príručka vás prevedie krokmi na obnovenie neuloženej práce v PowerPointe a uchovanie vašich nápadov a údajov v bezpečí. S týmito pokynmi nebude vaša tvrdá práca na vytvorení fantastickej prezentácie márna.

Obnova odstránených alebo havarovaných súborov PowerPoint
Prezentácie programu PowerPoint sa môžu stratiť z rôznych dôvodov. Môžete náhodne odstrániť súbor, zlyhať softvér alebo sa dokonca stať obeťou vírusového útoku. V takýchto situáciách môžete vyskúšať niekoľko spôsobov obnovy:
- Použite funkciu automatického obnovenia.
- Použite „Obnoviť neuložené prezentácie“ v PowerPointe.
- Skontrolujte priečinok Temp, kde sú uložené dočasné súbory. Môžete ho nájsť v C:\Users[User]\AppData\Local\Temp v systéme Windows alebo použite príkaz Spustiť a zadajte
%temp%. - Obnovte z koša alebo zo zálohy, ak ju máte. Otvorte kôš, nájdite svoj súbor, kliknite pravým tlačidlom myši a vyberte možnosť „Obnoviť“.
- Pomocou softvéru na obnovu dát, ako je Recuva alebo Disk Drill, naskenujte systém a obnovte rôzne typy súborov vrátane prezentácií v PowerPointe.
- Obnoviť z priečinka Nedávne súbory, v ktorom je uložený zoznam naposledy použitých súborov.
V prípade poruchy operačného systému alebo poškodenia zariadenia možno budete musieť použiť Windows File Recovery.
Obnovenie neuloženého PowerPointu pomocou automatického obnovenia
Nastavenie automatického obnovenia programu Microsoft PowerPoint je jednoduchý spôsob, ako zabezpečiť, aby sa vaša práca nestratila pri neočakávanom vypnutí alebo výpadku napájania. Táto praktická funkcia vám po reštartovaní PowerPointu ponúkne otvorenie všetkých obnovených súborov, aj keď je dôležité nezabudnúť, aby ste ich pred vykonaním akýchkoľvek zmien manuálne uložili.
Ak chcete otvárať súbory automatického obnovenia bez toho, aby ste čakali, kým to program urobí za vás, musíte urobiť toto (pre Office 365 a novšie):
- Kliknite na kartu Súbor v hornej časti pása s nástrojmi.

- V ponuke vyberte položku Otvoriť a vyberte možnosť „Obnoviť neuložené prezentácie“, aby ste sa dostali do priečinka automatického obnovenia.

V balíku Office 2021 alebo staršom sa po zapnutí počítača okamžite zobrazí tabla obnovy dokumentov a zobrazí sa zoznam všetkých obnoviteľných súborov.
V niektorých prípadoch možno budete musieť manuálne skontrolovať priečinky automatického obnovenia. Nájdete ich tu:
ako zmeniť wav na mp3
- V systéme Windows: C:\Users[Používateľ]\AppData\Roaming\Microsoft\PowerPoint.
- V systéme Mac: Users/[Používateľ]/Library/Containers/com.Microsoft.Powerpoint/Data/Library/Preferences/AutoRecovery.
Samozrejme, nahraďte [Používateľ] svojim skutočným užívateľským menom.
Úprava nastavení automatického obnovenia
Aby ste zabezpečili, že sa vaše prezentácie nestratia v prípade nehody s údajmi, možno budete chcieť zmeniť, ako často automatické obnovenie ukladá súbory a kde ich uchováva.
Ak chcete zapnúť automatické ukladanie v PowerPointe, stačí stlačiť prepínač automatického ukladania vľavo hore. Môžete tiež navštíviť Súbor, potom Možnosti a potom Uložiť a začiarknuť políčko Automatické ukladanie. Tu môžete tiež experimentovať s prispôsobením. Zapnutím funkcie AutoSave sa bude pravidelne a automaticky ukladať vaša práca, čím získate dodatočnú ochranu.
Tipy špecifické pre operačný systém
Obnova neuloženého PowerPointu sa môže mierne líšiť v závislosti od operačného systému.
Windows
Nezabudnite na priečinok Temp. Systém Windows vytvára dočasné súbory, ktoré môžu obsahovať vašu neuloženú prácu. Ak chcete nájsť tento priečinok, prejdite na C:\Users[User]\AppData\Local\Temp alebo použite príkaz Spustiť a zadajte %temp%. Vyhľadajte súbory s príponou .ppt alebo .pptx.
Mac
Ak ste si na Macu nastavili Time Machine, je to ďalšie dobré miesto na hľadanie stratených prezentácií. Stačí vstúpiť do Time Machine, prejsť do priečinka, do ktorého mala byť vaša prezentácia uložená, a vrátiť sa doň skôr, ako sa súbor stratí. Odtiaľ môžete súbor obnoviť niekoľkými kliknutiami.
Obnovenie odstránených prezentácií
Ak ste omylom odstránili prezentáciu v PowerPointe, neprepadajte panike. Súbor môže byť stále obnoviteľný. V systéme Windows sa odstránené súbory zvyčajne vyhodia do koša. Ak chcete tieto súbory obnoviť, vyhľadajte ich v priečinku, kliknite pravým tlačidlom myši a vyberte možnosť „Obnoviť“.
Ak ste súbor natrvalo vymazali alebo ak sa stratil v dôsledku formátovania alebo poškodenia, softvér na obnovu dát je vašou najlepšou voľbou.
Softvér na obnovu dát
Niekedy sa môžete ocitnúť v potoku bez pádla, pokiaľ ide o obnovu dát. Našťastie existuje softvér tretích strán a môže pomôcť zachrániť akékoľvek úsilie, ktoré sa nepodarilo. Recuva a Disk Drill sú dva populárne programy, ktoré sa špecializujú na získavanie údajov z diskov, ktoré boli naformátované alebo poškodené. Tieto programy môžu skenovať cez jednotky vášho počítača stopy chýbajúcich dokumentov a pokúsiť sa ich vrátiť späť z pokraja vymazania.
ako pridať bota sváru hudba
Aj keď by to mala byť posledná možnosť, často môžu zachrániť deň po vyčerpaní iných možností.
Zotavovanie sa z veľkých nešťastí
Niekedy sa môžete ocitnúť uprostred vážneho problému s počítačom, ako je zlyhanie operačného systému alebo porucha hardvéru. V týchto prípadoch môže byť záchranou Windows File Recovery. Tento nástroj od spoločnosti Microsoft je dostatočne výkonný na to, aby obnovil stratené súbory z disku, ktorý je naformátovaný alebo poškodený tak, že sa nedá opraviť. Hoci to vyžaduje viac úsilia ako iné tu uvedené metódy, môže priniesť úľavu v zúfalých situáciách, ale mali by ho používať iba skúsení používatelia technológií.
Tipy na prevenciu straty údajov
Prevencia je lepšia ako liečba. Aby ste predišli takýmto nervy drásajúcim scenárom v budúcnosti, zvážte tieto tipy:
- Vytvorte viacnásobné zálohy všetkých dôležitých dokumentov PPTX. Napríklad ich uloženie do cloudu je skvelý spôsob, ako zabezpečiť, aby sa nikdy nestratili. Microsoft Office má vstavanú integráciu s OneDrive.
- Šetrite včas a ušetrite často. Urobte si z toho zvyk.
- Ak váš systém zlyhá, nepoužívajte ho, kým nezískate stratené údaje. Tým sa zníži riziko prepísania alebo vymazania toho, čo sa pokúšate obnoviť.
- Po strate údajov sa začnite snažiť čo najrýchlejšie obnoviť svoje súbory. Čím skôr začnete, tým väčšiu šancu máte na úspech.
Pochopenie súborov PPT a PPTX
Prezentácie programu Microsoft PowerPoint sa dodávajú v dvoch typoch súborov: PPT a PPTX. Novší PPTX je štandardom od roku 2007. Kombinuje XML a ZIP na kompresiu prezentácie, vďaka čomu je menej objemná a ľahšie obnoviteľná, čo je príjemné, keď máte čo do činenia s nesprávne umiestnenými prezentáciami. Ako bonus je všetok jeho obsah uložený ako samostatné súbory XML v archíve ZIP.
Cesta k zotaveniu
Strata tvrdej práce na prezentácii v PowerPointe môže byť mimoriadne skľučujúca, ale ak budete konať rýchlo a použijete túto príručku, možno sa vám podarí obnoviť stratený súbor. Skôr než sa pokúsite o pokročilejšie techniky, vyskúšajte menej zložité metódy.
Najlepšia je však príprava a prevencia – pravidelne zálohujte svoje súbory, ponechajte zapnuté automatické ukladanie a zistite, kde sa nachádza priečinok automatického obnovenia. Pri práci na prezentácii tiež nezabudnite často ukladať zmeny.
Stratili ste nejaké dôležité súbory programu PowerPoint? Máte nejaké ďalšie tipy na obnovu? Podeľte sa o svoje myšlienky v sekcii komentárov nižšie.