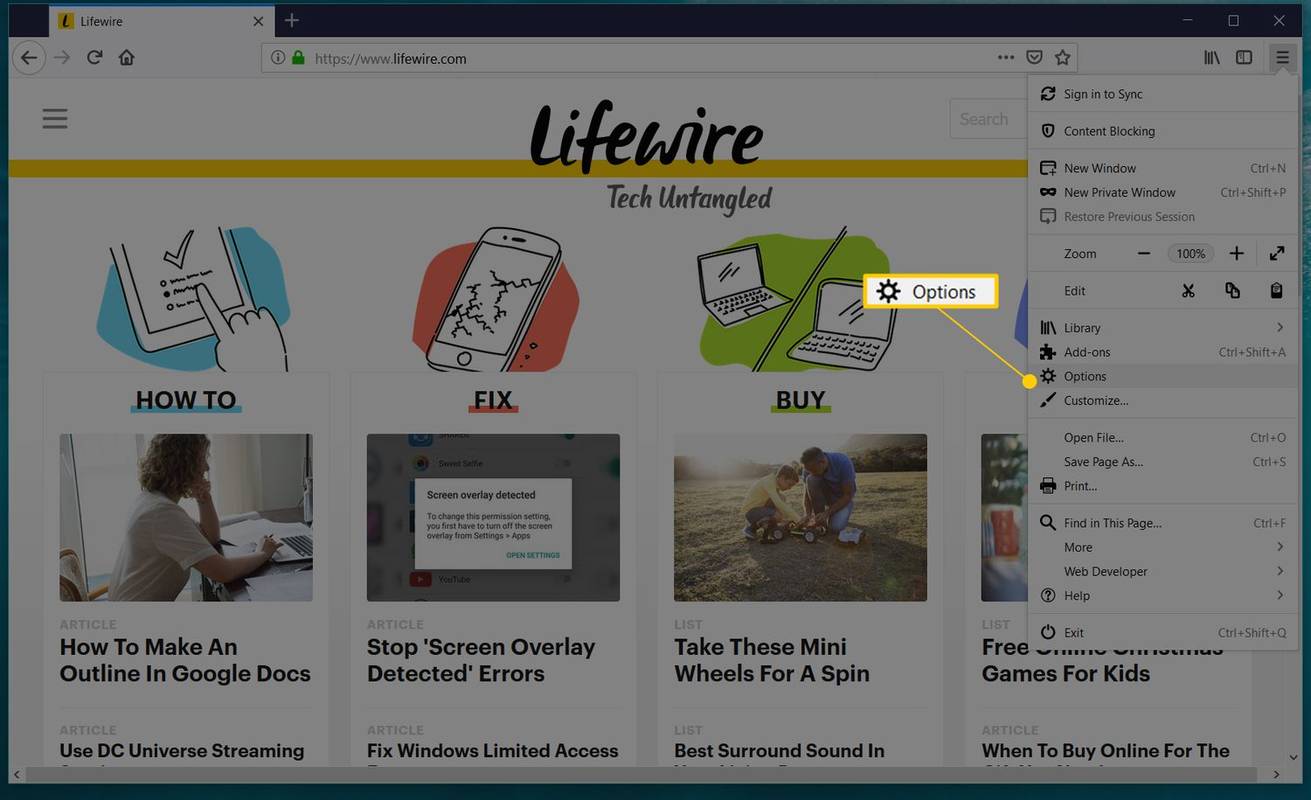Windows 10 je jednoducho esteticky najpríjemnejšia verzia systému Windows k dnešnému dňu. Nikde sa toto vyhlásenie neukazuje jasnejšie ako podpora operačného systému pre krásne tapety, témy a obrázky na pozadí.
Väčšinu tém a obrázkov tapiet je možné ľahko nájsť a znova použiť na iné použitie (pozrite si náš článok o ako nájsť obrázky tapety v systéme Windows 10 ).
Existuje však jeden zdroj obrázkov, ktorý je zložitejšie vystopovať, známy ako obrázky Windows Spotlight. Tieto obrázky tapety sú súpravou úžasných fotografií spravovaných službou Bing, ktoré sa automaticky stiahnu do vášho profilu Windows 10 a zobrazia sa na obrazovke, keď je váš profil uzamknutý.
Tu nájdete obrázky uzamknutej obrazovky Windows Spotlight v systéme Windows 10.
Ako povoliť Windows Spotlight
Ak chcete nájsť a získať tieto nádherné obrázky tapiet z Bingu, musíte mať povolený Windows Spotlight. Voľba je predvolene aktívna, ale v určitom okamihu sa mohla zmeniť v dôsledku systémových úprav.
Ak ho nemáte aktivovaný, postupujte takto:
Kliknite do vyhľadávacieho poľa na paneli úloh systému Windows 10 a zadajte „uzamknutá obrazovka“, potom stlačte kláves Enter a spustí sa aplikácia nastavení uzamknutej obrazovky.

V rozbaľovacej ponuke „Pozadie“ máte niekoľko možností. Ak je vaše pozadie nastavené na niečo iné ako Windows Spotlight, zmeňte ho. Existuje niekoľko ďalších možností vrátane prepínačov, pre ktoré môžu aplikácie zobrazovať rýchle alebo podrobné stavy, a možnosti skryť alebo zobraziť pozadie pracovnej plochy systému Windows na prihlasovacej obrazovke.
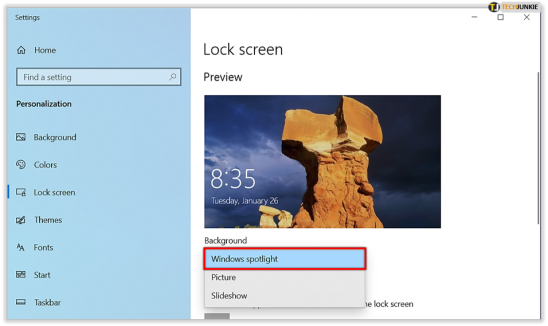
Jeden bod na objasnenie: existuje rozdiel medzi systémom Windows Prihlásiť sa obrazovke“ a Windows ‘zamknúť scre a n.' Tu uvedená funkcia Windows Spotlight sa vzťahuje na zamknúť obrazovku .
Funkciu Spotlight môžete rýchlo otestovať uzamknutím počítača (klávesová skratka: Kláves Windows + L ). V závislosti od rýchlosti vášho internetového pripojenia môže chvíľu trvať, kým sa načíta nový obrázok Windows Spotlight, pretože systém Windows musí získať kópiu zo serverov Bing. Ak už máte Spotlight zapnutý, Windows zachytí tieto obrázky na pozadí vopred, ale ak ste túto funkciu práve zapli, môže dôjsť k určitému oneskoreniu.

Pri prezeraní vašich nových obrázkov pozadia Windows Spotlight na uzamknutej obrazovke sa vám občas môže zobraziť textové pole s otázkou, či sa vám páči to, čo vidíte. Môžete umiestniť kurzor myši na políčko alebo naň klepnúť a odpovedať áno („Páči sa mi to!“) alebo nie („Nie som fanúšik“). Po výbere vašich preferencií Windows a Bing použijú tieto informácie na prispôsobenie budúcich obrázkov vášmu vkusu, podobne ako používatelia môžu hodnotiť vlastné zoznamy skladieb v službách ako Pandora alebo Apple Music.
Kde nájsť obrázky uzamknutej obrazovky Windows Spotlight
Po povolení Windows Spotlight začne zhromažďovať rôzne obrázky. Takže, kde ich nájdete vo svojom počítači?
Microsoft tieto obrázky veľmi dobre skrýva, takže sa k nim budete musieť trochu pohrabať. Tu je návod, ako ich nájsť:
- OTVORENÉ Prieskumník súborov (ak sa vám ho nedarí nájsť, zadajte do vyhľadávacieho poľa „Prieskumník súborov“) a kliknite na vyhliadka tab.
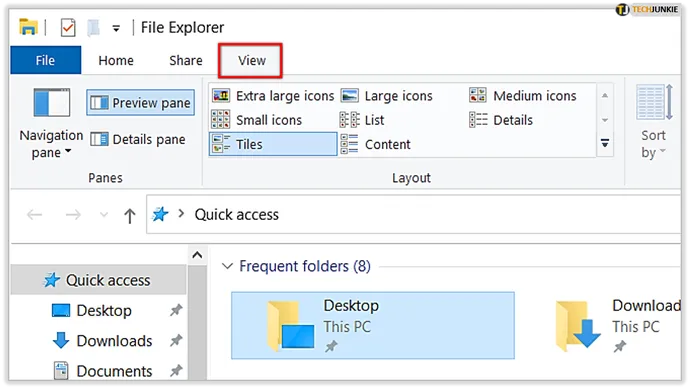
- Nájdite a kliknite možnosti úplne vpravo na páse s nástrojmi Prieskumníka (možno budete musieť upraviť veľkosť Prieskumníka, aby ste ho videli). Kliknite Zmeňte priečinok a možnosti vyhľadávania .
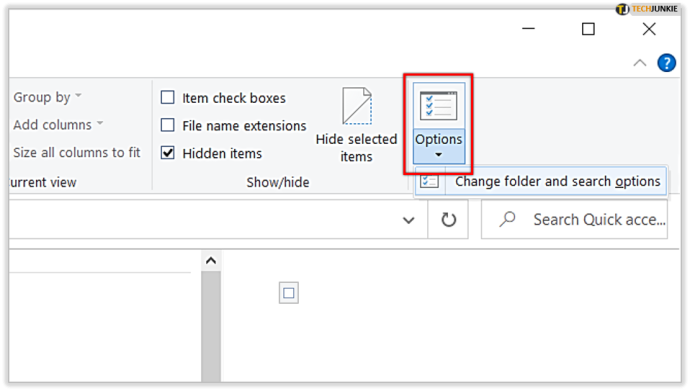
- V zobrazenom okne Možnosti priečinka vyberte položku vyhliadka tab.
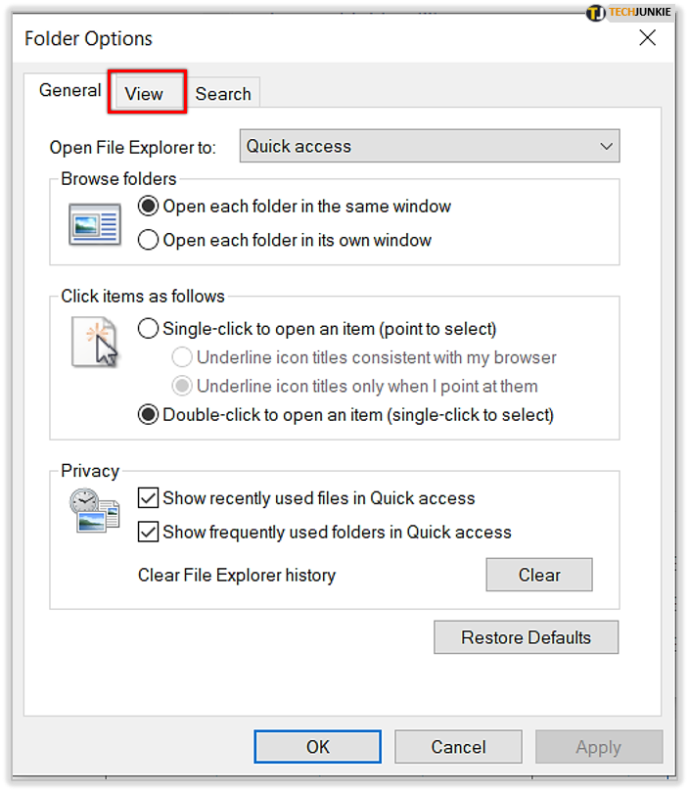
- V Pokročilé nastavenia kliknite na tlačidlo označené Zobraziť skryté súbory, priečinky a jednotky .
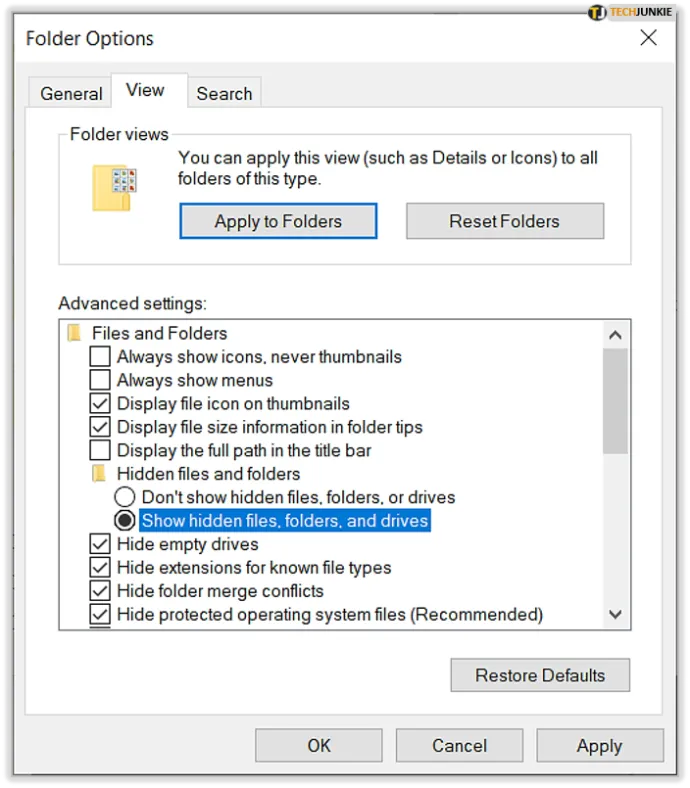
- Kliknite Použiť uložte zmenu a potom kliknite OK zatvorte okno Možnosti priečinka.
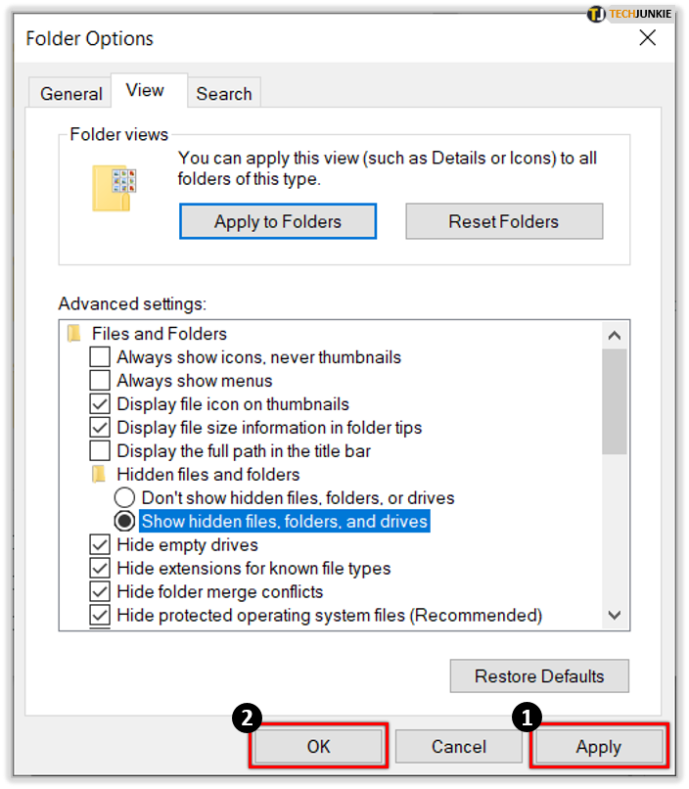
- V Prieskumníkovi súborov prejdite na: Tento počítač > C: > Používatelia > [Vaše používateľské meno] > AppData > Miestne > Balíky > Microsoft.Windows.ContentDeliveryManager_cw5n1h2txyewy > LocalState > Assets .
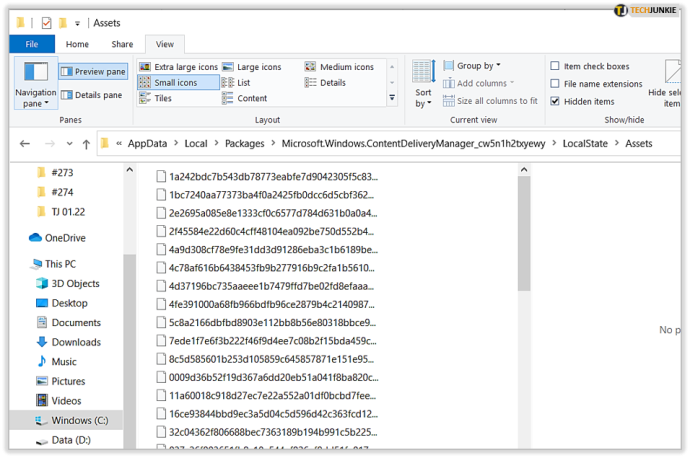
V tomto bode by ste mali vidieť priečinok Assets s mnohými súbormi bez akýchkoľvek prípon súborov. Tieto súbory sú obrázky uzamknutej obrazovky Windows Spotlight uvedené v rôznych veľkostiach a formátoch.
Ak plánujete použiť niektorý z obrázkov Windows Spotlight na svojom stolnom počítači alebo prenosnom počítači, budete chcieť verzie týchto obrázkov pre stolné počítače. Zvyčajne ide o obrázky s najväčšou veľkosťou súborov. Tu je návod, ako identifikovať správne súbory tapiet.
- Prepnite Prieskumník súborov na Podrobnosti vyhliadka.
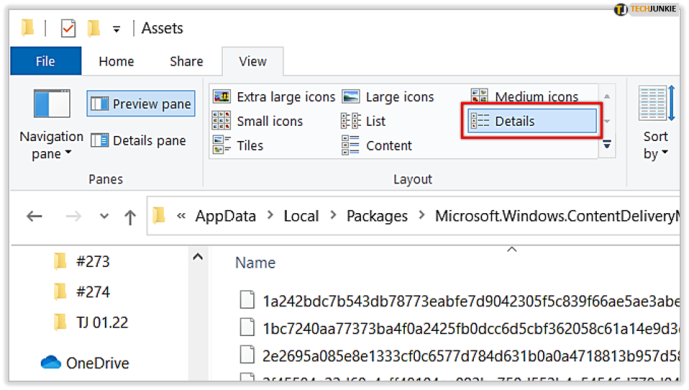
- Zabezpečte Veľkosť je povolený, aby vám pomohol identifikovať správne obrázky.
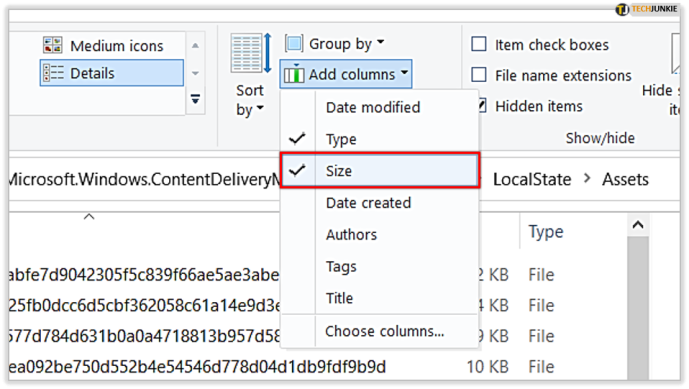
Skopírujte a prilepte obrázky, ktoré chcete
Teraz musíme pochopiť tento neporiadok údajov, ktorý ste práve našli. The súbory sú obrázky JPEG s jedinečnými menami. Tu je postup, ako získať fotografie.
- Vyberte jeden alebo dva súbory s väčšou veľkosťou (zvyčajne vyššou ako 400 kB.)
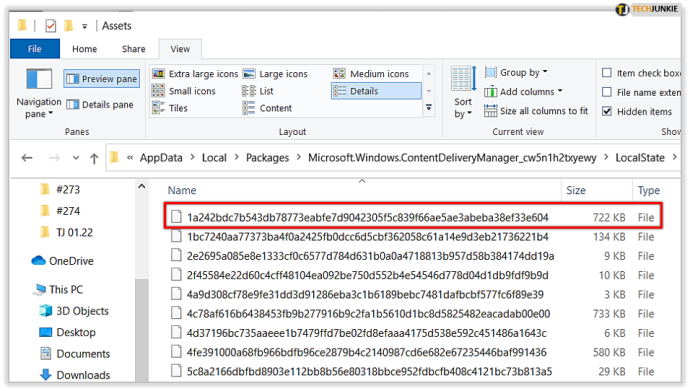
- Kopírovať vybraté súbory na pracovnú plochu alebo do iného priečinka v počítači.

- Prejdite do adresára, do ktorého ste prilepili súbory.
- Zvýraznite jeden súbor a stlačte F2 na klávesnici, aby ste ho premenovali a na koniec pridali príponu „.jpg“.
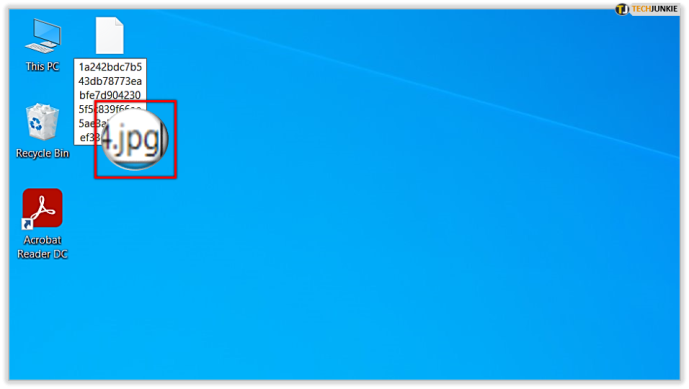
Po premenovaní súboru a pridaní „.jpg“ na jeho koniec by ste mali byť schopní dvakrát kliknúť na súbor a otvoriť ho vo Windows Photos alebo vo vašom preferovanom prehliadači obrázkov.
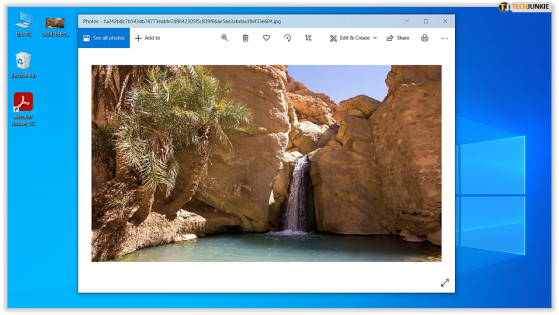
Stiahnite si Windows Spotlight Images pomocou aplikácie
Windows 10 Store obsahuje niekoľko aplikácií špeciálne navrhnutých na sťahovanie a získavanie tapiet Spotlight. Aplikácie uľahčujú proces bez všetkých zmätených a zložitých krokov.
Niektoré dobré možnosti zahŕňajú:
- Spotlight Tapety od Ram6ler
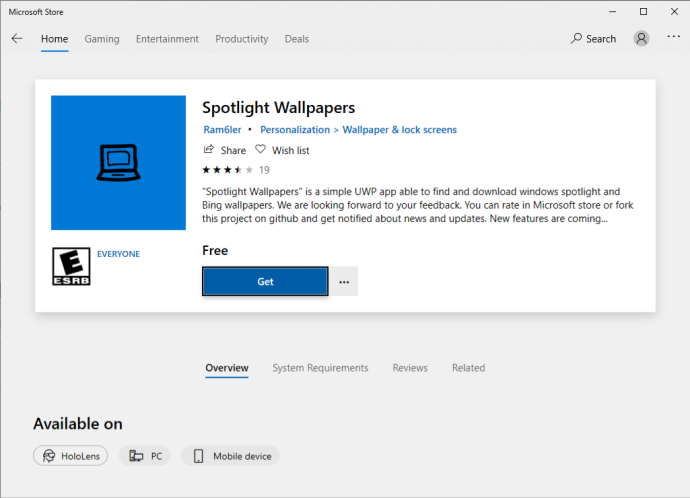
- Bodové svetlá Tapety od 665Apps
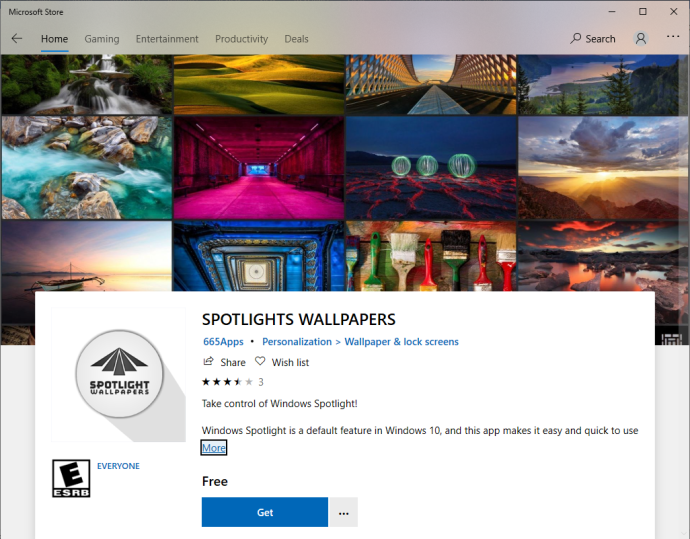
Obe aplikácie vám umožnia rýchlo a jednoducho sťahovať obrázky Spotlight v systéme Windows 10. Tieto aplikácie však môžu byť trochu zasiahnuté alebo prehliadnuté, takže možno bude lepšie postupovať podľa manuálneho riešenia opísaného vyššie v tomto článku.
Na stiahnutie Spotlight obrázkov použite webovú stránku
The Windows 10 Spotlight Images Stránka obsahuje viac ako 2 000 obrázkov Spotlight archivovaných a ďalšie sa pridávajú každý deň, čo z neho robí skvelú možnosť pre používateľov, ktorí si chcú stiahnuť obrázky Spotlight bez toho, aby museli robiť prácu sami.
ako sa pozerať na niekoho snapchat bez jeho pridania
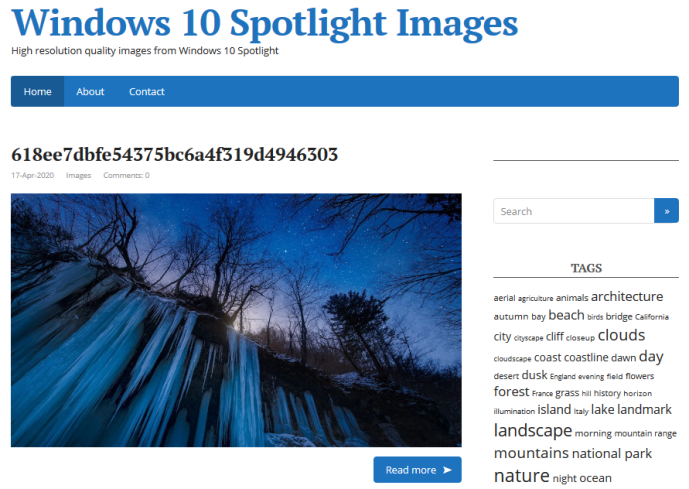
často kladené otázky
Tu sú odpovede na ďalšie vaše otázky o obrázkoch uzamknutej obrazovky Windows Spotlight.
Ako vypnem uzamknutú obrazovku Windows Spotlight?
Uzamknutú obrazovku Windows Spotlight môžete zakázať podľa vyššie uvedených krokov a výberom iného pozadia.
Ak to chcete urobiť, postupujte podľa tejto cesty: Nastavenia uzamknutej obrazovky > Uzamknutá obrazovka > rozbaľovacia ponuka Pozadie . Vyberte Obrázok alebo Prezentácia .
Môžem si prispôsobiť uzamknutú obrazovku Spotlight?
Absolútne! Môžete pridať alebo odstrániť svoje e-maily, kalendár a ďalšie. Všetko, čo musíte urobiť, je prejsť na nastavenia uzamknutej obrazovky (uvedené vyššie) a kliknúť na ikony aplikácií v rozbaľovacom zozname na pozadí. Potom pridajte alebo odstráňte aplikácie, ktoré chcete vidieť na uzamknutej obrazovke.
Môžete si vybrať svoj kalendár, e-mail, Pandoru, počasie a ďalšie.
Máte nejaké ďalšie návrhy alebo tipy na prístup k týmto krásnym obrázkom? Ak áno, podeľte sa s nami o svoje nápady v komentároch nižšie!