Funkčnosť vášho AirTag závisí od lokalizačných služieb vášho iPhone. Ak zariadenie často neobnovuje svoju polohu, môže byť pre vás ťažšie vystopovať položku pripojenú k vášmu AirTag. Ako často teda tento stroj s veľkosťou uhryznutia dostáva aktuálne informácie o tom, kde sa nachádza?

Dozviete sa v tomto článku. Budeme diskutovať o frekvencii aktualizácií polohy AirTag a ďalších užitočných aspektoch tejto funkcie.
Fotky Google sú teraz prevedené do formátu JPG
Aktualizujte často, keď je to možné
Ak chcete určiť, ako často sa vaša poloha AirTag aktualizuje, musíte najprv pochopiť, ako zariadenie funguje. Konkrétne nemá vstavané funkcie určovania polohy. Dostáva informácie o mieste pobytu prostredníctvom vášho iPhone. Keď je smartfón dostatočne blízko, vytvorí spojenie. Váš telefón zase získa ID AirTag, čo vám umožní vystopovať zariadenie.
Pokiaľ ide o frekvenciu aktualizácií polohy, závisí to od toho, kde sa váš AirTag nachádza. Ak sa zariadenie nachádza v preplnenej oblasti s mnohými smartfónmi v blízkosti, polohu možno obnovovať každých 60 – 120 sekúnd. Ak sa však modul gadget nachádza v relatívne vzdialenej oblasti, môžete prestať dostávať aktualizácie, pretože zariadenie vás nemôže kontaktovať. V okruhu nie sú žiadne miniaplikácie „Nájsť“, ktoré by pomohli zabezpečiť pripojenie.
To tiež určuje, kedy sa na obrazovke zobrazí upozornenie „Naposledy videné“. Keďže AirTags nevysielajú miesta priamo, aktualizujú miesto pobytu, keď v blízkosti prejde iPhone pripojený k sieti „Find My“. Výsledkom je, že „Naposledy videné“ vám povie, kedy sa váš AirTag naposledy dostal do kontaktu so zariadením iOS, ktoré odovzdalo svoje miesto pobytu do siete.
Ak aktualizácia „Naposledy videná“ označuje vzdialené obdobie, pravdepodobne to znamená, že váš modul gadget je na izolovanom mieste s niekoľkými prechádzajúcimi telefónmi iPhone, ktoré by mu umožnili nahlásiť svoje miesto.
Ďalším vysvetlením je, že modul gadget sa presunul zo svojho posledného známeho miesta. Nenašlo sa ani jedno zariadenie, ktoré by aktualizovalo svoje miesto pobytu.
Aký je rozsah AirTag?
Váš AirTag funguje v rámci vášho rozsahu siete Find My – nedefinuje rozsah sám o sebe. To znamená, že môžete pasívne komunikovať so svojím gadgetom, ak je v dosahu akéhokoľvek iného iPhone.
Môžete napríklad určiť polohu svojho AirTag odkazom na zariadenia iných ľudí bez ohľadu na ich polohu. Všetko, čo musia urobiť, je prejsť blízko vášho gadgetu.
Bohužiaľ, budete mať problém ho vystopovať, ak ho stratíte hlboko v lese alebo na iných miestach, ktoré ľudia zriedka navštevujú.
Môžete vidieť históriu polohy vášho AirTag?
Jediné umiestnenie vášho AirTag, ktoré môžete skontrolovať, je jeho aktuálny pobyt. Preto nemôžete skúmať jeho históriu polohy ani jeho cestu v priebehu času. Aj keď môže byť nedostatok tejto funkcie nepríjemný, spoločnosť Apple ju zaviedla, aby zabránila iným ľuďom sledovať vás. Spolu s ďalšími bezpečnostnými opatreniami pomáha chrániť vaše súkromie.
Môžete sledovať ľudí alebo domáce zvieratá pomocou AirTag?
Apple do AirTags zakomponoval prvotriedne bezpečnostné funkcie, ktoré vám zabránia sledovať ľudí pomocou tohto gadgetu. Napríklad máte bezproblémový prístup k týmto funkciám, ak váš iPhone používa iOS 14.5 alebo novší systém a váš AirTag nie je zaregistrovaný pod Apple ID. V tomto prípade budete upozornení na ďalšie AirTags v tesnej blízkosti prostredníctvom upozornení push.
To isté platí pre používateľov starších systémov. Ak váš iPhone nepodporuje iOS alebo máte telefón s Androidom, budete stále upozornení na osirelé AirTags. Je to preto, že akýkoľvek gadget mimo siete nadradeného telefónu začne vydávať zvuky po 2-3 dňoch samoty.
Začiatkom roku 2022 spoločnosť Apple oznámila, že posilní AirTags ďalšími bezpečnostnými opatreniami. Vrcholom týchto nových funkcií je včasné varovanie ľudí, ak ich sleduje nečestný AirTag. Okrem toho môžu telefóny iPhone 11 (a novšie zariadenia) pomocou funkcie Precision Finding určiť presné miesto výskytu nechcených značiek AirTags.
AirTags teda nie sú určené na sledovanie ľudí. Nie sú určené ani na sledovanie domácich zvierat. Dôvod je jednoduchý – vaša mačka alebo pes často odchádza z mriežky Find My. Ak neprejdú okolo používateľa iPhone, nebudete môcť nájsť svojich chlpatých priateľov.
To znamená, že stále môžete používať AirTag na sledovanie svojich domácich miláčikov. Tu sú niektoré z najbežnejších doplnkov, ktoré môžete kombinovať s gadgetom.
- Silikónové kľúčenky
- Klipy
- Pohodlné štítky
- Držiaky AirTag
- Obojky
- Golierové rukávy
- Kožené pútka
- Puzdrá na patentky
Ako nastaviť presné vyhľadávanie na AirTag
Ako už bolo spomenuté, funkcia Precision Finding výrazne bráni škodlivým aktérom, aby vás sledovali pomocou AirTags. Môžete ho tiež použiť na presné určenie vzdialenosti k vášmu AirTag.
Ak chcete aktivovať túto pohodlnú funkciu a správne nastaviť AirTag, vykonajte nasledujúce kroky:
- Uistite sa, že váš iPod, iPhone alebo iPad používa iOS 14.5 alebo novší.
- Zapnite dvojfaktorové overenie.
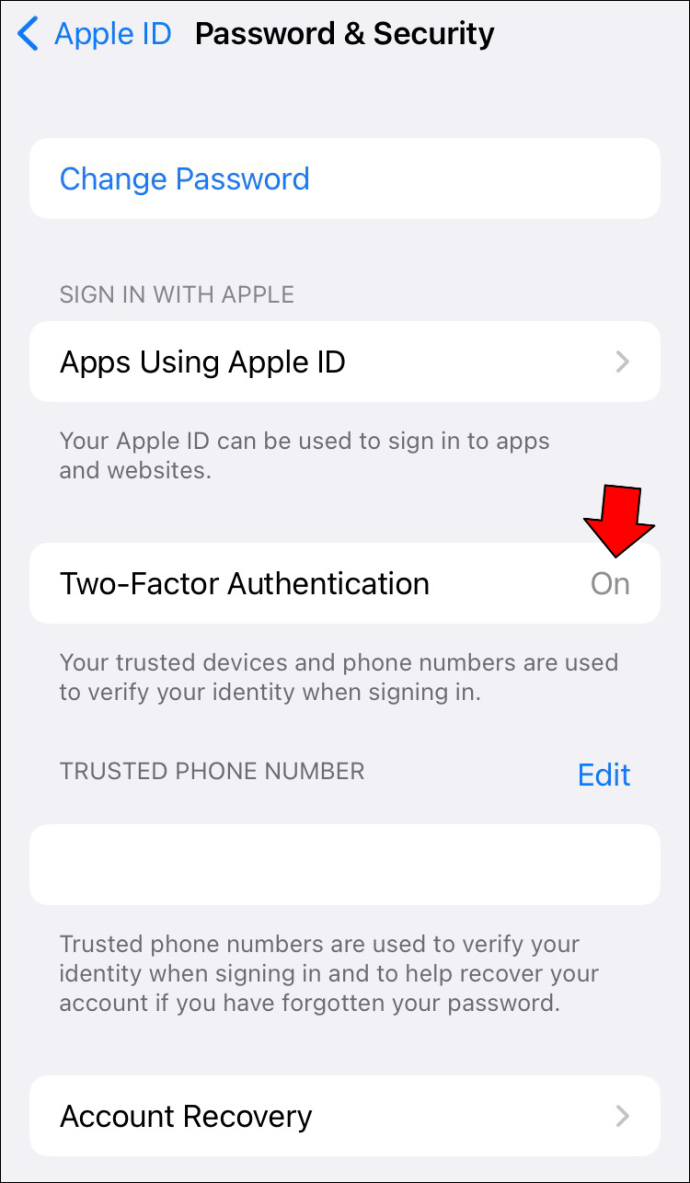
- Aktivujte funkciu „Nájsť ma“.
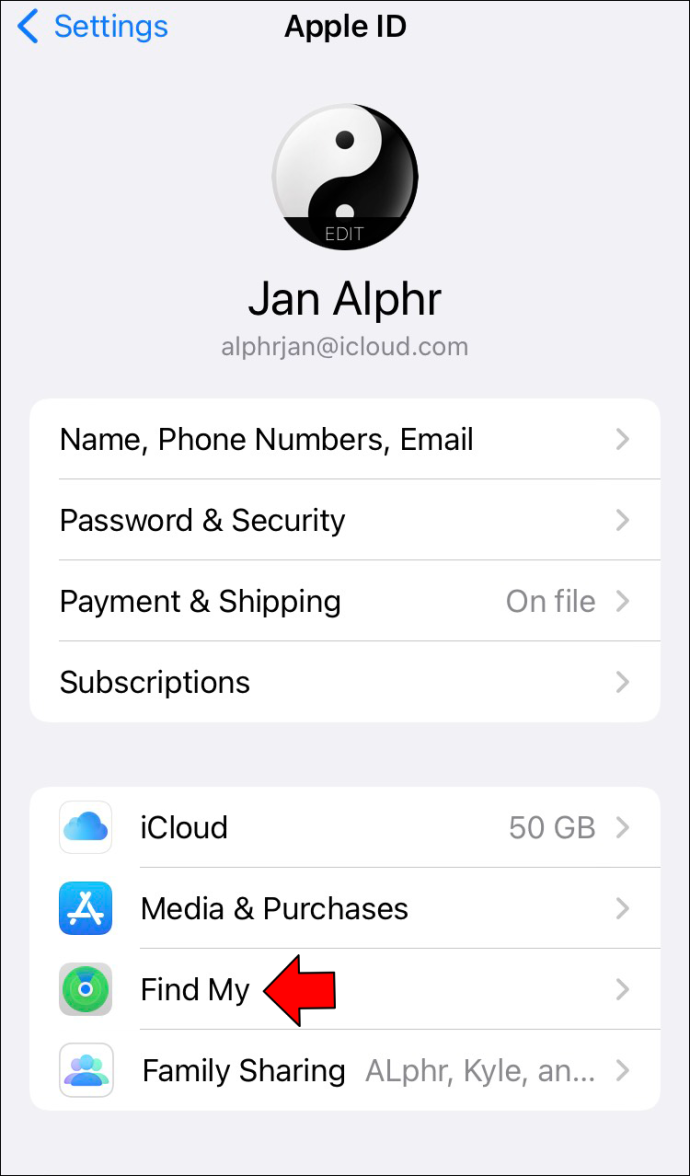
- Zapnite Bluetooth a pripojte sa k stabilnej sieti Wi-Fi.
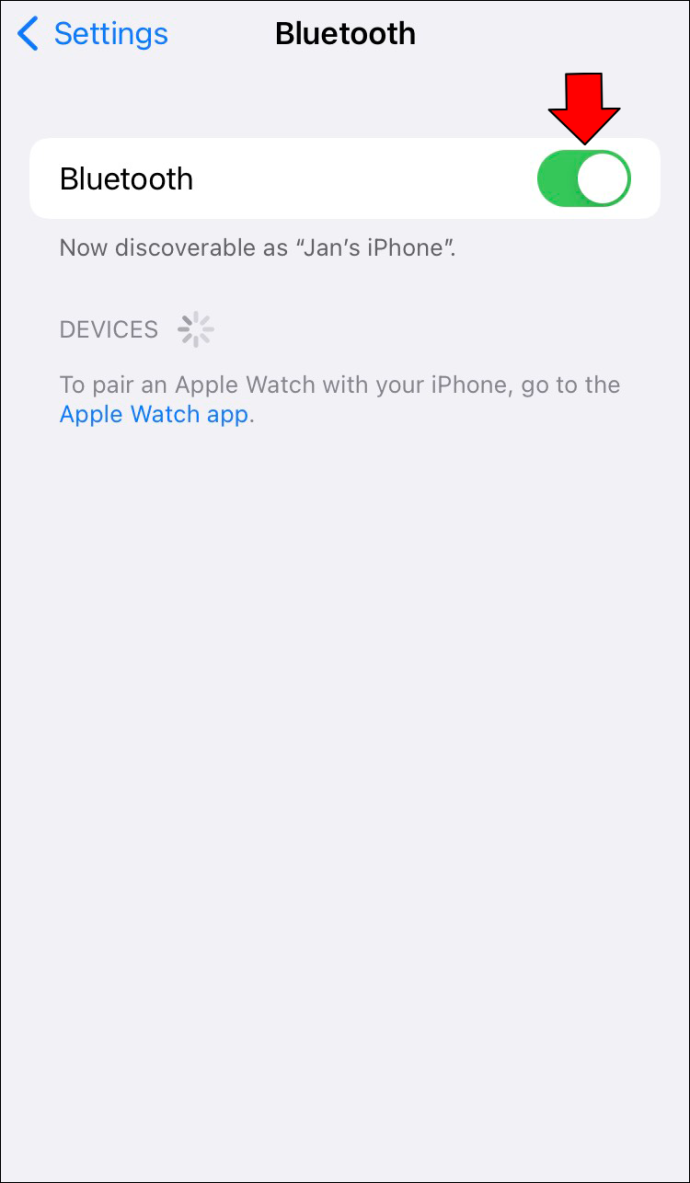
- Nastavte si služby určovania polohy v časti Nastavenia, Súkromie a Služby určovania polohy.
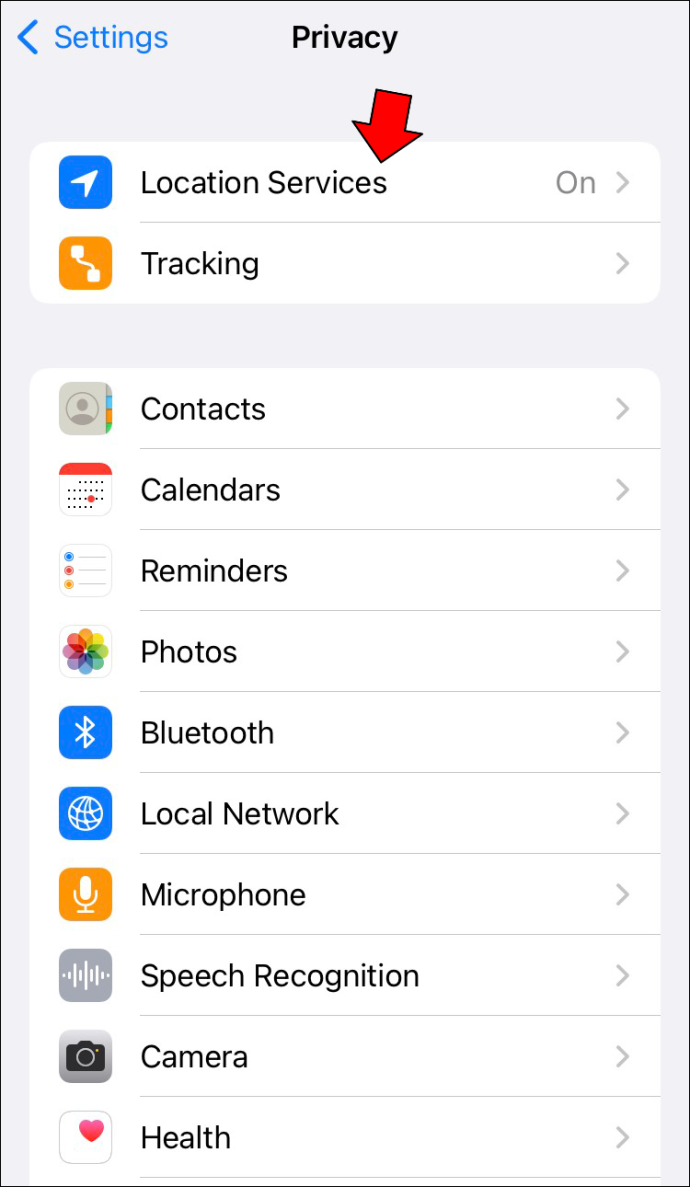
- Posúvajte sa nadol, kým nenájdete sekciu „Find My“.
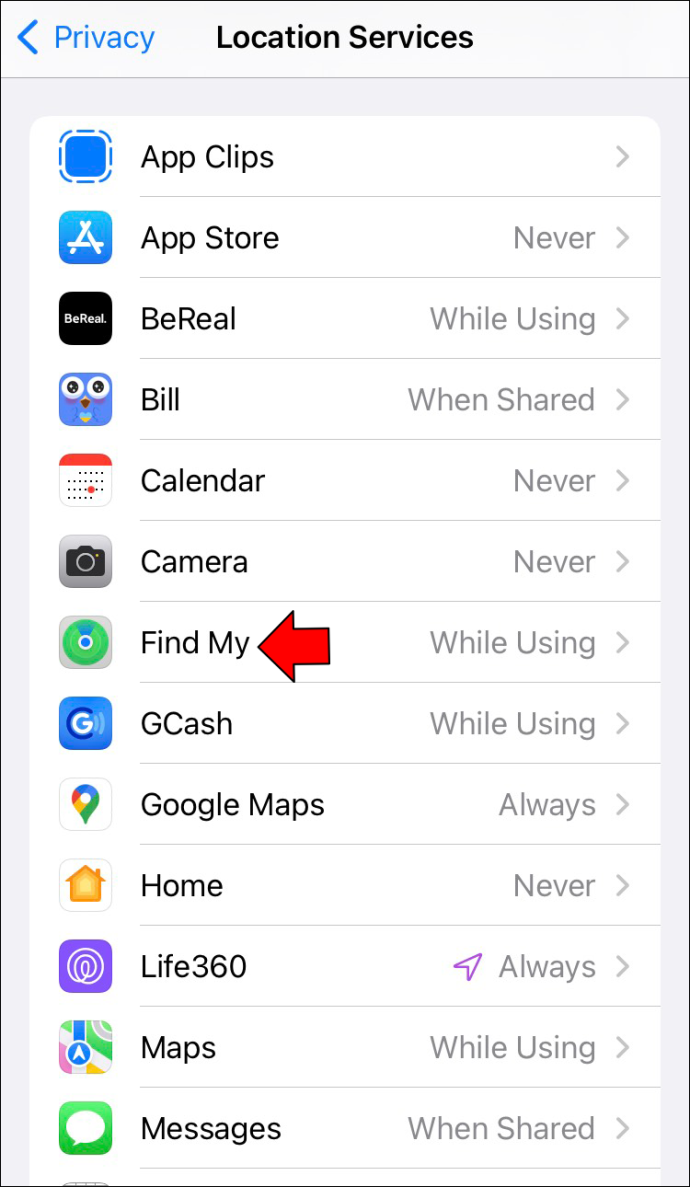
- Začiarknite políčko „Pri používaní aplikácie“ alebo „Počas používania miniaplikácií alebo aplikácie“ v závislosti od vašich preferencií.
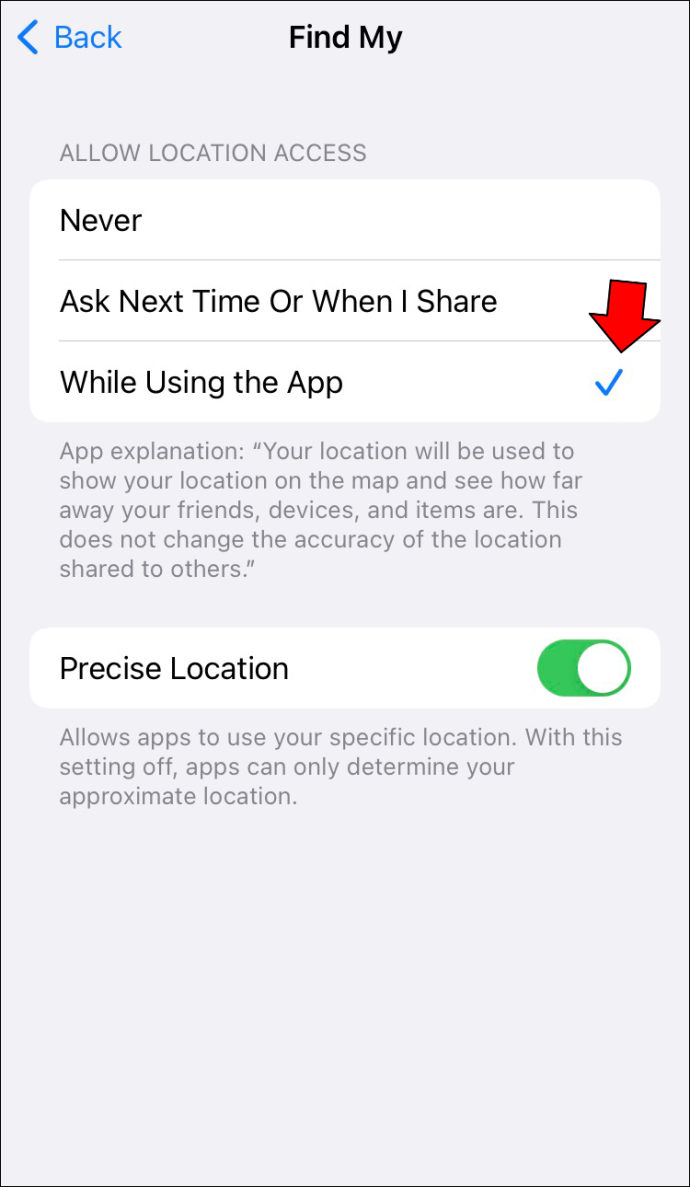
- Zapnite možnosť „Presná poloha“.
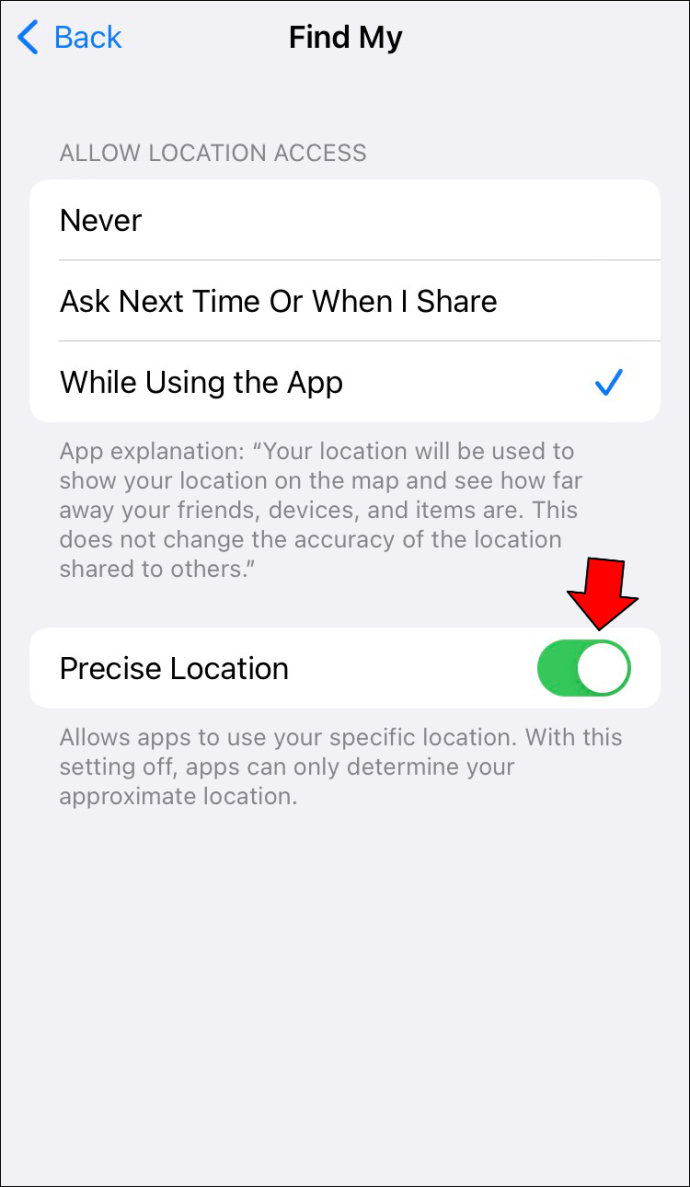
Po povolení funkcie Precision Finding je čas nakonfigurovať AirTag:
- Rozbaľte modul gadget a vytiahnite ochrannú klapku, aby ste aktivovali batériu. Teraz by ste mali počuť zvuk z AirTag.

- Podržte AirTag v blízkosti zariadenia iPod, iPad alebo iPhone a stlačte možnosť „Pripojiť“. Ak ste zapli viacero AirTags, môže sa vám zobraziť správa „Zistilo sa viac AirTags“. Ak áno, uistite sa, že len jeden modul gadget je blízko vášho druhého zariadenia. Ostatné by mali byť vypnuté alebo mimo dosahu.
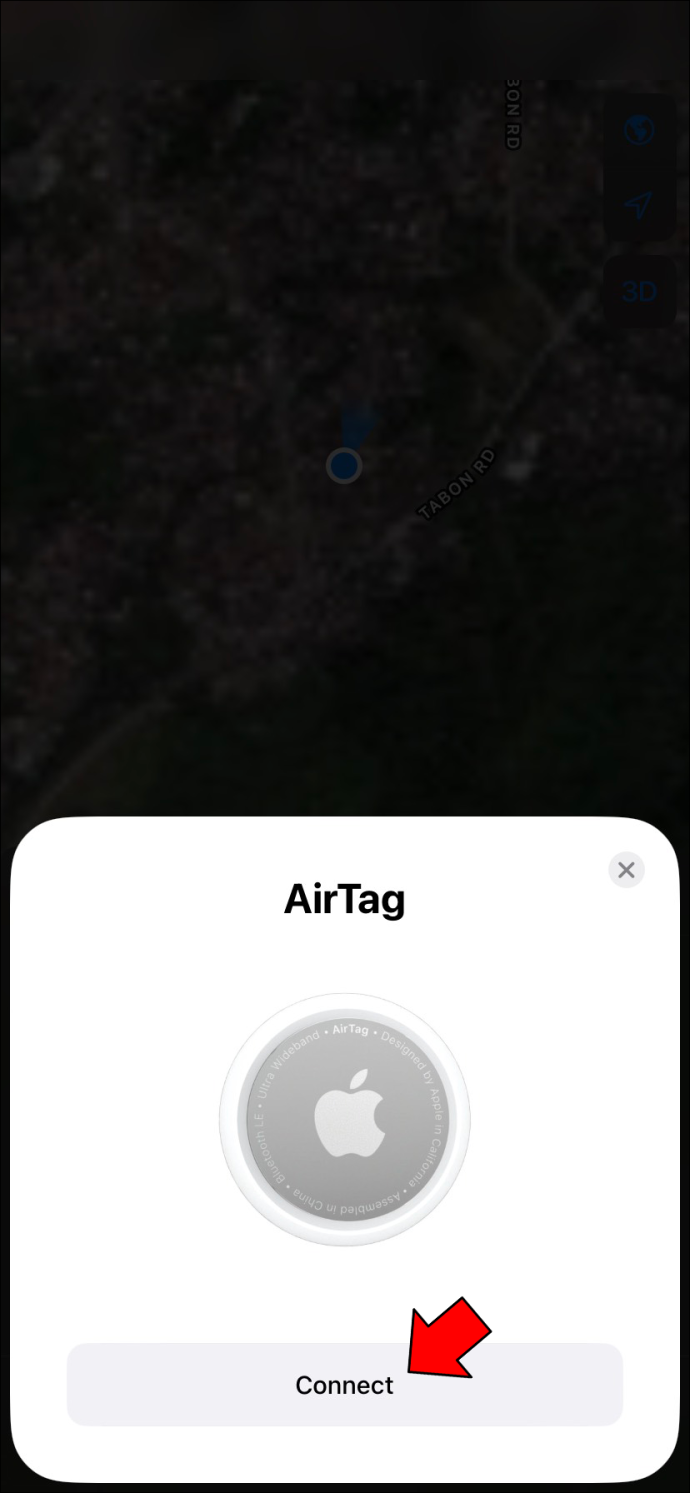
- Vyberte si názov z dostupného zoznamu alebo použite vlastný názov pre AirTag.
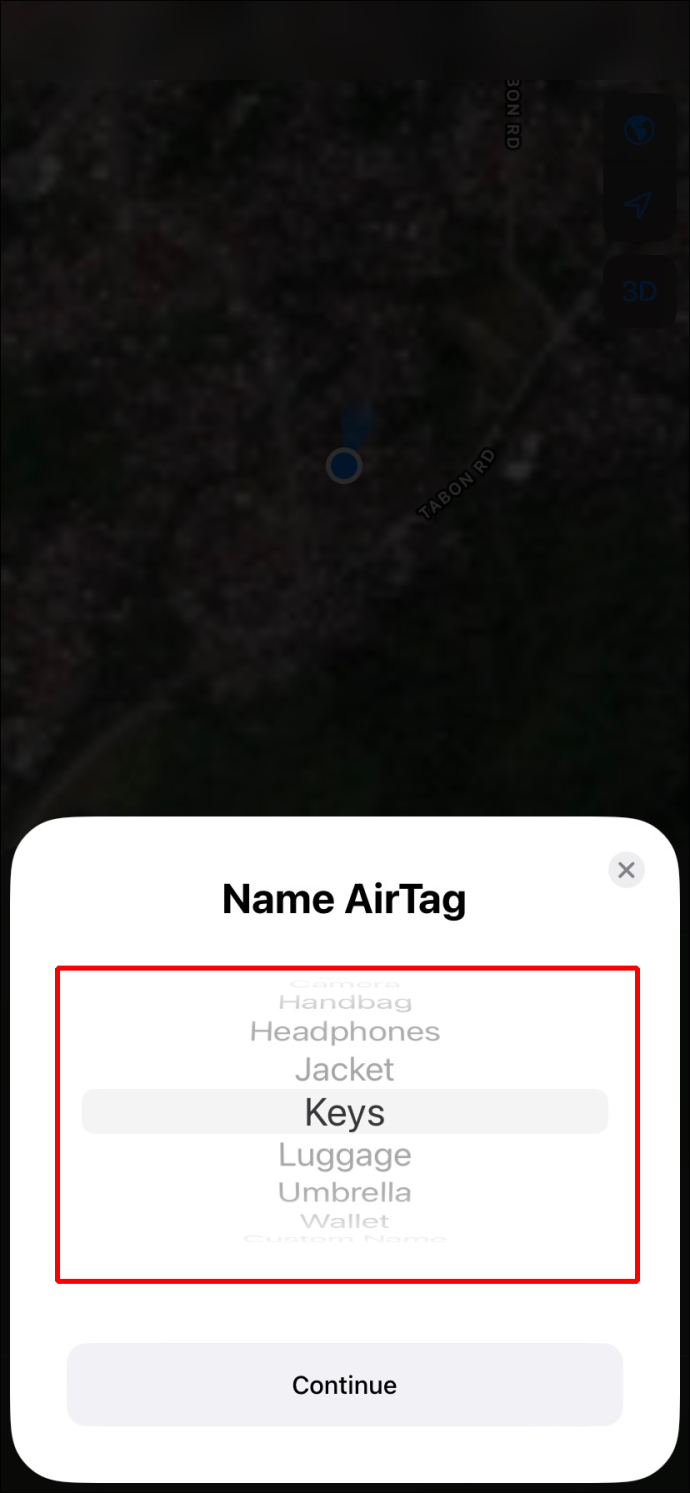
- Vyberte emoji a klepnite na „Pokračovať“.
- Opätovným stlačením tlačidla „Pokračovať“ zaregistrujte AirTag s príslušným Apple ID.
- Kliknite na „Hotovo“ a budete môcť používať presné vyhľadávanie so svojím AirTag.
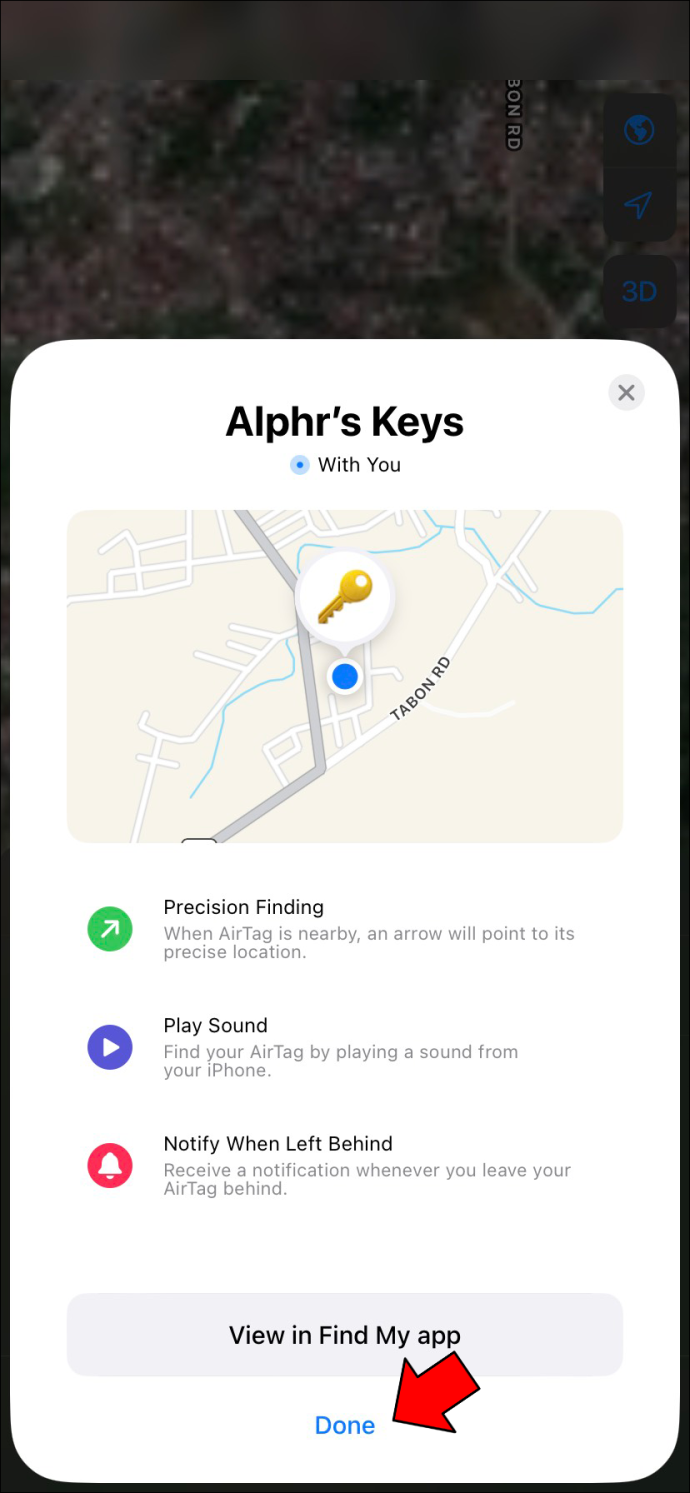
Ďalšou skvelou vecou AirTag je, že vám umožňuje zmeniť názov a emoji zariadenia. Toto by ste mali urobiť, ak nie ste spokojní s pôvodnými prvkami:
- Prejdite na „Nájsť moje“ a stlačte „Položky“.
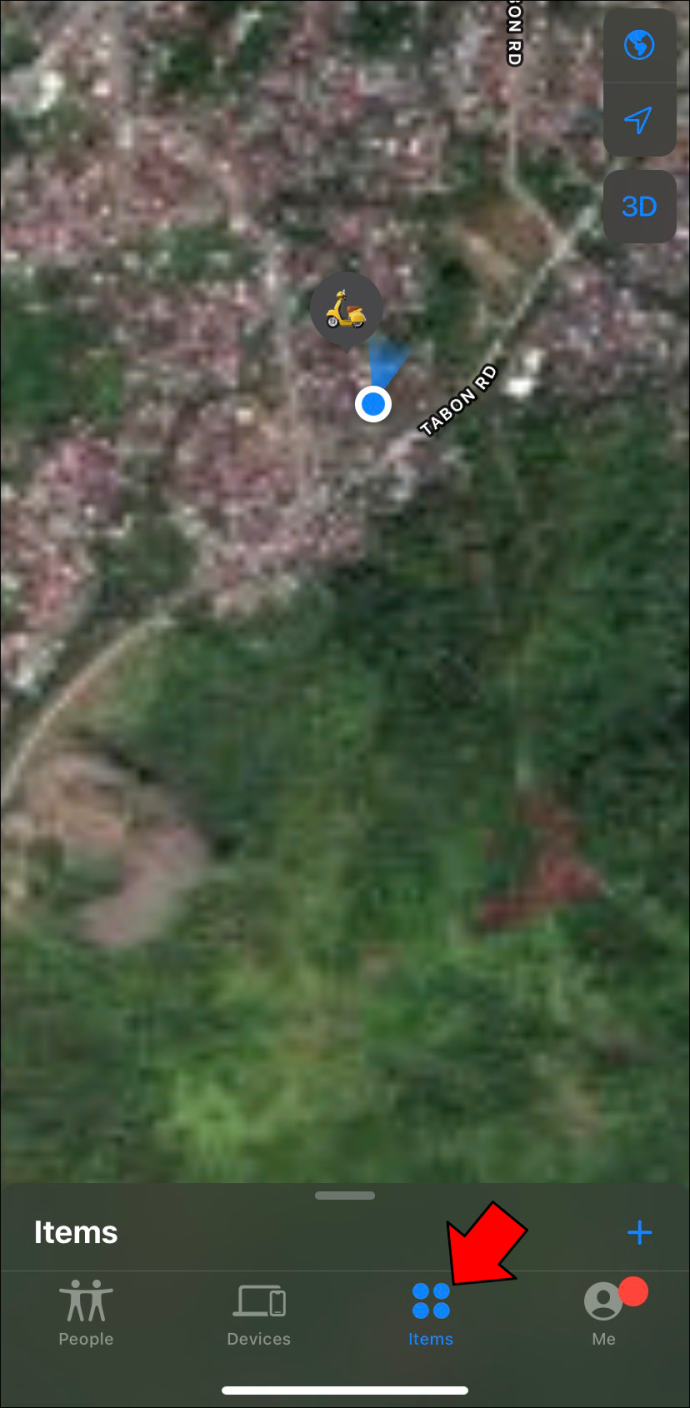
- Klepnite na „Air Tag“, ktorého emoji alebo názov chcete zmeniť.
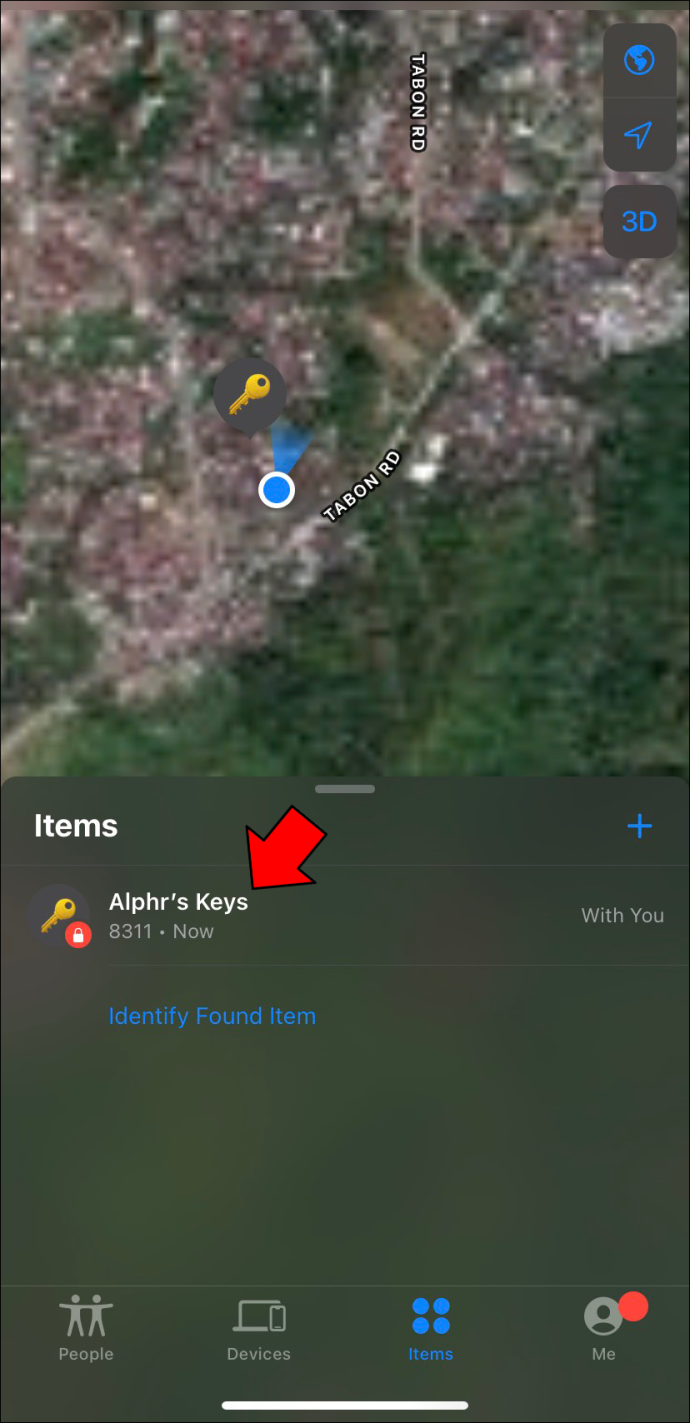
- Prejdite a nájdite možnosť „Premenovať položku“.
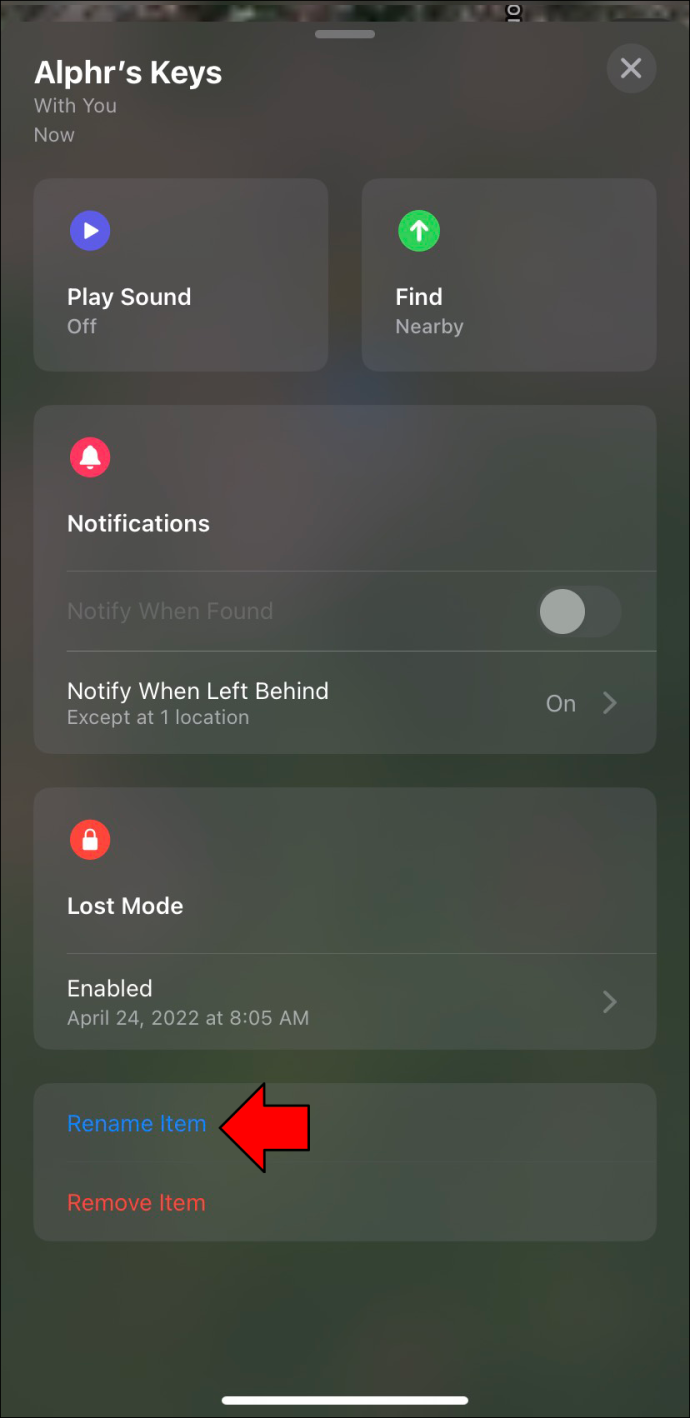
- Zadajte vlastný názov alebo ho vyberte z dostupného zoznamu.
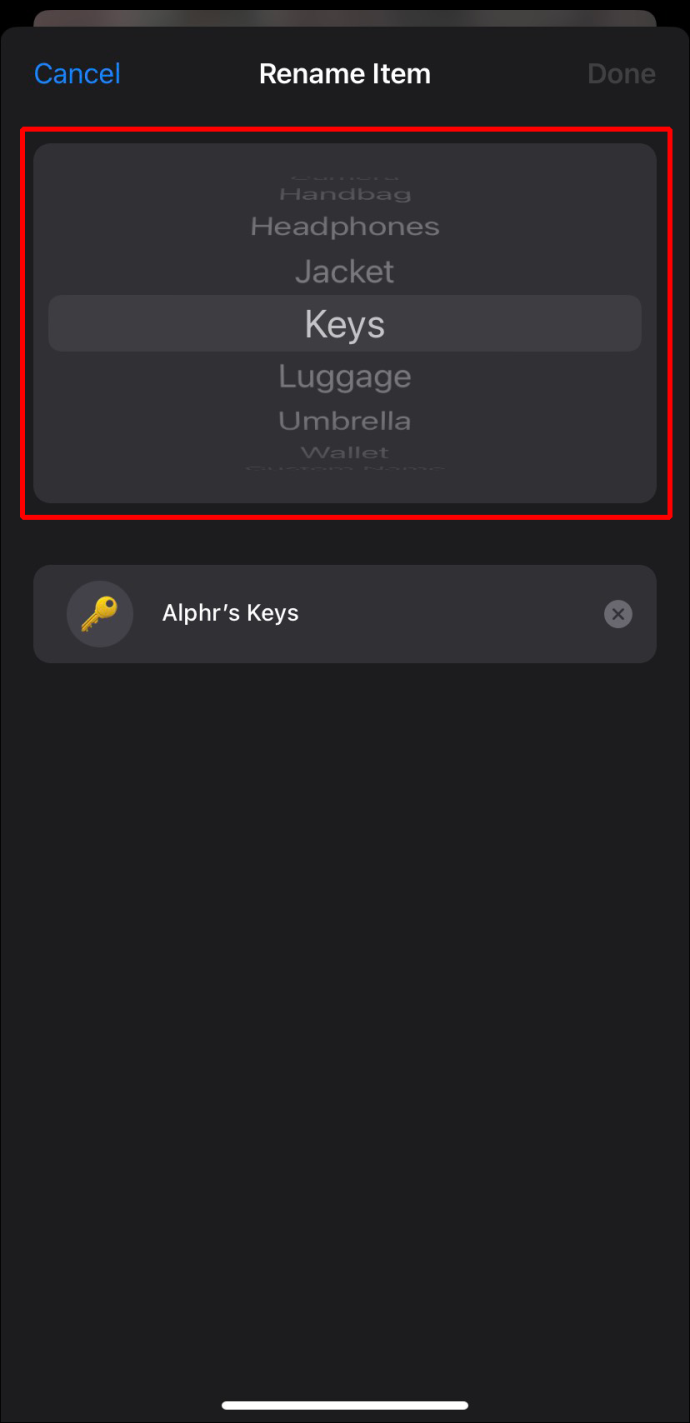
- Vyberte si nový emotikon.
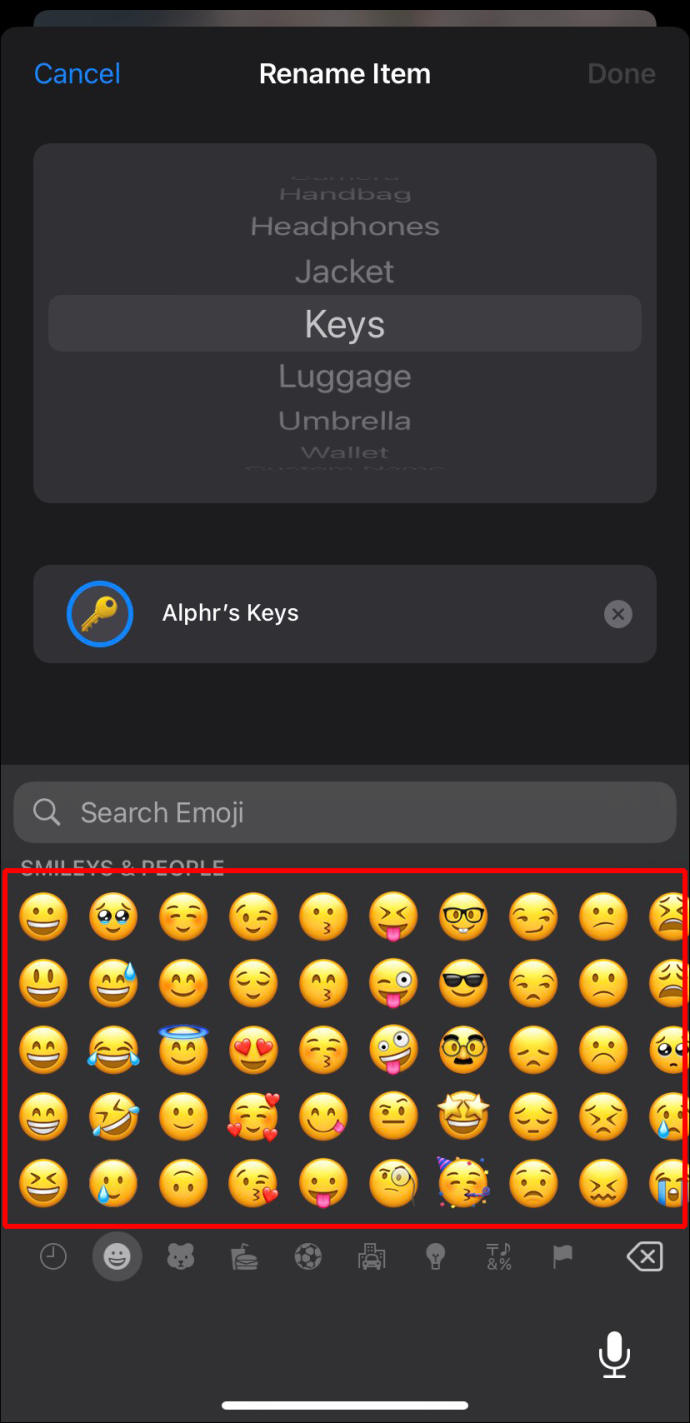
- Zmeny uložíte stlačením „Hotovo“.
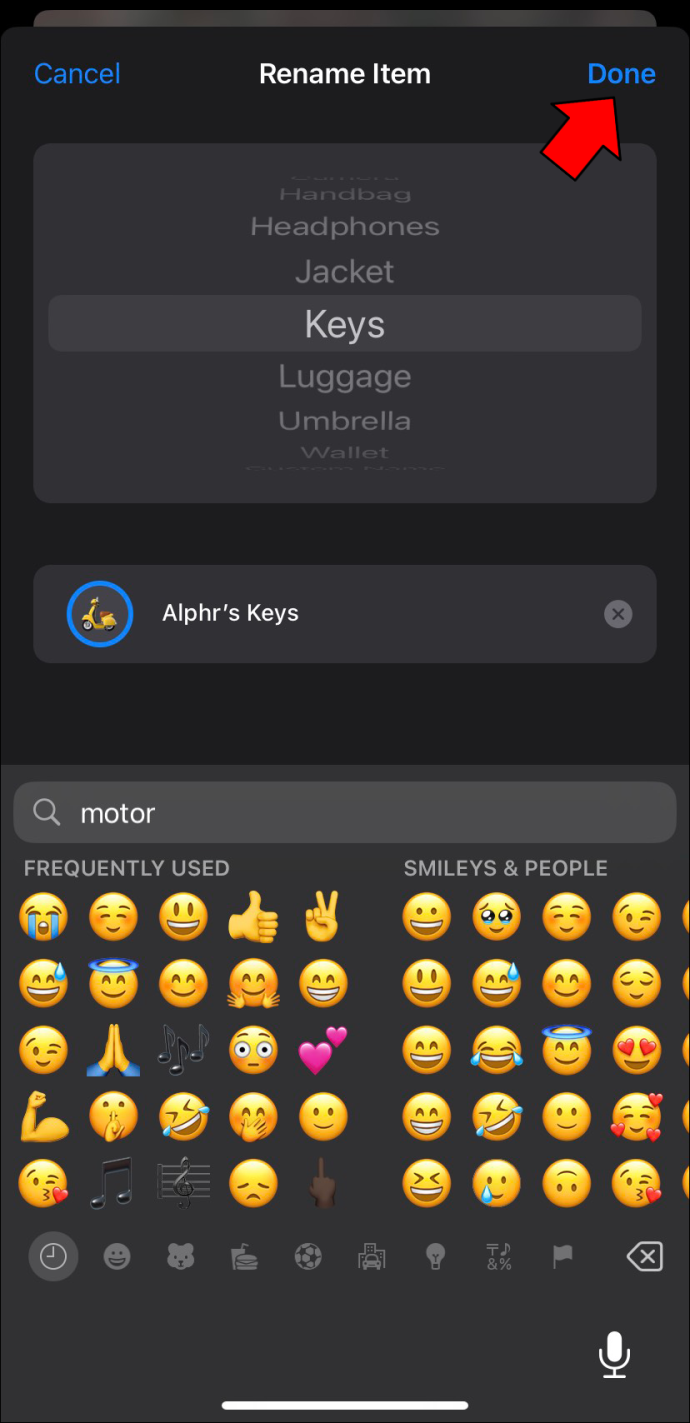
Ak máte problémy s nastavením AirTag, tu sú možné riešenia:
- Skontrolujte, či je vaše zariadenie pripravené na nastavenie, a ubezpečte sa, že používa príslušný systém iOS.
- Ak animácia nastavenia zmizne, stlačením tlačidla Sleep/Wake alebo bočného tlačidla na iPhone aktivujte režim spánku. Po niekoľkých sekundách reštartujte a odomknite smartfón. Počkajte 15-20 sekúnd a vaša animácia by sa mala zobraziť.
- Ak chcete nastaviť viacero značiek AirTags, nepripájajte ich súčasne. Prepojte ich jeden po druhom.
- Vyberte a vymeňte batériu AirTag.
Môžete si nakonfigurovať AirTag tak, aby vydával zvuky?
Svoje AirTags môžete vyladiť tak, aby vydávali rôzne zvuky. Ak sú v dosahu Bluetooth vášho smartfónu, môžete ich nakonfigurovať tak, aby produkovali zvuk, čo vám umožní jednoduchšie nájsť miniaplikácie. Táto funkcia je užitočná najmä vtedy, ak váš iPhone nie je kompatibilný s funkciou Precision Finding.
Povolenie zvukov by vám nemalo zabrať viac ako niekoľko sekúnd:
- Otvorte „Nájsť moje“.
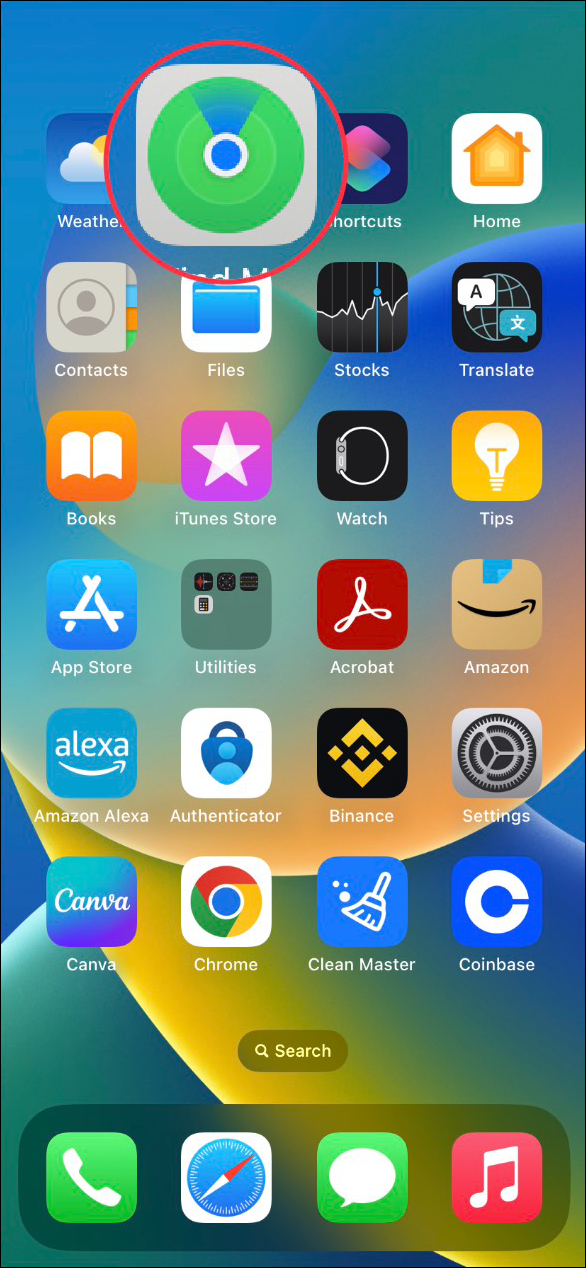
- Kliknite na kartu „Položky“.
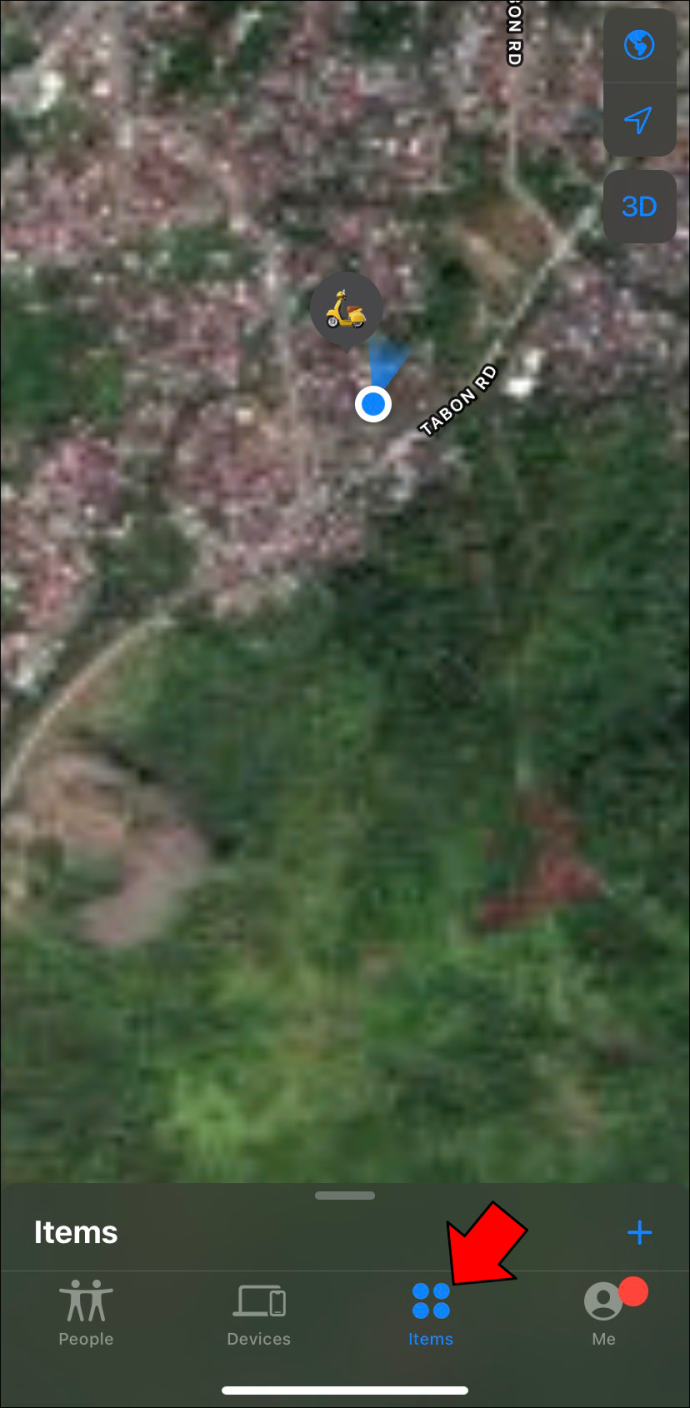
- Vyberte AirTag, ktorý chcete nájsť.
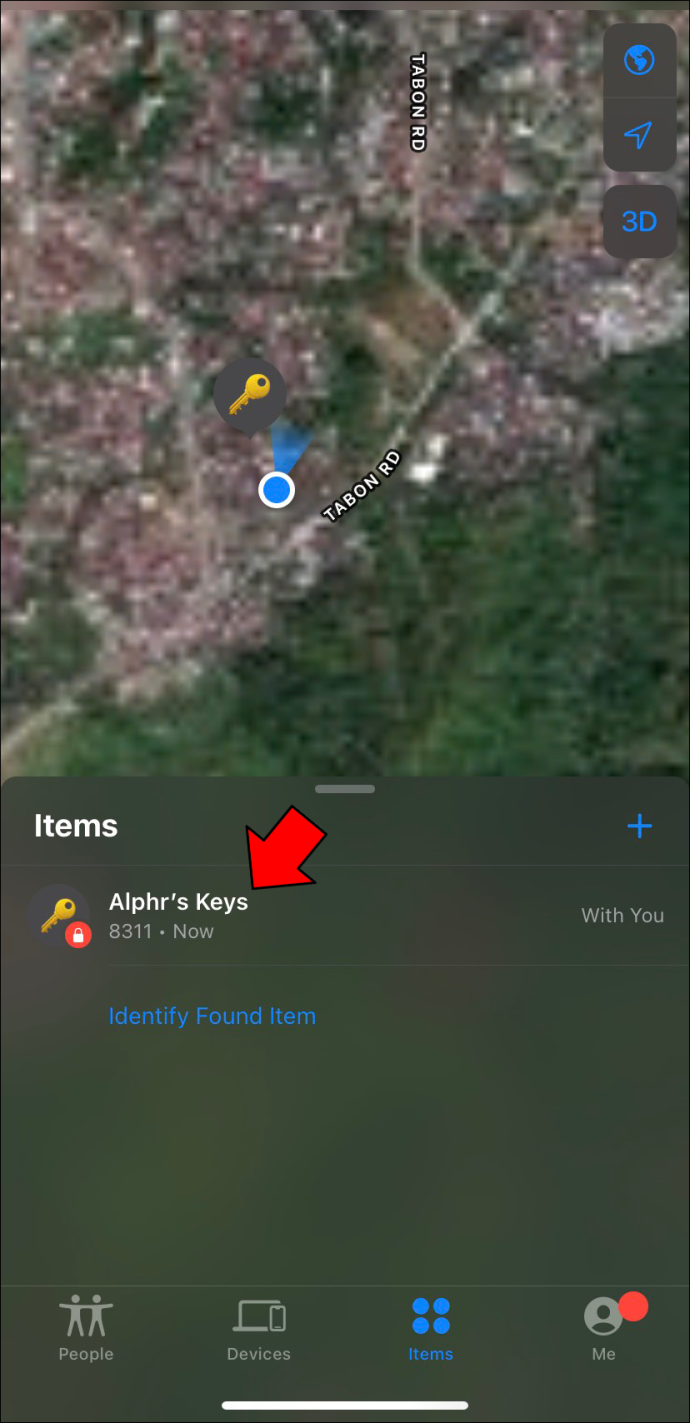
- Vyberte „Prehrať zvuk“. Prípadne povedzte Siri, aby za vás prehrávala zvuky pomocou rôznych príkazov. Napríklad „Hej Siri, nájdi môj AirTag“ väčšinou funguje skvele.
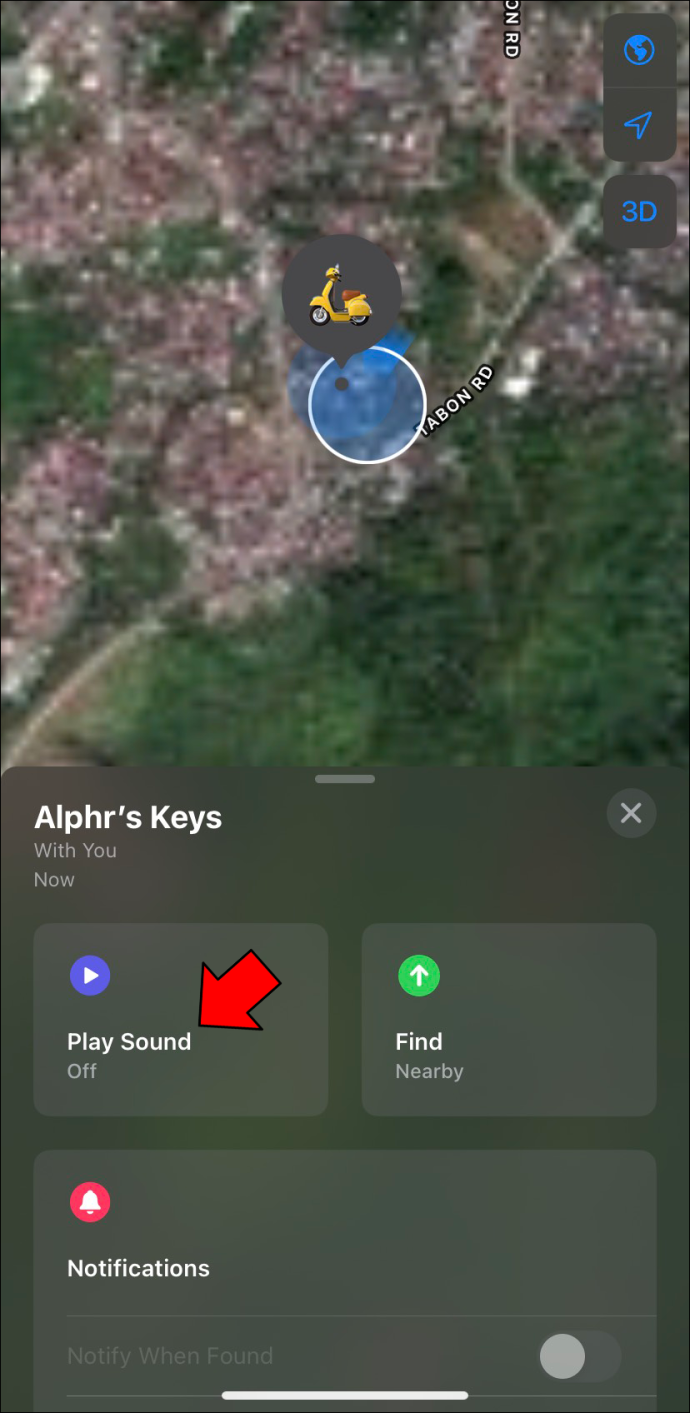
Získajte späť, čo ste stratili
Vzhľadom na to, že AirTags samy o sebe negenerujú informácie o polohe, nájsť ich v izolovaných oblastiach je takmer nemožné. Ak ste však svoj modul gadget stratili niekde, kde ste zaneprázdnení, nemali by ste mať problémy so sledovaním krokov. Len sa uistite, že používate funkciu Precision Finding alebo prehrávajte zvuky, aby ste okamžite našli svoje zariadenie.
ako nájsť dms na instagrame
Obnovili ste niekedy stratený AirTag? Ak áno, ako dlho vám to trvalo? Aké ľahké je nastaviť AirTag s vaším iOS? Povedzte nám to v sekcii komentárov nižšie.









