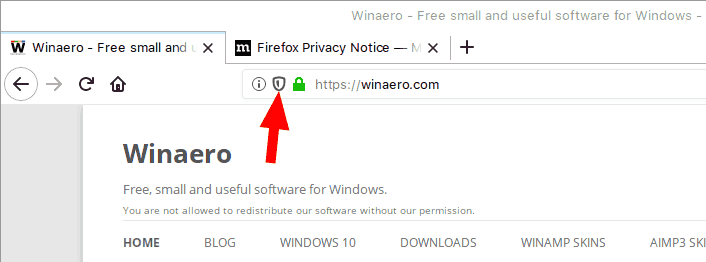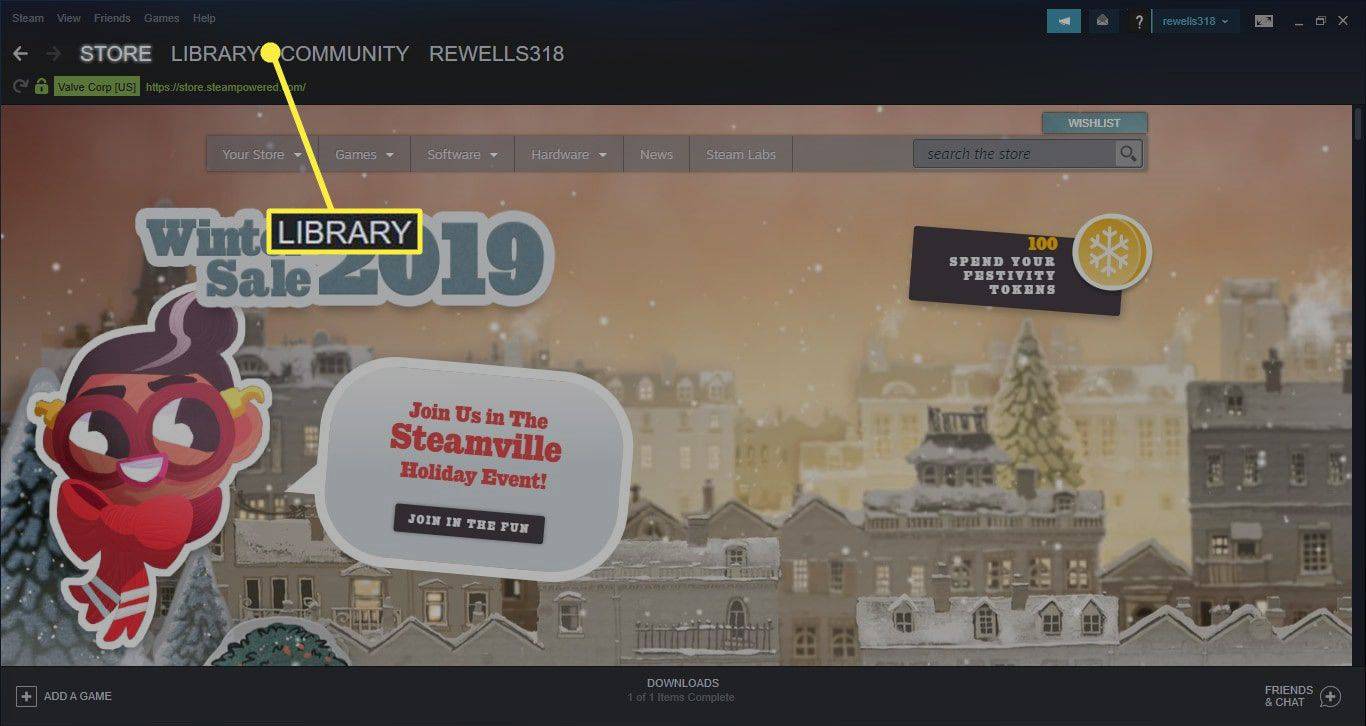Controlled Folder Access je nová funkcia systému Windows 10. Je určená na ochranu cenných údajov pred škodlivými aplikáciami a hrozbami, ako je napríklad ransomvér. Ak túto funkciu často využívate, môže byť užitočné pridať špeciálne kontextové menu „Povoliť aplikáciu prostredníctvom prístupu s kontrolovaným priečinkom“, pomocou ktorého môžete rýchlo odblokovať blokovanú aplikáciu a pridať ju do zoznamu povolených aplikácií s prístupom k riadenému priečinku.
ako sa dostaneš k argus wow

Riadený prístup k priečinkom monitoruje zmeny, ktoré aplikácie vykonávajú v súboroch v určitých chránených priečinkoch. Ak sa aplikácia pokúsi zmeniť tieto súbory a táto funkcia je na čiernej listine tejto funkcie, dostanete o tomto pokuse upozornenie. Chránené priečinky môžete doplniť ďalšími umiestneniami a môžete do nich pridať aplikácie, ktorým chcete povoliť prístup.
Inzerát
Funkcia Controlled Folder Access je prvýkrát predstavená v systéme Windows 10 build 16232 ako súčasť aplikácie Windows Defender Antivirus.
Prečítajte si nasledujúci článok:
Povoliť riadený prístup k priečinkom v systéme Windows 10
Pomocou prístupu s kontrolovaným priečinkom môžete určiť, či sa majú niektoré aplikácie vždy považovať za bezpečné a aby sa im umožnil prístup na zápis k súborom uloženým v chránených priečinkoch. Funkcia Kontrolovaný priečinok zobrazí stav v aplikácii Windows Defender Security Center v časti Nastavenia ochrany pred vírusmi a hrozbami.
Príkaz kontextovej ponuky „Povoliť aplikáciu prostredníctvom prístupu kontrolovaných priečinkov“ bude k dispozícii po kliknutí pravým tlačidlom myši na spustiteľný súbor (* .exe). Pred pokračovaním sa uistite, že váš používateľský účet má správne oprávnenia . Teraz postupujte podľa pokynov uvedených nižšie.
Pridanie kontextovej ponuky Povoliť aplikáciu prostredníctvom prístupu s kontrolovaným priečinkom v systéme Windows 10 , urobte nasledovné.
ako zistiť, aký starý je počítač
- Stiahnite si nasledujúce súbory databázy Registry v archíve zip: Stiahnite si súbory registra .
- Extrahujte ich do ľubovoľného priečinka, ktorý sa vám páči. Môžete ich umiestniť priamo na plochu.
- Odblokujte súbory * .REG .
- Dvakrát kliknite na súbor „Pridať povolenú aplikáciu prostredníctvom kontextového menu prístupu do kontrolovaného priečinka“.
Teraz kliknite pravým tlačidlom myši na aplikáciu, ktorú chcete povoliť prostredníctvom prístupu s kontrolovaným priečinkom. Dostanete nasledujúci záznam z kontextovej ponuky:

To je veľmi úspora času.
Príkaz spustí novú inštanciu prostredia PowerShell a vykoná rutinu cmdletAdd-MpPreference. Rutina Add-MpPreference upravuje nastavenia pre program Windows Defender. Táto rutina cmdlet slúži na pridanie vylúčení pre prípony, cesty a procesy názvov súborov a na pridanie predvolených akcií pre vysoké, stredné a nízke hrozby. Umožňuje tiež pridávanie aplikácií do kontrolovaného prístupu k priečinkom jeho spustením nasledujúcim spôsobom:
Add-MpPreference -ControlledFolderAccessAllowedApplications 'úplná cesta k app.exe'
Vylepšenie vrátenia je zahrnuté v archíve zip uvedenom vyššie.
Windows 10 odstráni programy z ponuky Štart