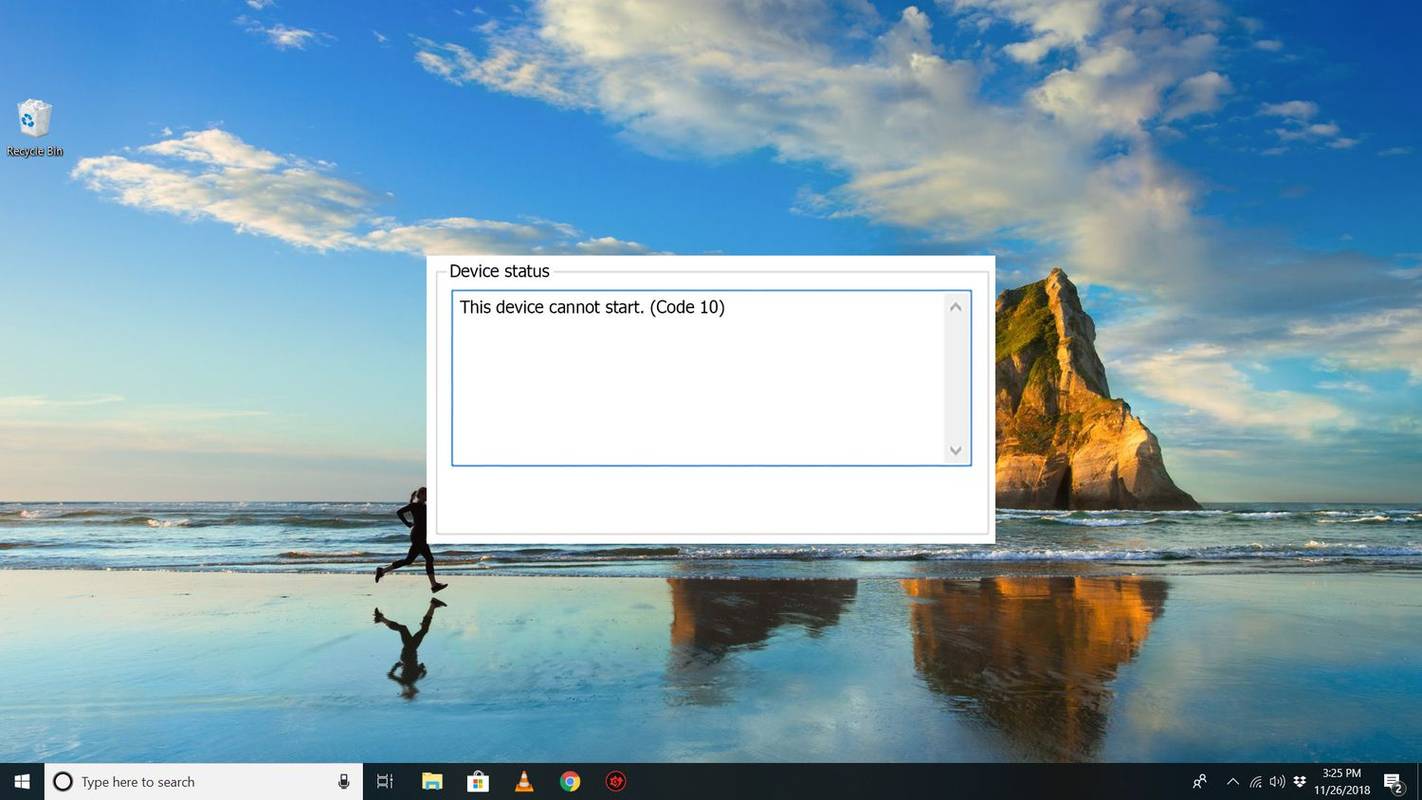Vytváranie animácií v Robloxe nie je ťažké, ale nie je to ani rýchly proces. Zahŕňa vytváranie animácií aj skriptovanie, aby sa dosiahol uskutočniteľný výsledok, ktorý môžete použiť a zverejniť pre celú komunitu.

Predstavuje
Vytvorenie animácie postáv v aplikácii Roblox Studio zahŕňa vytvorenie póz. Pózy môžete vytvárať pohybom konkrétnych častí tela v rôznych uhloch. Keď už máte niekoľko póz, animácia ich zmieša, aby sa vytvoril plynulý prechod od pózy k póze.
prečo si nemôžem zmeniť meno
Ako definovať pozíciu
- Posunutím myčky nastavte polohu rámu pre svoju pózu.

- Kliknite na komponent plošiny.

- Otočte prvok ľubovoľným spôsobom.
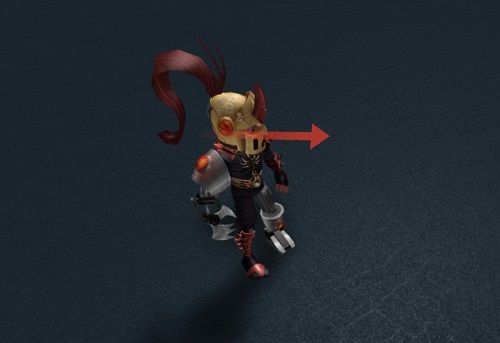 Po tomto kroku si všimnete, že čistiaca lišta označuje vytvorenie novej stopy. Bude mať symbol diamantu. Každá póza bude mať svoju stopu.
Po tomto kroku si všimnete, že čistiaca lišta označuje vytvorenie novej stopy. Bude mať symbol diamantu. Každá póza bude mať svoju stopu. - Vyberte novú časť tela a vykonajte úpravy, ktoré chcete pridať do pózy.
- Stlačte tlačidlo Prehrať v ľavom hornom rohu okna.
Umožní vám to zobraziť ukážku svojej animácie. Robte to vždy, aby ste sa uistili, že ste na správnej ceste.
Jemné doladenie
Keď skončíte s pózami, je čas pracovať na animácii. Ako už bolo uvedené, animátor prechod vyhladí. To však neznamená, že nemôžete veci ručne vylepšiť.
Môžete upraviť kľúčové snímky, aby ste vylepšili svoju výslednú animáciu. Môžete pridať nové kľúčové snímky a vymazať to, čo si myslíte, že nie je potrebné. Môžete tiež upraviť časový rámec, aby boli prechody plynulejšie a dôveryhodnejšie.
Opätovné použitie póz
Nie každá snímka animácie musí byť jedinečnou pózou. Určité pózy môžete znova použiť, aby ste zachovali kontinuitu animácie. Štandardné kombinácie klávesov kopírovania a vkladania fungujú vo Windows aj Mac.
- Kliknite na ikonu kosoštvorca vedľa kľúčovej snímky, ktorú chcete kopírovať.
- Stlačte Ctrl + C.
- Posuňte lištu na nové miesto.
- Stlačte Ctrl + V.
Výberom kľúčovej snímky a stlačením klávesu Delete alebo Backspace ju môžete odstrániť z animácie. Ako vidíte, Roblox Studio robí veci veľmi začiatočníckymi pomocou štandardných klávesových príkazov.
Výber typu animácie
Existuje niekoľko typov animácií, ktoré Roblox môže použiť na zostavenie vašich póz.
- Lineárne.
- Kubický.
- Neustále.
- Elastické.
- Odraziť sa
Každá možnosť odkazuje na iný typ uvoľnenia animácie. Uvoľnenie je koncept, ktorý odkazuje na to, ako sa objekt pohybuje medzi kľúčovými snímkami. Lineárne uvoľňovanie sa týka ustáleného pohybu alebo konštantnej rýchlosti. Elastic sa pokúsi pohybovať predmetom podobne, ako by sa pohyboval, keby bol pripevnený k gumičke.
Kubické uvoľňovanie využíva kubickú interpoláciu na uľahčenie vstupu a výstupu z kľúčových snímok. Uvoľnenie okamžitých odskokov môže spôsobiť, že animácie vyzerajú trochu dobre a dobre. Najmä na začiatku a na konci animácie.
V neposlednom rade neustále uvoľňovanie môže spôsobiť, že veci budú vyzerať rozdrobenejšie. Tento typ sa vykonáva vzájomným spájaním kľúčových snímok a elimináciou interpolácie medzi nimi.
Budete musieť vyskúšať každú z nich, aby ste zistili, čo je pre váš model postavy najlepšie. Žiadny typ uvoľňovania nie je lepší ako ostatné. Modely postáv a druh rotácie, ktorý použijete, určia, pomocou ktorej animácie sa dá dosiahnuť plynulý chod.
Nastavenia animácie a udalosti
V editore animácií nájdete tlačidlo Opakovanie. Umožní vám opakovať špecifické animácie. Nebude však optimálne kombinovať konečný kľúčový snímok s prvým kľúčovým snímkom.

ako získať prístup k odstráneným správam na
Riešením tohto problému by bolo skopírovať prvý kľúčový snímok a použiť ho ako posledný. Ak to urobíte, looper bude schopný interpolovať medzi dvoma kľúčovými snímkami.
Práve v tomto okamihu budete chcieť svojej animácii priradiť prioritu. Priority sú uvedené od najnižšej po najvyššiu.
- Jadro.
- Idle.
- Pohyb.
- Akcia.
Upozorňujeme, že nastavenie vyššej priority vám umožní prepísať animáciu s nižšou prioritou počas jej hrania.
Ako odhaľovať a vytvárať udalosti
- Kliknite na tlačidlo ozubeného kolieska v pravom hornom rohu časovej osi.
- Vyberte možnosť Zobraziť udalosti animácie.
- Vyberte pozíciu na časovej osi pre novú udalosť.
- Kliknite na tlačidlo Upraviť udalosti animácie.

- Kliknite na možnosť Pridať udalosť.
- Pomenujte svoju novú udalosť.
- Prejdite do poľa parametra a zadajte reťazec parametrov.
- Stlačením Uložiť zaregistrujte novú udalosť.
Či to bude fungovať, budete vedieť, keď sa značka na danom mieste na časovej osi stane viditeľnou. - Vyberte značku udalosti.
- Skopírujte udalosť.
- Posuňte lištu pračky doprava tak ďaleko, ako si myslíte, že by udalosť mala trvať.
- Stlačte Ctrl + V.
Ako ukladať animácie
Animáciu uložíte ako KeyframeSequence. Postup:
- Kliknite na trojbodkovú ikonu v okne editora.
- Vyberte možnosť Uložiť.
- Znova kliknite na ikonu s tromi bodkami.
- Vyberte možnosť Exportovať.
- Skopírujte ID diela dané webovou adresou - je to posledné číslo v webovej adrese.
Ak iba uložíte animáciu a neexportujete ju, nebudete ju môcť použiť mimo editora. Na skriptovanie animácie na použitie v hrách budete potrebovať ID diela.
Uvoľnenie mladých návrhárov do tvorby animácie
Roblox je podľa všetkého sofistikovaná platforma s výkonným a pokročilým editorom štúdia. To znamená, že aspoň editor animácií je ľahko naučiteľným aspektom štúdia Roblox Studio.
Na základe vašich skúseností s Robloxom a inými nástrojmi na vytváranie animácií nám dajte vedieť, čo si myslíte, že je potrebné vylepšiť? Dávate prednosť súčasnému rozhraniu alebo by ste uprednostnili viac skriptovania?
google chrome nežiada o uloženie hesla


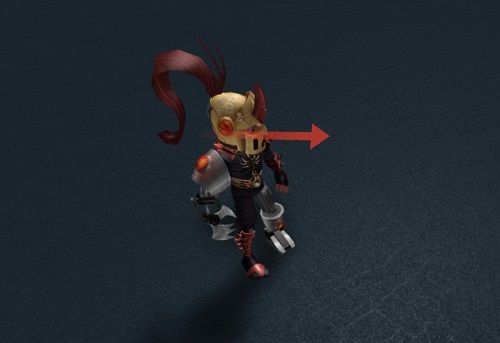 Po tomto kroku si všimnete, že čistiaca lišta označuje vytvorenie novej stopy. Bude mať symbol diamantu. Každá póza bude mať svoju stopu.
Po tomto kroku si všimnete, že čistiaca lišta označuje vytvorenie novej stopy. Bude mať symbol diamantu. Každá póza bude mať svoju stopu.